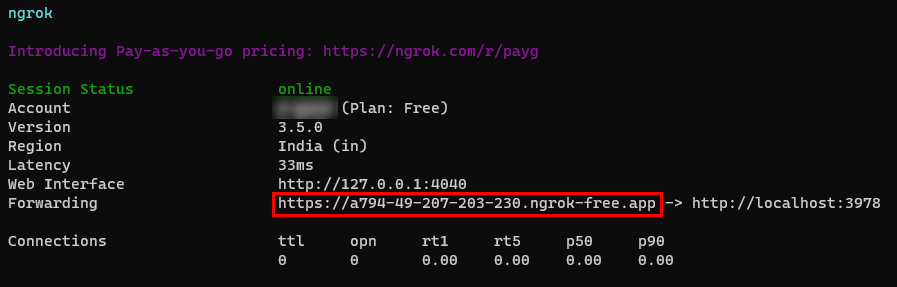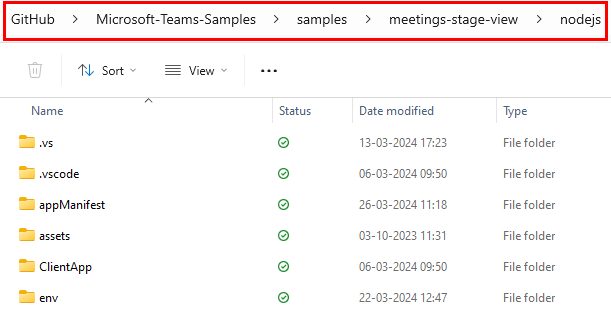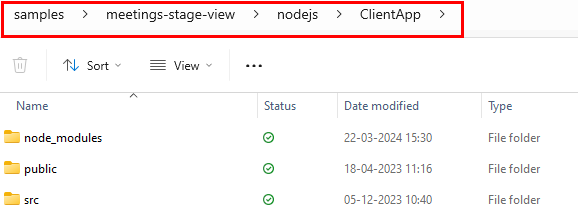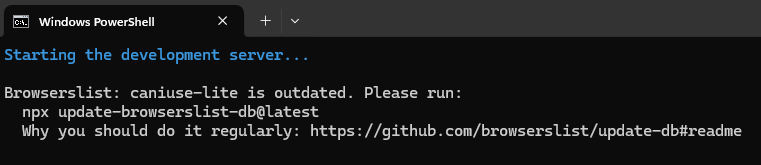Teams で会議ステージを共有する
Teams で会議ステージを共有すると、Teams 会議用のアプリを有効にして構成できます。 これにより、ユーザーが会議ステージを共有し、参加者が過去、現在、および将来のタスクの状態の詳細を追加できるようになり、Teams 会議エクスペリエンスが向上します。
Teams での共有会議ステージの主な機能
- サイド パネルに状態の詳細を追加します。
- コラボレーションの詳細を追加します。
このステップ バイ ステップ ガイドは、Teams で会議ステージを共有して、コラボレーションの状態の詳細を追加するのに役立ちます。 次の出力を確認できます。
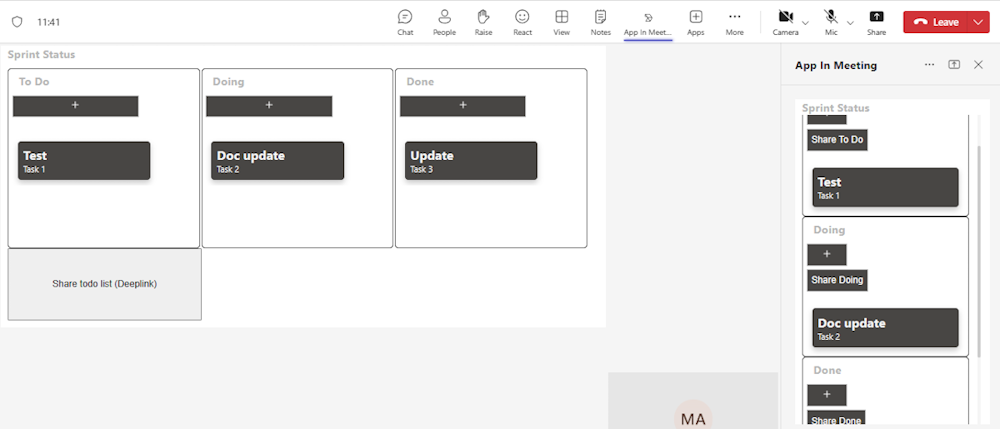
前提条件
次のツールをインストールし、開発環境を設定していることを確認します。
| インストール | 使用するには... | |
|---|---|---|
| Microsoft Teams | Microsoft Teams、チャット、会議、通話を 1 か所で行うためにアプリを通じて作業するすべてのユーザーと共同作業を行うことができます。 | |
| Visual Studio 2022 | Visual Studio 2022 でエンタープライズ バージョンをインストールし、ASP.NET および Web 開発ワークロードをインストールできます。 最新バージョンを使用します。 | |
| Node.js と NPM | バックエンド JavaScript ランタイム環境。 詳細については、「 プロジェクトの種類Node.js バージョン互換性テーブル」を参照してください。 | |
| 開発トンネル | Teams アプリの機能 (会話型ボット、メッセージ拡張機能、受信 Webhook) には、受信接続が必要です。 トンネルは、開発システムを Teams に接続します。 開発トンネルは、localhost をインターネットに安全に開き、アクセス権を持つユーザーを制御するための強力なツールです。 開発トンネルは、Visual Studio 2022 バージョン 17.7.0 以降で使用できます。 または ngrok をトンネルとして使用して、開発システムを Teams に接続することもできます。 タブのみを含むアプリには必要ありません。 このパッケージは、(npm devDependencies を使用して) プロジェクト ディレクトリ内にインストールされます。 |
注:
ngrok をダウンロードしたら、サインアップして authtoken をインストールします。
ローカル環境を設定する
[ コード] を選択します。
ドロップダウン メニューから、[ GitHub Desktop で開く] を選択します。
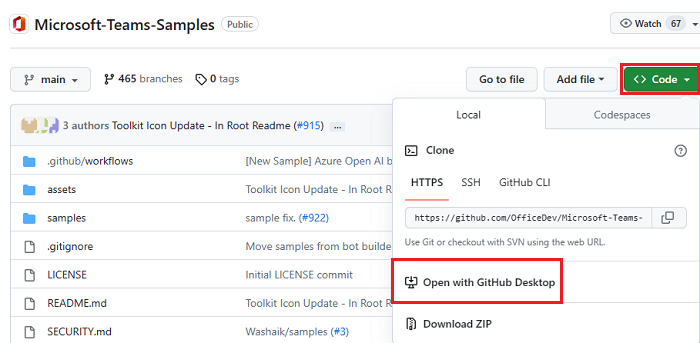
[ 複製] を選択します。
注:
ファイル 名が長すぎるというエラーが発生した場合は、任意の管理者ターミナルで git コマンド git config --system core.longpaths true を適用します。
ローカル Web サーバーのトンネルを設定する
トンネルを作成する
Visual Studio を開きます。
[ 新しいプロジェクトの作成] を選択します。
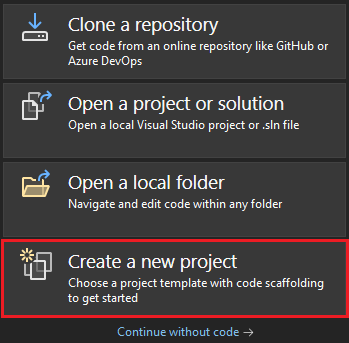
検索ボックスに「ASP.NET」 と入力します。 検索結果から [ASP.NET Core Web アプリ] を選択します。
[次へ] を選択します。
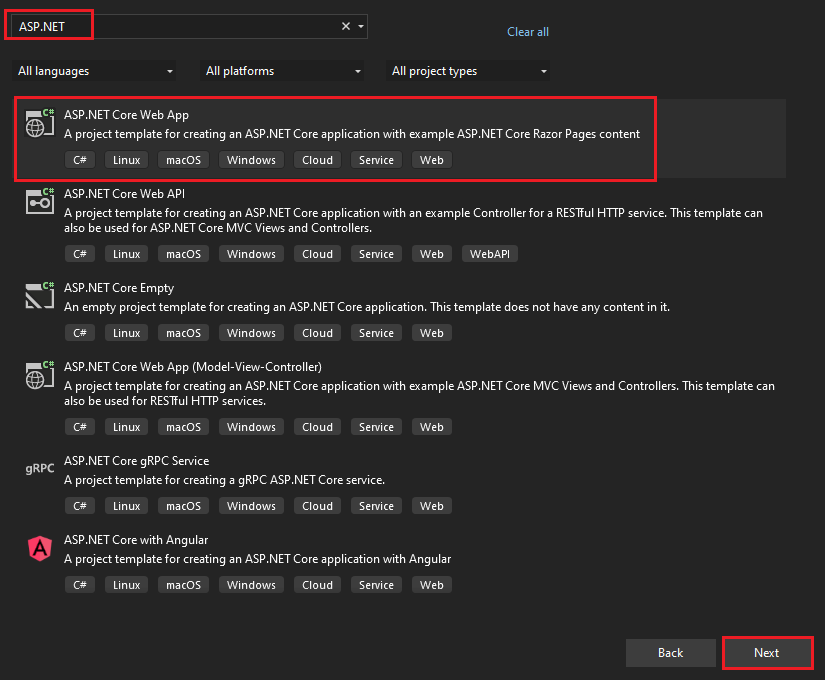
「プロジェクト名」と入力し、[次へ] を選択します。
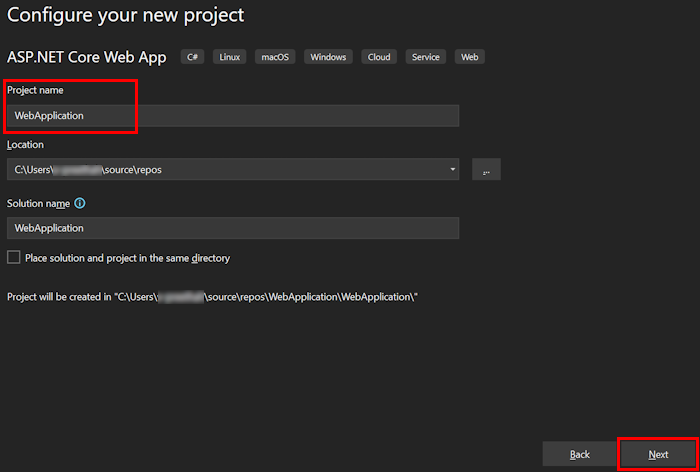
[作成] を選択します。
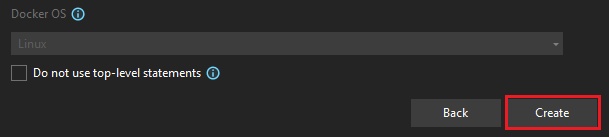
概要ウィンドウが表示されます。
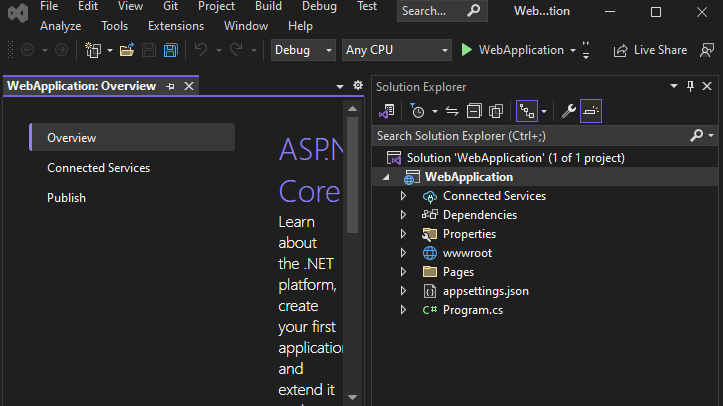
デバッグ ドロップダウン リストで、[Dev Tunnel (アクティブ トンネルなし)]>[トンネルの作成]を選択します。...
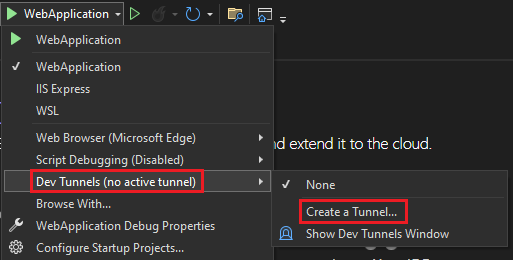
ポップアップ ウィンドウが表示されます。
ポップアップ ウィンドウで次の詳細を更新します。
- アカウント: Microsoft または GitHub アカウントを入力します。
- [名前]: トンネルの名前を入力します。
- トンネルの種類: ドロップダウン リストから [ 一時] を選択します。
- アクセス: ドロップダウン リストから [パブリック] を選択 します。
[OK] を選択します。
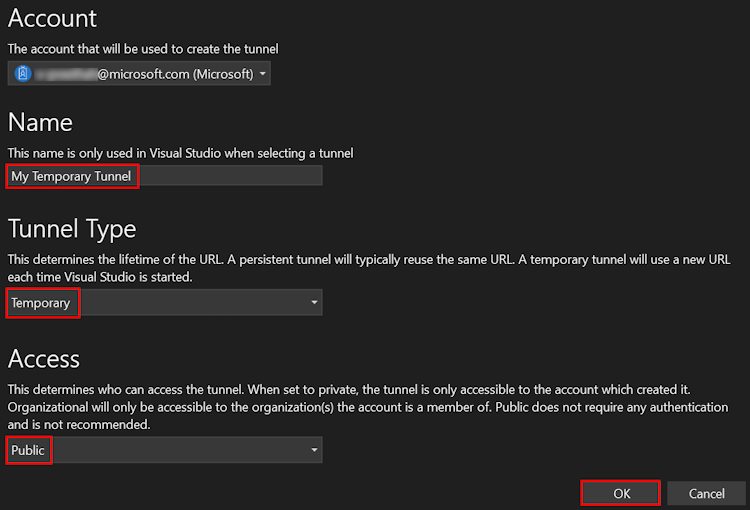
開発トンネルが正常に作成されたことを示すポップアップ ウィンドウが表示されます。
[OK] を選択します。
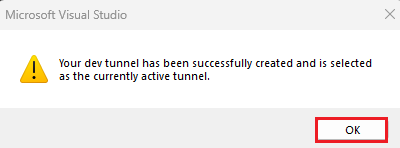
作成したトンネルは、次のようにデバッグ ドロップダウン リストにあります。
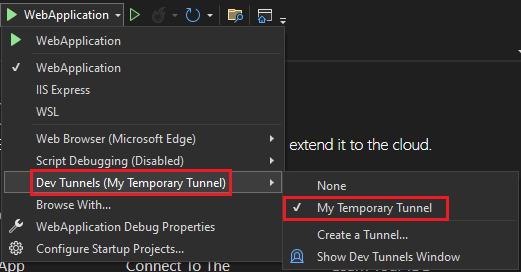
F5 キーを押して、デバッグ モードでアプリケーションを実行します。
[セキュリティ警告] ダイアログが表示されたら、[はい] を選択します。
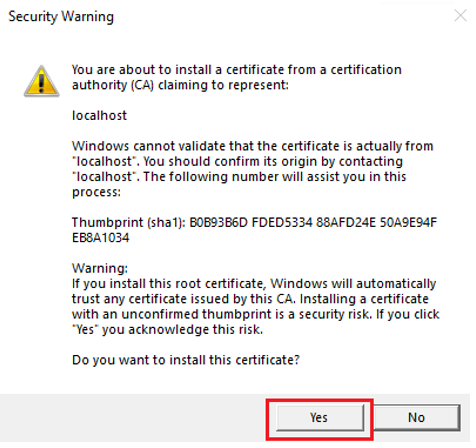
ポップアップ ウィンドウが表示されます。
[続行] を選択します。
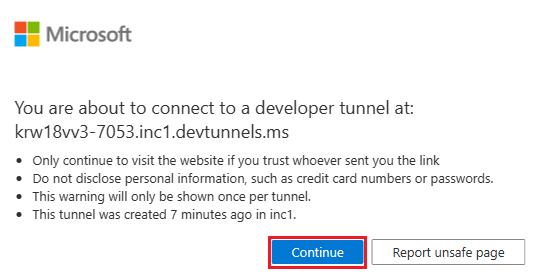
開発トンネルのホーム ページが新しいブラウザー ウィンドウで開き、開発トンネルがアクティブになりました。
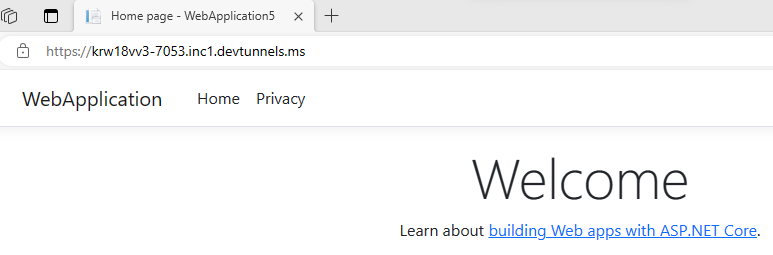
Visual Studio に移動し、[ 表示] > [出力] を選択します。
[出力コンソール] ドロップダウン メニューで、[Dev Tunnels]\(開発トンネル\) を選択します。
出力コンソールには、開発トンネル URL が表示されます。

マニフェスト ファイルを設定する
複製されたリポジトリ内 の node.js フォルダー内のmanifest.jsonに移動します。
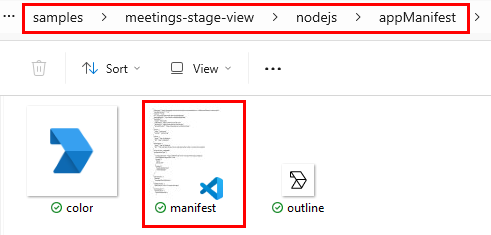
Visual Studio でmanifest.json を開き、次の変更を行います。
-
<<TEAMS_APP_ID>>をボットの Microsoft アプリ ID に置き換えます。 -
<<TAB_DOMAIN>>を ngrok または開発トンネル ドメイン名に置き換えます。 -
<<VALID DOMAIN>>を ngrok または開発トンネル ドメイン名に置き換えます。
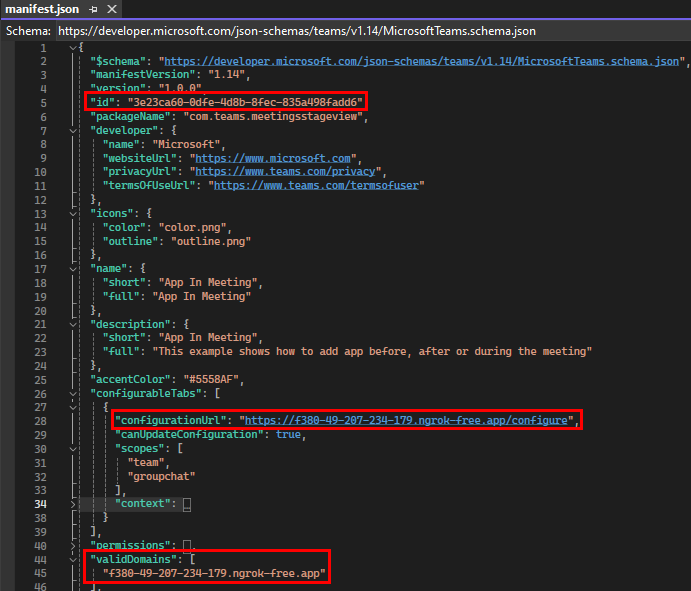
-
npm を使用してビルドして実行する
Teams に会議ステージを追加する
複製したリポジトリで、 サンプル> meetings-stage-view> nodejs> appManifest に移動します。
appManifest フォルダーに存在する次のファイルを含む .zip を作成します。
- manifest.json
- outline.png
- color.png
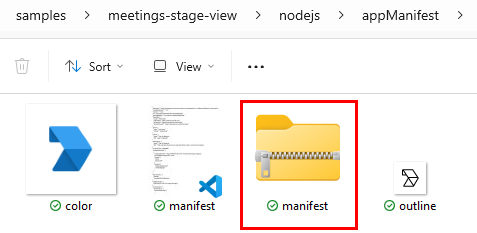
少数の発表者と出席者との会議を作成します。
会議が作成されたら、会議に参加します。
会議の詳細ページに移動し、[ アプリ ] アイコンを選択してアプリを追加します。
ポップアップ ダイアログで、[ アプリの管理] を選択します。
![[アプリの管理] セクションにアプリを追加するオプションを示すスクリーンショット。](assets/images/sbs-meetings-stage-view/manage-apps.png)
[ アプリのアップロード] を選択します。
サンプル>会議ステージ ビュー> nodejs> appManifest に移動します。
[ 開く ] を選択して、 appManifest フォルダーに作成した .zip ファイルをアップロードします。
![サイド マニフェストの zip ファイルと [開く] オプションが赤で強調表示されている複製されたリポジトリのスクリーンショット。](assets/images/sbs-meetings-stage-view/select-zip.png)
[追加] を選択します。
![[追加] オプションが強調表示されている [会議アプリの詳細] ダイアログのスクリーンショット。](assets/images/sbs-meetings-stage-view/add-the-app.png)
必要な会議を検索して選択するか、一覧から会議を選択し、ダイアログ内を移動して [移動] を選択します。

[ アプリの管理 ] セクションには、アプリケーションの一覧が表示されます。
![アプリケーションの一覧を表示する [アプリの管理] のスクリーンショット。](assets/images/sbs-meetings-stage-view/list-of-apps.png)
Teams でアプリを操作する
Teams 会議に移動します。
[アプリ] を選択します。
アプリの選択ページ に、[App In Meeting]\(会議中アプリ\) が表示されます。
[ App In Meeting]\(会議中アプリ\) アプリを 選択します。
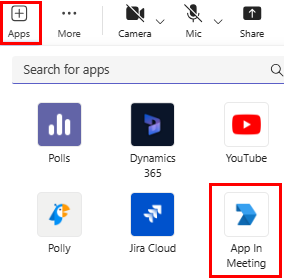
[保存] を選択します。
![[保存] を選択して会議にアプリを追加するオプションを示すスクリーンショット。](assets/images/sbs-meetings-stage-view/welcome-app-in-meeting.png)
アイコンが会議ウィンドウに表示されます。
![[会議] タブに追加された会議アイコンのアプリの靴をスクリーンショット。](assets/images/sbs-meetings-stage-view/meeting-app-in-teams.png)
[スプリントの状態] から [+] を選択します。 [状態の詳細] ダイアログが表示されます。
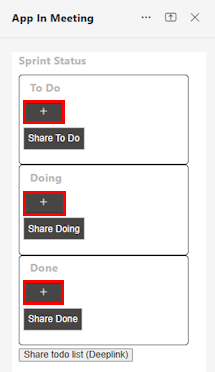
「 割り当て先」 と「説明」と入力 します。
[追加] を選択します。
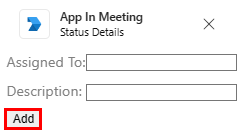
サイド パネル ビューのアプリ:
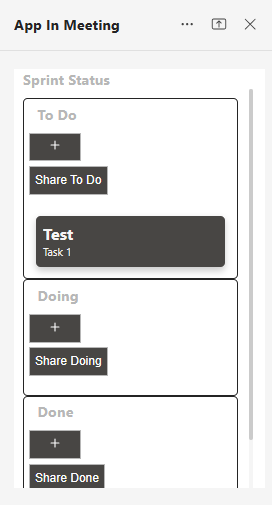
課題の完了
このようなものを思いついたのですか?
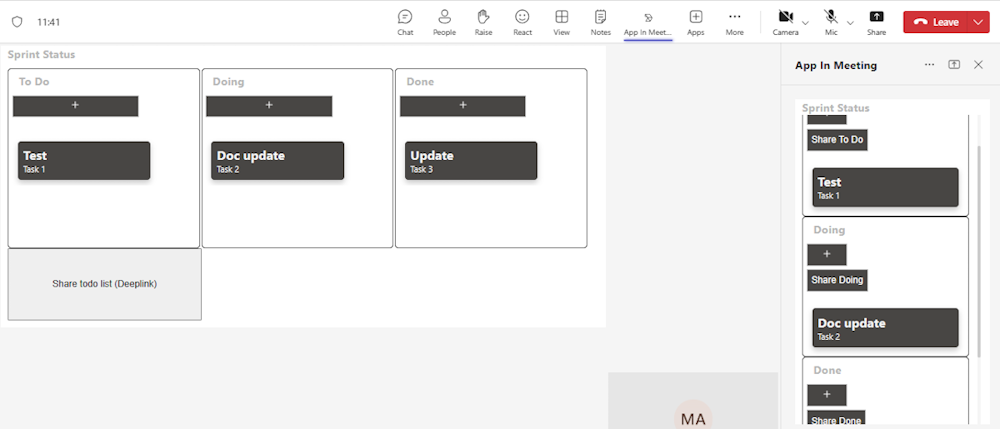
おめでとうございます。
Teams での会議ステージの共有を開始するためのチュートリアルを完了しました。
このセクションに問題がある場合 このセクションを改善できるよう、フィードバックをお送りください。
Platform Docs