この記事では、Teams でゲスト アクセス設定 (通話、会議、チャットなど) を構成する方法について説明します。 Teams のゲスト アクセスには、Microsoft Entra ID、Microsoft 365 グループ、SharePoint の設定など、Microsoft 365 で他の設定を構成する必要もあります。 ゲストを Teams に招待する準備ができている場合は、次のいずれかをお読みください。
- 一般的な使用のためにチームのゲスト アクセスを構成する方法については、「 チームでゲストと共同作業する」を参照してください。
- Microsoft Entra IDを使用し、ゲストがチーム アクセスのために自己登録できるようにするパートナー organizationと共同作業するには、「マネージド ゲストを使用して B2B エクストラネットを作成する」を参照してください。
注意
ただ他の組織の人々を見つけ、電話をかけ、チャットし、会議を設定する場合は、外部アクセス を使用します。
Teams 管理センターでゲスト アクセスを構成する
Microsoft Teams 管理センターにサインインする。
Users>Guest access を選択します。
[ゲスト アクセス] を [オン] に設定します。
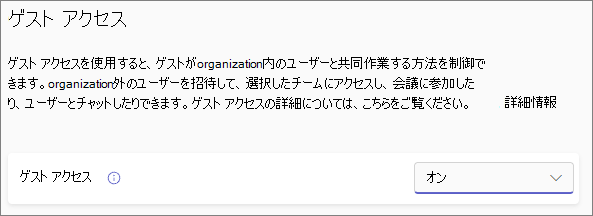
[通話]、[会議]、および [メッセージング] で、ゲストに何を許可する必要があるかに応じて、各機能の [オン] または [オフ] を選択します。
- プライベート通話の発信 – この設定を [オン] にするとゲストがピアツーピアの通話を発信することができるようになります。
- ビデオ会議 - ゲストが通話や会議でビデオを使用できるようにするには、この設定を [オン] にします 。
-
画面共有 – この設定は、ゲストの画面共有の可用性を制御します。
- ゲストが Teams で画面を共有する機能を削除するには、この設定を [無効] に設定します。
- この設定を [1 つのアプリケーション] にすると、個別のアプリケーションの共有を行えるようになります。
- この設定を [画面全体] にすると、完全な画面共有を行えるようになります。
- [チャネルで今すぐ会議 ] – この設定 をオン にして、ゲストがMicrosoft Teamsで [今すぐ会議] 機能を使用できるようにします。
- 送信済みメッセージの編集 - この設定を [オン] にすると、ゲストが以前送信したメッセージを編集することができるようになります。
- 送信済みメッセージの削除 - この設定を [オン] にすると、ゲストが以前送信したメッセージを削除することができるようになります。
- チャットの削除 - ゲストがチャット会話全体を削除できるようにするには、この設定を オン にします。
- チャット – この設定を [オン] にすると、ゲストが Teams でのチャット機能を使用することができるようになります。
- 会話で Giphys を使用 – この設定を [オン] にすると、ゲストが会話で Giphys を使用することができるようになります。 Giphy は、ユーザーがアニメーション GIF ファイルを検索および共有することができる、オンライン データベースおよび検索エンジンです。 各 Giphy にはコンテンツ評価が割り当てられています。
-
Giphy コンテンツレーティング – ドロップダウン リストからレーティングを選択します。
- すべてのコンテンツを許可 - ゲストは、コンテンツ評価に関係なく、すべての Giphy をチャットに挿入することができるようになります。
- 中 - ゲストは、Giphy をチャットに挿入することができますが、成人向けコンテンツの挿入についてはある程度制限されます。
- 高 - ゲストは、Giphy をチャットに挿入することができますが、成人向けコンテンツの挿入については制限されます。
- 会話でミームを使用 – この設定を [オン] にすると、ゲストが会話でミームを使用することができるようになります。
- 会話でステッカーを使用 – この設定を [オン] にすると、ゲストが会話でステッカーを使用することができるようになります。
- メッセージのインマーシブ リーダー - この設定を [オン] に切り替えて、ゲストがTeams 内でイマーシブ リーダーを使用できるようにします。
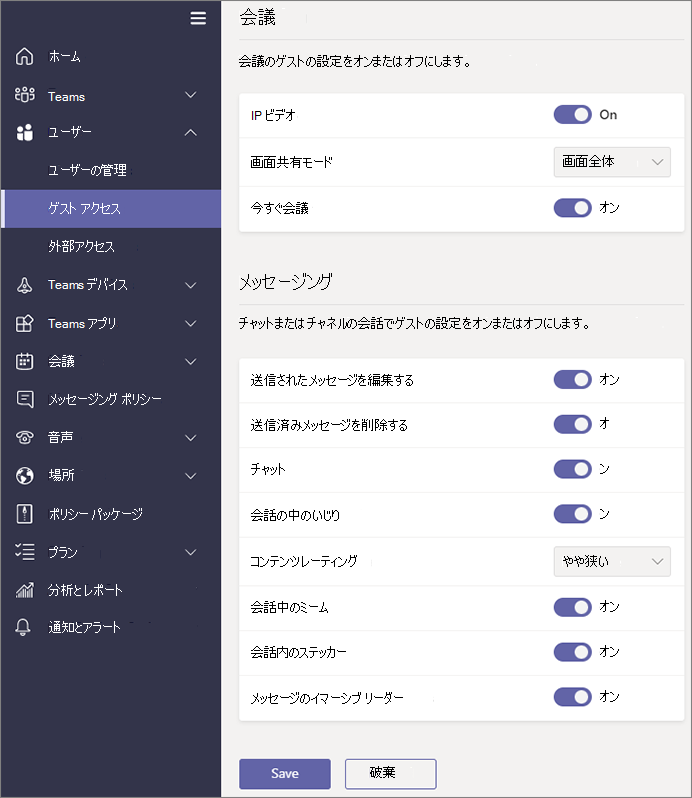
[保存] を選択します。
注意
管理者で、Teams のゲスト アクセスに問題がある場合は、以下の [テストの実行] を選択すると、Microsoft 365 管理センターにゲスト アクセス診断が設定されます。 これらのテストでは、構成をチェックし、organizationのゲスト アクセスを有効にする次の手順をお勧めします。
ゲスト アクセスをオフにする
Teams でゲスト アクセスをオフにすると、既存のゲストはチームにアクセスできなくなります。 ただし、チームから削除されることはありません。 チーム内のユーザーには引き続き表示され、 @mentionedできます。 Teams のゲスト アクセスを再度オンにすると、アクセスを回復します。
ゲスト アクセスをオフのままにする場合は、チームの所有者に、チームからゲスト アカウントを手動で削除するようにアドバイスすることをお勧めします。 これらのゲストはアクセスできませんが、チーム内にアカウントが表示されると、チーム内の他のユーザーが混乱する可能性があります。