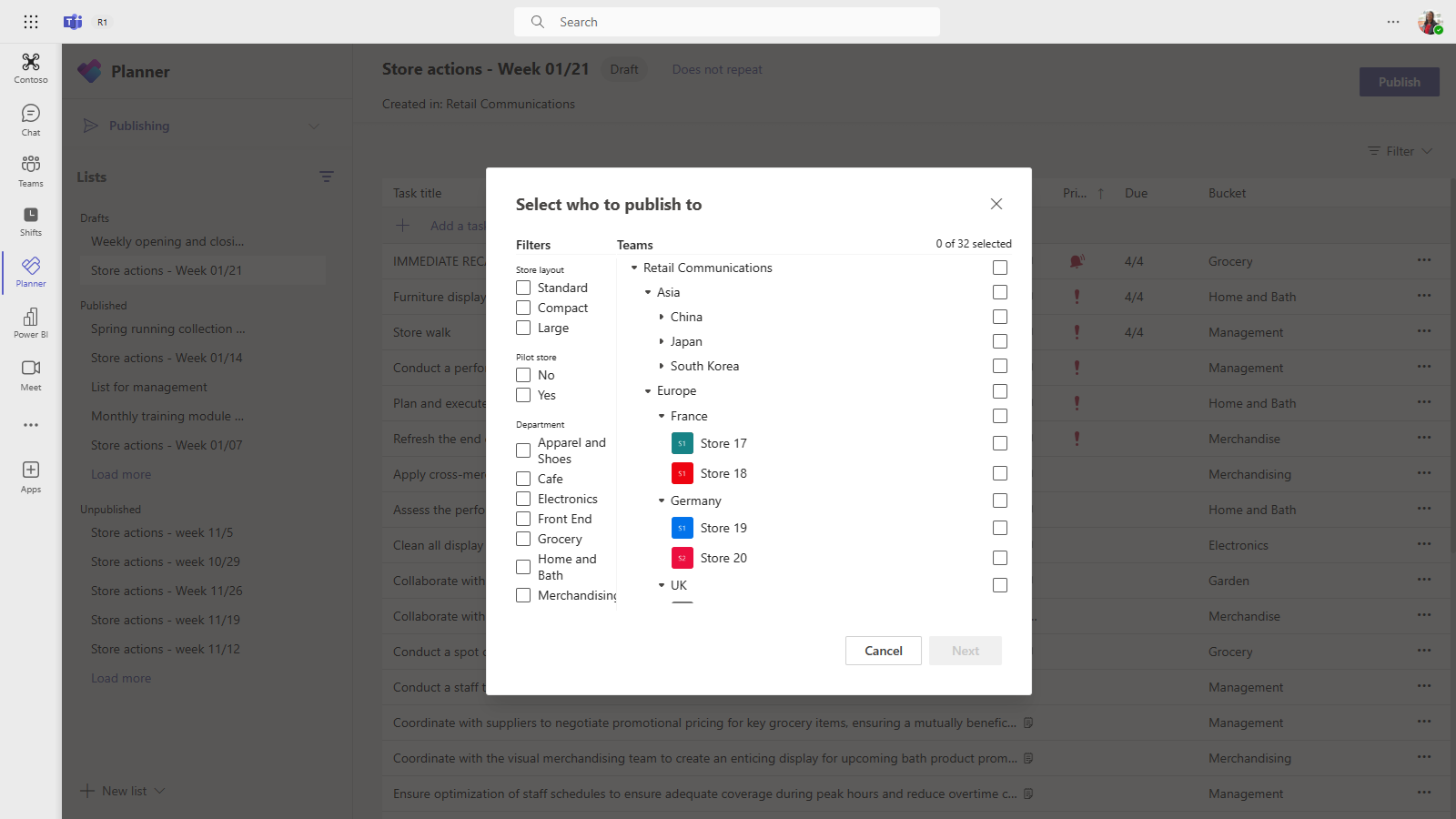チームターゲット階層を設定すると、organizationは大規模なチームセットにコンテンツを公開できます。 チーム ターゲット階層では、階層内のすべてのチームが相互にどのように関連しているか、ユーザーがタスクを発行できるか、および発行するアクセス許可を持つチームが定義されます。
organizationに対してチーム ターゲット階層が設定されていない限り、すべてのユーザーに対して発行機能が無効になります。 階層をターゲットとするチームを設定するには、階層を定義するファイルを作成し、それを Teams にアップロードしてorganizationに適用する必要があります。 スキーマがアップロードされると、Teams 内のアプリで使用できます。
Important
最初のリリースでは、Planner アプリのみが階層型チームをサポートします。 階層をターゲットとするチームをorganizationに適用すると、Planner アプリでのタスクの発行が可能になります。 Microsoft Teamsの他の領域にチームの階層は表示されません。
Teams のPlanner アプリで階層がどのように表されるかの例を次に示します。 タスク リストを作成した後、発行チームのメンバーは、タスク リストの送信先 (公開) 先の受信者チームを選択できます。 発行チームがチームを選択すると、階層、属性、または両方の組み合わせでフィルター処理できます。
タスクの発行エクスペリエンスは、Teams のPlanner アプリ内で利用できますが、Microsoft Plannerを利用します。 その結果、タスクの発行では、ユーザーにMicrosoft Plannerを含むライセンスを割り当てる必要があります。
用語
階層を移動するときは、次の用語が重要です。 Teams は ノードと呼ばれます。
- ルート ノード は、階層内の最上位ノードです。 例のスクリーンショットでは、Retail Communications はルート ノードです。
- 親ノード と 子ノード は、2 つの接続されたノード間の関係を表す用語です。 この例のスクリーンショットでは、フランスはヨーロッパの子ノードです。
- 複数のレベルの子は 子孫と呼ばれます。 フランス、ストア 17、ストア 18、ドイツ、ストア 19、ストア 20、英国はすべてヨーロッパの子孫です。
- 子を持たないノードはリーフ ノードと呼ばれます。 階層の一番下にあります。
- 受信者チーム は、公開するコンテンツの特定のセットを受け取るために選択されたチームです。 リーフ ノードである必要があります。
階層を計画する
階層を定義するスキーマを作成する前に、計画を立て、organizationを形成する方法を決定する必要があります。 最初の優先順位の 1 つは、他のグループにタスクを発行する必要がある組織グループを決定することです。 階層内の各ノードは、作業グループまたはグループのグループを表します。
発行するアクセス許可
発行するアクセス許可は、ユーザーが階層内の任意のチームのメンバーに加えて、そのチームの関係、または階層内の他のチームとの一連のチームの関係によって異なります。
注意
チームの所有者には、発行アクセス許可も付与されます。
- ユーザーが階層内に子孫を持つ少なくとも 1 つのチームのメンバーである場合、そのユーザーは、発行するすべてのチームのメンバーにならずに、それらの子孫に発行できます。
- ユーザーが階層内の少なくとも 1 つのチームのメンバーであっても、階層内に子孫を持つチームのメンバーでない場合、そのユーザーは公開されたコンテンツをorganizationから表示および受信できます。
- ユーザーが階層内の任意のチームのメンバーでない場合、そのユーザーには発行関連の機能は表示されません。
ガイドライン
- organizationごとに適用できる階層ファイルは 1 つだけです。 ただし、organizationのさまざまな部分を、1 つのファイル内のノードの個別の階層としてまとめて含めることができます。 たとえば、Contoso Pharmaceuticals には、薬局のルート ノードと小売ルート ノードがあります。 どちらのルート ノードにも複数の子孫行があり、それらの間に重複はありません。
- パブリケーションの受信者にできるのはリーフ ノードだけです。 階層内の他のノードは、パブリケーションの受信者を選択するのに役立ちます。
- 1 つのチームを表すことができるのは、階層内で 1 回だけです。
- 階層には、最大 15,000 個のノードを含めることができます。 お客様と協力して、大規模な組織に対してこの制限を引き上げる予定です。
階層の例
たとえば、次の階層では、リコール、Communications、HR は階層内のすべての下位ノード (チーム) にタスクを発行できますが、ノースイースト ゾーンではニューヨーク ストアチームとボストン ストア チームにのみタスクを発行できます。 階層例を使用すると、リコール、コミュニケーション、人事グループは、CEO からの特典情報やメッセージなど、会社全体に適用されるタスクを公開できます。 ノースイースト ゾーンでは、担当者のスケジュール設定や気象情報などのタスクを、ニューヨーク ストアチームとボストン ストア チームにのみ公開できます。
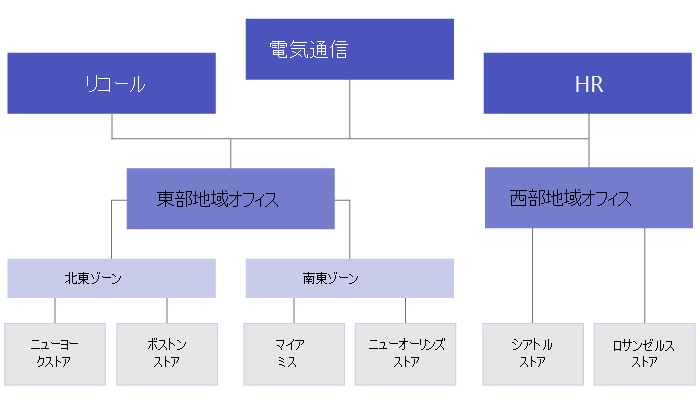
階層を作成する
注意
この記事の残りの部分では、受信者チームにタスクを発行するコンテキストでチーム階層を設定する方法について説明します。 有効にするとタスクの発行が表示されるPlanner アプリの概要については、「Teams でorganizationのPlanner アプリを管理する」を参照してください。
階層を定義するスキーマは、コンマ区切り値 (CSV) ファイルに基づいています。 ファイルは UTF-8 形式である必要があります。 CSV ファイルの各行は、チームの階層内の 1 つのノードに対応します。 各行には、階層内のノードに名前を付け、必要に応じてそれをチームにリンクする情報が含まれており、それをサポートするアプリのチームをフィルター処理するために使用できる属性が含まれています。
また、バケットを定義することもできます。これは、発行チームが受信者チームに送信されたコンテンツを整理するために使用できるカテゴリであり、関連するコンテンツの表示、並べ替え、およびフォーカスを容易に行うことができます。
必要な列を追加する
CSV ファイルには、最初の列から次の 3 つの列が次の順序で含まれている必要があります。 タスクを受信するには、ノードをチームにリンクする必要があります。
| 列名 | 必須 | 説明 |
|---|---|---|
| DisplayName | Yes | このフィールドはノードの名前です。 名前の長は最大 100 文字で、A から Z、a-z、0 から 9 の文字のみを含めることができます。 ノード名は一意である必要があります。 |
| ParentName | Yes | これは親ノードの名前です。 ここで指定する値は、親ノードの DisplayName フィールドの値と正確に一致する必要があります。 複数の親ノードを追加する場合は、各親ノード名をセミコロン (;)で区切ります。 最大 25 個の親ノードを追加でき、各親ノード名の長は最大 2,500 文字です。 ノードは、親ノードがルート ノードである場合にのみ、複数の親ノードを持つことができます。 大事な 階層内の上位の親が階層内の下位の子ノードを参照するループを作成しないように注意してください。 これはサポートされていません。 |
| TeamId | はい。チームがタスクを発行するか、親ノードからタスクを受け取る場合。 | これには、ノードをリンクするチームの ID が含まれます。 各ノードは一意のチームを参照する必要があるため、各 TeamId 値は階層ファイルに 1 回だけ表示できます。 ノードをリンクするチームの ID を取得するには、次の PowerShell コマンドを実行します: Get-Team | Export-Csv TeamList.csv。 このコマンドは、organization内のチームを一覧表示し、各チームの名前と ID を含めます。 リンク先のチームの名前を見つけて、このフィールドに ID をコピーします。 |
注意
ノードがルート ノードまたはリーフ ノードではなく、発行とレポートに対応するアクセス許可を付与するためにチーム メンバーシップが必要ない場合は、 TeamId を空白のままにすることができます。 このメソッドを使用すると、受信者チームを選択したり、対応するチームを持たずに完了レポートを表示したりするときに、細分性を高めることができます。
属性列を追加する
3 つの必須列を追加した後、オプションの属性列を追加できます。 これらの属性を使用すると、タスクを発行するノードをより簡単に選択できるように、ノードをフィルター処理できます。 属性の値が相互に排他的かどうかに応じて、属性を定義する方法は 2 つあります。
| 属性を追加する方法 | 説明 | 例 |
|---|---|---|
| 属性の値が相互に排他的である場合、指定した列名が属性の名前になります。 | 各行には、その属性の値を 1 つ含めることができます。また、各属性列には最大 50 個の一意の値を指定できます。 各値の長は最大 100 文字です。 属性列で指定する属性値のセットは、チームターゲット階層を使用して受信者チームを選択するときに、その属性のフィルター値として表示されます。 | ユーザーがレイアウトでストアをフィルター処理できるようにする必要があります。 ストアには 1 つのレイアウトしか持てないため、この属性の値は相互に排他的です。 レイアウトでストアをフィルター処理する属性を追加するには、[ストア レイアウト] という名前の列を追加します。 この例では、Store レイアウト属性の値は Compact、Standard、Large です。 |
| 属性に複数の値を指定する必要があり、値が相互に排他的でない場合は、列名に AttributeName:UniqueValue 形式を使用します。 大事な Unicode は属性列区切り記号としてサポートされていないため、英語専用コロン (:)を使用してください。 |
コロンの前のテキスト文字列 (:) 属性の名前になります。 コロン (:) の前に同じテキスト文字列を含むすべての列は、フィルター処理メニューのセクションにグループ化されます。 コロンの後の各文字列は、そのセクションの値になります。 各行の値は、その属性に対して 0 (ゼロ) または 1 にすることができます。 値が 0 (ゼロ) の場合、属性はノードに適用されません。 1 の値は、そのノードに属性が適用されることを意味します。 |
ユーザーが部門別にストアをフィルター処理できるようにする必要があります。 ストアには複数の部署を含めることができるため、この属性の値は相互に排他的ではありません。 この例では、部門:衣料品、部門:エレクトロニクス、部門:食品、部門:家庭と庭、部門:スポーツ用品を属性列として追加します。 部門が属性名になり、ユーザーは衣料品部門、エレクトロニクス部門、食品部門、家庭用品部門、スポーツ用品部門でフィルター処理できます。 |
属性列を追加するときは、次の点に注意してください。
- 指定した列名、またはコロンの前に指定した列名 (:)が属性の名前になります。 この値は、階層を使用する Teams アプリに表示されます。
- 階層内には最大 100 個の属性列を含めることができます。
- 列名の長は最大 100 文字で、A から Z、a-z、0 から 9、およびスペースのみを含めることができます。 列名は一意である必要があります。
バケット列を追加する
バケット列を追加してバケットを作成できます。これは、タスクを整理できるグループです。 各バケットは、CSV ファイル内の独自の列を取得します。 作成したバケットは、発行チームが使用できるようになります。 発行チームは、これらのバケットを使用して、受信者チームのタスクを分類できます。 チームにバケットがまだ存在しない場合、タスクが発行されたときにバケットがオンデマンドで作成されます。
作業項目を 1 回一元的に分類することで、発行チームは、タスク リストを受信するすべての 10、数百、または数千の受信者チームのタスク リストを事前に整理できます。 その後、受信者チームは、タスクをバケットで並べ替えてフィルター処理し、作業に最も関連する領域に焦点を当てることができます。
バケット列を追加するときは、次の点に注意してください。
- 列名はバケットの名前になります。 指定した各バケットは、階層を使用する Teams アプリの [バケット] リストに表示されます。
- バケット名には機密情報を含めないようにすることをお勧めします。 現時点では、発行チームは、作成後に発行を通じてバケットを削除することはできません。
- 列名の前にハッシュタグ (#)を付ける必要があります。 最大 100 文字の長さにすることができ、A から Z、a-z、0 から 9 の文字のみを含めることができます。 たとえば、商品の #Operations や #Frozen などです。
- 階層には、最大 100 個のバケット列を含めることができます。 大規模な組織のこの制限を引き上げるために、お客様と協力する予定です。
例
前の図に示した階層をサポートするために作成されるスキーマ CSV ファイルの例を次に示します。 このスキーマには、次の列が含まれています。
-
TargetName、ParentName、および という名前の 3 つの必須列TeamId -
Store layout、Departments:Clothing、および という名前の 3 つの属性列Departments:Foods -
Fresh Foods、Frozen Foods、および という名前の 3 つのバケット列Women's Wear
Store layout属性には、Compact、Standard、Largeを含む値があります。
Departments属性列は、0 (ゼロ) または1の値に設定できます。
StoreレイアウトとDepartments属性は、画像には表示されません。 ノード エントリに属性を追加する方法を示すために、ここに追加されています。 3 つのバケット列についても同じことが当てはまります。
TargetName,ParentName,TeamId,Store layout,Departments:Clothing,Departments:Foods,#Fresh Foods,#Frozen Foods,#Women's Wear
Recall,,db23e6ba-04a6-412a-95e8-49e5b01943ba,,,,,,
Communications,,145399ce-a761-4843-a110-3077249037fc,,,,,,
HR,,125399ce-a761-4983-a125-3abc249037fc,,,,,,
East Regional Office,HR;Communications;Recall,,,,,,,
West Regional Office,HR;Communications;Recall,,,,,,,
Northeast Zone,East Regional Office,,,,,,,
Southeast Zone,East Regional Office,,,,,,,
New York Store,Northeast Zone,e2ba65f6-25e7-488b-b8f0-b8562d5de60a,Large,1,1,,,
Boston Store,Northeast Zone,0454f08a-0507-437c-969a-682eb2fae7fc,Standard,1,1,,,
Miami Store,Southeast Zone,619d6e4e-5f68-4b36-8e1f-16c98d7396c1,Compact,0,1,,,
New Orleans Store,Southeast Zone,6be960b8-72af-4561-a343-9ac4711874eb,Compact,0,1,,,
Seattle Store,West Regional Office,487c0d20-4e55-4dc2-8187-a24c826e0fee,Standard,1,1,,,
Los Angeles Store,West Regional Office,204a1287-2efb-4a8a-88e0-56fbaf5a2389,Large,1,1,,,
階層を適用する
注意
この手順を実行するには、powerShell コマンドレットMicrosoft Teams使用する必要があります。 Microsoft Teams コマンドレットのバージョン 4.6.0 以降を使用する必要があります。 この要件は、Government Community Cloud (GCC) のお客様にも適用されます。
スキーマ CSV ファイルで階層を定義したら、それを Teams にアップロードする準備が整います。 これを行うには、次のコマンドを実行します。 この手順を実行するには、Teams サービス管理者である必要があります。
Set-TeamTargetingHierarchy -FilePath "C:\ContosoTeamSchema.csv"
階層を更新する
前に説明したのと同じ PowerShell コマンドを使用して、新しい階層をアップロードして古い階層を置き換えることができます。 新しい階層をアップロードするたびに、前の階層が置き換えられます。
階層の状態を確認する
次のコマンドを実行して、階層のアップロードの状態をチェックできます。
Get-TeamTargetingHierarchyStatus
コマンドは、次のフィールドを返します。
| フィールド | 説明 |
|---|---|
| ID | アップロードの一意の ID。 |
| 地位 | アップロードの状態。 値には、 開始、 検証、 成功、 失敗が含まれます |
| ErrorDetails | アップロード エラーが発生した場合の詳細。 エラーの詳細については、「トラブルシューティング」セクションを参照してください。 エラーがない場合、このフィールドは空白です。 |
| LastUpdatedAt | ファイルが最後に更新されたときのタイムスタンプと日付。 |
| LastModifiedBy | ファイルを変更した最後のユーザーの ID。 |
| FileName | CSV のファイル名。 |
階層を削除する
organization内のすべてのユーザーの [発行済みリスト] タブをすぐに無効にする場合は、階層を削除できます。 ユーザーは、[ 発行済みリスト ] タブまたはタブの機能にアクセスできません。これには、発行、下書きリストへのアクセス、発行、発行解除、重複リストの作成、レポートの表示を行う新しいタスク リストを作成する機能が含まれます。 階層を削除しても、以前に発行されたタスクは発行解除されません。 これらのタスクは、受信者チームが完了するために引き続き使用できます。
階層を削除するには、次のコマンドを実行します。 この手順を実行するには、管理者である必要があります。
Remove-TeamTargetingHierarchy
削除を確認すると、前のスキーマが表示されますが、もう一度削除しようとすると、オブジェクトが null であるというエラーが返されます。
サンプル階層を作成する
Teams PowerShell モジュールをインストールする
Important
この手順を実行するには、PowerShell ギャラリーから Teams PowerShell モジュールをインストールして使用する必要があります。 モジュールをインストールする手順については、「 PowerShell モジュールMicrosoft Teamsインストールする」を参照してください。
サンプル スクリプト
次のスクリプトを使用して、チームを作成し、Microsoft Teams テナントに .csv ファイルをアップロードできます。 既存の階層がある場合は、このスクリプトによって置き換えられます。
単純な階層のチームを作成する
$tm1 = New-Team -DisplayName "HQ"
$tm2 = New-Team -DisplayName "North"
$tm3 = New-Team -DisplayName "Store 1"
$tm4 = New-Team -DisplayName "Store 2"
$tm5 = New-Team -DisplayName "South"
$tm6 = New-Team -DisplayName "Store 3"
$tm7 = New-Team -DisplayName "Store 4"
チーム データを使用してコンマ区切りの出力を作成する (DisplayName、ParentName、TeamId)
$csvOutput = "DisplayName" + "," + "ParentName" + "," + "TeamId" + "`n"
$csvOutput = $csvOutput + $tm1.DisplayName + "," + "," + $tm1.GroupID + "`n"
$csvOutput = $csvOutput + $tm2.DisplayName + "," + $tm1.DisplayName + "," + $tm2.GroupID + "`n"
$csvOutput = $csvOutput + $tm3.DisplayName + "," + $tm2.DisplayName + "," + $tm3.GroupID + "`n"
$csvOutput = $csvOutput + $tm4.DisplayName + "," + $tm2.DisplayName + "," + $tm4.GroupID + "`n"
$csvOutput = $csvOutput + $tm5.DisplayName + "," + $tm1.DisplayName + "," + $tm5.GroupID + "`n"
$csvOutput = $csvOutput + $tm6.DisplayName + "," + $tm5.DisplayName + "," + $tm6.GroupID + "`n"
$csvOutput = $csvOutput + $tm7.DisplayName + "," + $tm5.DisplayName + "," + $tm7.GroupID
ダウンロード フォルダーの .csv ファイルに出力を保存する
$csvOutputPath = $env:USERPROFILE + "\downloads\testhierarchy-" + (Get-Date -Format "yyyy-MM-dd-hhmmss") + ".csv"
$csvOutput | Out-File $csvOutputPath
階層をアップロードする
Set-TeamTargetingHierarchy -FilePath $csvOutputPath
Get-TeamTargetingHierarchyStatus
トラブルシューティング
エラーの詳細を表示する方法
次のコマンドを実行して、エラーの原因を理解し、エラーの詳細を返すことができます。
(Get-TeamTargetingHierarchyStatus).ErrorDetails.ErrorMessage
スキーマ CSV ファイルをアップロードするときにエラー メッセージが表示される
スキーマをアップロードできなかった理由を示すトラブルシューティング情報が含まれている必要があるため、エラー メッセージを書き留めます。 エラー メッセージの情報に基づいてスキーマ CSV ファイルを確認して編集してから、もう一度やり直してください。
スキーマ CSV ファイルをアップロードすると、"Error: InvalidTeamId" というエラー メッセージが表示されます
スキーマ CSV ファイルをアップロードしようとすると、次のエラー メッセージが表示されます。
Error: InvalidTeamId
Description: TeamID in row # doesn't match a valid Group ID. Please view our documentation to learn how to get the proper GroupID for each team.
スキーマ CSV ファイルでチームに適切な TeamId が使用されていることを確認します。 TeamId は、チームをサポートする Microsoft 365 グループのグループ ID と同じである必要があります。 Microsoft Teams管理センターでチームのグループ ID を検索できます。
- Microsoft Teams管理センターの左側のナビゲーションで、[Teams>Manage teams] に移動します。
- テーブルに [グループ ID ] 列が表示されない場合は、テーブルの右上隅にある [ 列の編集] を選択し、[ グループ ID] をオンにします。
- 一覧でチームを見つけて、グループ ID を見つけます。
スキーマ CSV ファイルの TeamId が、Teams 管理センターに表示されるグループ ID と一致していることを確認します。