Minecraft エンティティ ウィザードの概要
Minecraft の追加コンテンツを初めて開発する場合、機能する最初のビヘイビアー パックとカスタム エンティティを作成するには多くの時間と調査が必要になることがあります。 Blockbench 用の Minecraft エンティティ ウィザードの目的は、カスタム エンティティを作成して世界に追加する、こういった最初の手順をできる限り容易にすることにあります。 そこから少しずつエンティティを構築し、モデルを変更して、独自の動作を追加することができます。
Minecraft エンティティ ウィザードを使用したグリズリー ベアの作成
Blockbench 自体は 3D モデリング プログラムで、多くの Minecraft 3D モデル形式をネイティブでサポートしています。 エンティティ ウィザードは、組み込みのプラグイン ストアを介してインストールできる Blockbench のプラグインです。 エンティティ ウィザードで基本エンティティを作成したら、引き続き Blockbench を使用してモデルを修正したり、その後で外部プログラムで動作を編集したりすることができます。
エンティティ ウィザードでは、出発点となるように、Minecraft のバニラのモブのほとんどがプリセットとして提供されています。 作成するモブに最も近いものを選ぶことができます。 たとえば、サメを作成する場合は、イルカのプリセットを選択します。 動作をゼロから作成することを望む経験豊富な追加コンテンツ クリエイター向けの、必要最低限のものだけが装備された "基本" プリセットも使用できます。
このチュートリアルでは、次の内容を学びます。
- Blockbench に Minecraft エンティティ ウィザード プラグインを追加する方法。
- ウィザードでカスタム エンティティを作成するために実行する手順を理解する。
- Minecraft: Bedrock Edition 内で使用するためにエンティティをエクスポートする。
要件
本チュートリアルを開始する前に、以下を完了しておくことをお勧めします。
- Blockbench がインストールされているか、または Blockbench Web アプリにアクセスできること
- 追加コンテンツ開発の概要
インストール
Blockbench をダウンロードしてインストールしたら、プログラム内からエンティティ ウィザードを直接インストールできます。
ヒント
アプリをインストールしない場合、またはタブレットのようなモバイル デバイスを使用している場合は、Blockbench Web アプリでプラグインを使用することもできます。 Web アプリではプログラムの大部分が同様に機能しますが、ファイルの保存には追加の手順がいくつか必要です。
Minecraft エンティティ ウィザードの追加
- Blockbench で、[File (ファイル)]、[Plugins (プラグイン)] の順に移動します。
- タブを [Available (利用可能)] タブに切り替えます。
- 利用可能なプラグインの一覧をスクロールするか、検索ボックスを使用して、Minecraft エンティティ ウィザード プラグインを見つけます。
- [Install (インストール)] をクリックしてプラグインを Blockbench に追加します。
ウィザード
プラグインをインストールしたら、Minecraft エンティティ ウィザード プラグインを使用して、最初のエンティティの作成を開始できます。
- スタート画面の黄色のバナーをクリックして、ウィザードを開きます。
- または、[Filter (フィルター)] に移動し、[Create Bedrock Entity (Bedrock エンティティの作成)] を選択してウィザードを開きます。
- [Let's Go (始めよう)] ボタンをクリックして開始します。
![[Filter (フィルター)]、[Create Bedrock Entity (Bedrock エンティティの作成)] の順に選択するという別の方法を示す画像](media/minecraftentitywizard/minecraftentitywizard_select_from_filter.png)
このウィザードに従うと、カスタム エンティティの作成に必要なすべての手順を実行できます。 ウィザード内を移動するには、ウィザードの下部にある [Back (戻る)] および [Next (次へ)] ボタンを使用してページ間を移動します。
注意事項
また、ダイアログを閉じて [Keep (そのままにする)] を選択すると、現在の状態と入力を保持することもできます。 ただし、Blockbench を完全に閉じると、入力が破棄されます。
名前
[Display Name (表示名)] は、エンティティが後で Minecraft 内に登場する際に使用される名前です。 これは、スポーン エッグ名、チャット、およびインターフェイス内のその他の場所に表示されます。 この名前は、別の言語に翻訳することもできます。
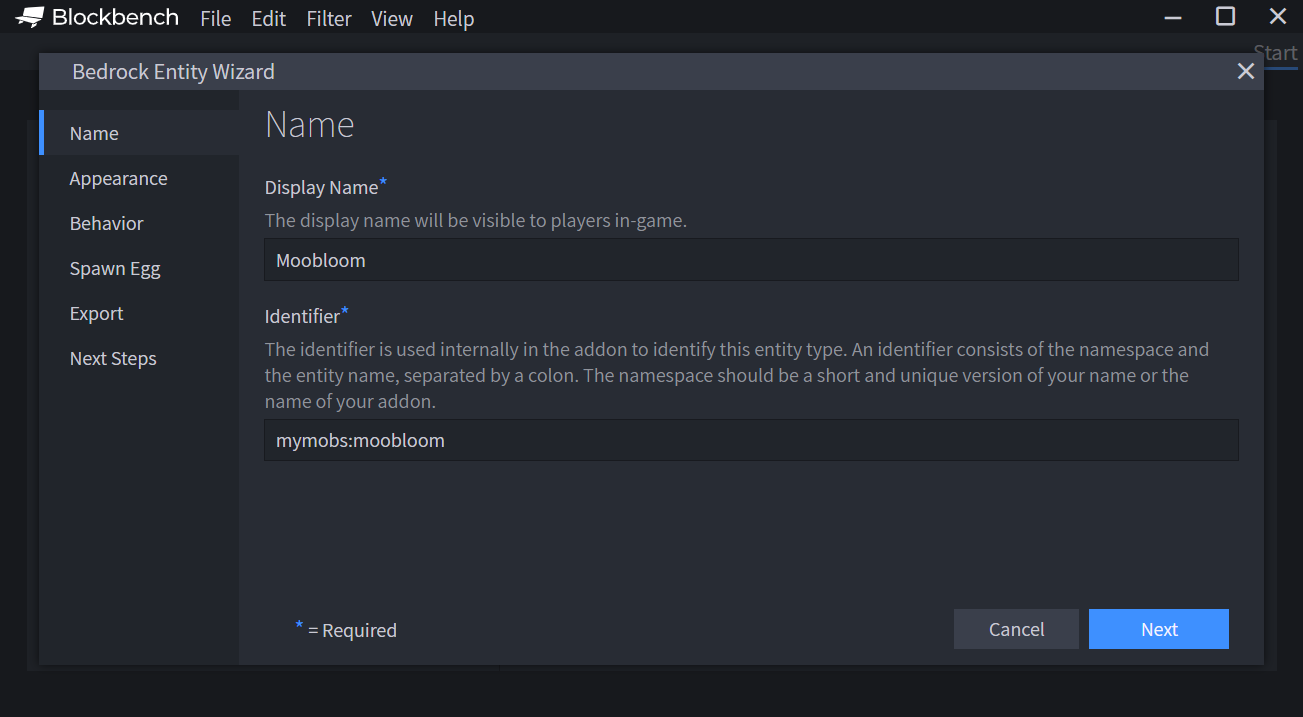
注意
[Identifier (識別子)] は Minecraft 内で使用される内部名で、コマンドやその他の場所でこの種類のエンティティを識別するために広く使用されます。
見た目
このページでは、プリセットの一覧からエンティティの見た目を選択できます。 見た目には、モデル、テクスチャ、アニメーション、サウンドが含まれています。 後の手順で、Blockbench 内でこのモデルを編集および修正できます。
![Minecraft エンティティ ウィザードの [Appearance (見た目)] タブ](media/minecraftentitywizard/minecraftentitywizard_appearance.png)
注意
現在、Blockbench 内でモデルを開いている場合は、このモデルを出発点として選択することもできます。
動作
[Behavior (動作)] タブでは、カスタム エンティティがどのように動作し、世界とどのようにやり取りするかを決定します。
![Minecraft エンティティ ウィザードの [Behavior (動作)] タブ](media/minecraftentitywizard/minecraftentitywizard_behavior.png)
警告
初心者は、競合を避けるために、見た目と同じモブの動作を使用することをお勧めします。
多くの場合、見た目と動作は連携しています。 たとえば、オオカミの見た目と羊 (オオカミの服を着た羊) の動作を混在させると、Minecraft のオオカミには草を食む動きのアニメーションが付いていないため、足元の草が突然消えてしまうように見えることにすぐ気付きます。
スポーン エッグ
[Spawn Egg (スポーン エッグ)] タブでは、カスタム エンティティをスポーンさせるアイテムであるスポーン エッグを設定できます。
![Minecraft エンティティ ウィザードの [Spawn Egg (スポーン エッグ)] タブ](media/minecraftentitywizard/minecraftentitywizard_spawn_egg.png)
スポーン エッグを定義するには、次の 3 つの方法があります。
- [Colors (色)]: 2 色のピッカーを使用して、デフォルトのスポーン エッグ アイコンの背景色と前景色を選択します。
- [Custom Texture (オリジナル テクスチャ)]: スポーン エッグ アイコンのオリジナル テクスチャを選択します。 Paint.NET や Photoshop などの標準的な画像エディターでテクスチャを作成できます。 画像は、PNG ファイルとして作成する必要があります (16 × 16 ピクセルの解像度と透明の背景が理想的)。
- [None (なし)]: スポーン エッグを生成しません。 このオプションを選択した場合、クリエイティブ モードの持ち物画面にスポーン エッグは表示されませんが、代わりにコマンドを使用してエンティティを召喚できます。
エクスポート
これで、エンティティの作成に必要なすべての情報が入力されました。 [Next Steps (次のステップ)] タブを使用すると、リソース パックとビヘイビアー パックを作成してエンティティを世界に読み込むためのエクスポート方法を選択できます。
![Minecraft エンティティ ウィザードの [Next Steps (次のステップ)] タブ](media/minecraftentitywizard/minecraftentitywizard_export.png)
Blockbench デスクトップ アプリには、パックを保存するために使用できる方法が 3 つ用意されています。
- [Export Packs (パックのエクスポート)]: カスタム エンティティが含まれる新しいパックの作成だけをコンピューターで行う場合は、このオプションを選択します。
- [Integrate into Pack (パックに統合)]: コンピューターで使用している既存の追加コンテンツがある場合は、このオプションを選択し、次に下の一覧から追加コンテンツを選択して、その既存のパックに新しいカスタム エンティティを統合します。
- [Export as MCAddon (MCAddon としてエクスポート)]: このオプションでは、.mcaddon ファイルが生成されてコンピューターに保存されます。 このファイルを開くだけで Minecraft に追加コンテンツを読み込むことができます。また、このファイルを友人と共有することもできます。 このオプションを選択した場合、追加コンテンツをエクスポートした後に Blockbench でモデルを直接編集することはできなくなります。
ヒント
Web アプリでは、MCAddon としてパックをエクスポートするオプションのみが利用できます。
重要
[Integrate into Pack (パックに統合)] オプションを使用できるのは、Minecraft でビヘイビアー パックとリソース パックを既にインポートしている場合のみです。 初めて Blockbench を起動したときに、使用可能なエクスポート オプションの一部が表示されない場合があります。 これをすぐに有効にするには、次の手順を実行します。
- エンティティを作成します。
- .mcaddon にエクスポートします。
- .mcaddon をダブルクリックしてインポートします。
- インポートの開始時に Minecraft が開いている場合は、再起動する必要があります。
- 閉じていた場合は、エクスポート プロセスの一環として起動されます。
- パックが存在することを Minecraft が認識します。
- 別のエンティティを作成します。 その後、3 つ目のオプションが利用できるようになります。
選択したエクスポート オプションに応じて、ウィザードで作成しようとしている追加コンテンツに関する情報をいくつか入力する必要があります。
パックの名前
パックの名前を入力します。 この名前は、生成されるファイルの名前と、Minecraft のパック メニューに表示される名前の両方に使用されます。
パック アイコン
パック アイコンは省略可能です。 パック メニューでパックを表すアイコンとして、画像をアップロードすることができます。 画像は PNG ファイルにする必要があり、推奨される解像度は 64 × 64 ピクセルです。
![Minecraft エンティティ ウィザードの最後の手順である [Next Steps (次のステップ)] セクションを示す画像](media/minecraftentitywizard/minecraftenitywizard_next_steps.png)
パックのインストール
初めてパックを有効にする場合は、ビヘイビアー パックを Minecraft の世界に追加する必要があります。 世界の設定を開き、[Behavior Packs (ビヘイビアー パック)] セクションを見つけます。 新しいパックを見つけて起動します。 ビヘイビアー パックを起動すると、接続されているリソース パックも自動的に起動されます。 これで、追加コンテンツ全体が世界にインストールされたことになります。
ヒント
有効にする方法の詳細な手順説明については、ビヘイビアー パックのチュートリアルを参照してください。
世界に入り、ウィザードの指示に従ってカスタム エンティティをスポーンさせます。 通常、これを行うには、クリエイティブ モードの持ち物画面からスポーン エッグを取得して使用します。
注意
または、自分の追加コンテンツを .mcaddon ファイルとしてエクスポートしている場合は、そのファイルを開くことで、パックが自動的に Minecraft に追加されます。
エンティティの修正
モデルとアニメーション
既に Blockbench を起動しているので、引き続きこのプログラムを使用して、モデル、テクスチャ、アニメーションを編集できます。 これを行うには、右下にある [Edit Model (モデルの編集)] という青いボタンを押します。
注意事項
追加コンテンツを .mcaddon ファイルとしてエクスポートした場合、このオプションは使用できません。
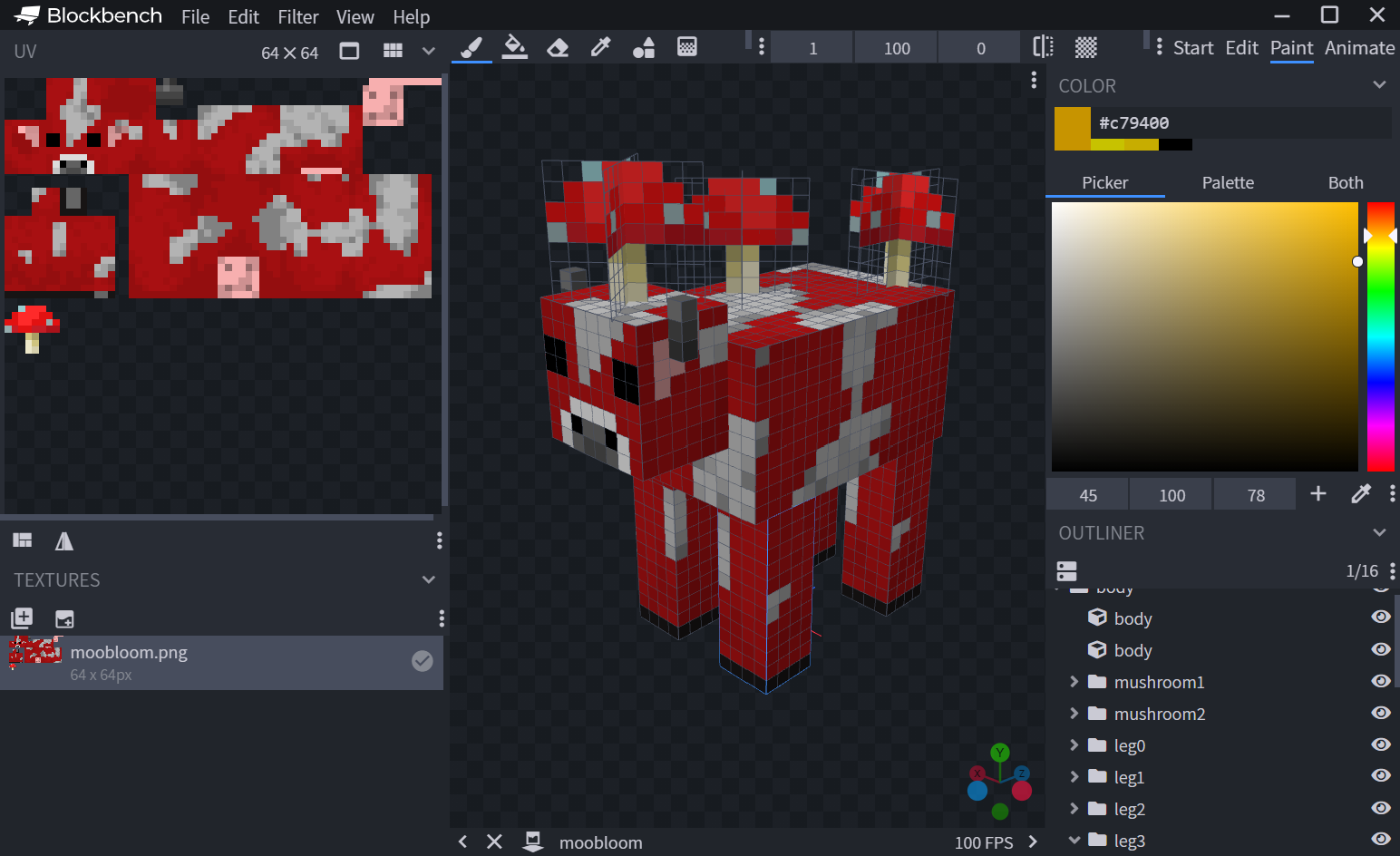
このチュートリアルの再生リストである ArtsByKev Blockbench チュートリアルで、モデル化とアニメーション化を行う方法を学ぶことができます。
Blockbench の詳細については、Blockbench Wiki を参照してください。
動作
エンティティの動作やその他の側面を編集するには、コード エディターを使用する必要があります。 ウィザードには、Minecraft: Bedrock Edition の追加コンテンツ開発者に人気のコード エディターである Visual Studio Code でパックを開くオプションが用意されています。 このリンクでは、追加コンテンツ開発者向けに Visual Studio Code を設定する方法を学ぶことができます。
カスタム エンティティの動作は大きなトピックであるため、この記事ではあえて触れていません。 その代わり、始めるにあたって役に立つリソースを紹介します。
エンティティで使用可能なすべての動作、プロパティ、AI 目標を確認するには、エンティティ JSON 参照ドキュメントにアクセスできます。
次のステップ
Blockbench を使用した作成方法の詳細については、 Blockbench Wiki をご覧ください。想像できるあらゆるカスタム生物のモデル、テクスチャ、アニメーションを作成するための詳細なガイドや参照ドキュメントが用意されています。
Blockbench クイック スタート ガイドは、お探しの具体的なドキュメントを見つけるのに便利で、関連性のある外部ガイドやビデオを探すための優れた方法です。
フィードバック
近日公開予定: 2024 年を通じて、コンテンツのフィードバック メカニズムとして GitHub イシューを段階的に廃止し、新しいフィードバック システムに置き換えます。 詳細については、以下を参照してください: https://aka.ms/ContentUserFeedback。
フィードバックの送信と表示