NuGet パッケージ には、他の開発者がプロジェクトで使用できるようにした再利用可能なコードが含まれています。
NuGet パッケージ マネージャー、パッケージ マネージャー コンソール、または .NET CLIを使用して、Microsoft Visual Studio プロジェクトに NuGet パッケージをインストールできます。 この記事では、一般的な Newtonsoft.Json パッケージを使用して Windows Presentation Foundation (WPF) プロジェクトを作成する方法について説明します。 他の .NET または .NET Core プロジェクトにも同じプロセスが適用されます。
NuGet パッケージをインストールした後は、using <namespace> ステートメントを使用してコード内で参照できます。名前空間 <> は、使用しているパッケージの名前です。 参照を作成したら、その API を使用してパッケージを呼び出すことができます。
この記事は Windows ユーザーのみを対象としています。 Visual Studio for Mac を使用している場合は、「Visual Studio for Macでパッケージをインストールして使用する」を参照してください。
ヒント
NuGet パッケージを見つけるには、nuget.orgから始めます。nuget.org の参照は、.NET 開発者が通常、独自のアプリケーションで再利用できるコンポーネントを見つける方法です。 この記事に示すように、nuget.org を直接検索することも、Visual Studio 内でパッケージを検索してインストールすることもできます。 詳細については、「NuGet パッケージを検索して評価する」を参照してください。
前提 条件
.NET デスクトップ開発ワークロードを使用して Visual Studio 2022 for Windows をインストールします。
2022 Community エディションは、visualstudio.microsoft.comから無料でインストールすることも、Professional または Enterprise エディションを使用することもできます。
プロジェクトを作成する
NuGet パッケージがプロジェクトと同じターゲット フレームワークをサポートしている場合は、任意の .NET プロジェクトに NuGet パッケージをインストールできます。 ただし、このクイック スタートでは、Windows Presentation Foundation (WPF) アプリケーション プロジェクトを作成します。
次の手順に従います。
Visual Studio で、[ファイル]>[新しい>プロジェクト] を選択します。
[新しいプロジェクト の作成] ウィンドウで、検索ボックスに「WPF」を入力し、プルダウンリストで「C#」と「Windows」を選択します。 結果のプロジェクト テンプレートの一覧で、WPF アプリケーション 選択し、次 を選択します。
[新しいプロジェクト の構成] ウィンドウで、必要に応じて プロジェクト名の と ソリューション名のを更新し、[次へ] 選択します。
ja-JP: [追加情報] ウィンドウで、.NET 6.0 (または最新バージョン) を Frameworkとして選択し、[作成]を選択します。
Newtonsoft.Json NuGet パッケージを追加する
このクイック スタートで NuGet パッケージをインストールするには、NuGet パッケージ マネージャーまたはパッケージ マネージャー コンソールを使用します。 NuGet パッケージのインストールは、プロジェクトの形式に応じて、プロジェクト ファイルまたは packages.config ファイルのいずれかに依存関係を記録します。 詳細については、「パッケージ消費ワークフロー」を参照してください。
NuGet パッケージ マネージャー
NuGet パッケージ マネージャー を使用して Visual Studio に Newtonsoft.Json パッケージをインストールするには、次の手順に従います。
[プロジェクト]>[NuGet パッケージの管理]を選択します。
NuGet パッケージ マネージャー ページで、パッケージ ソースとして nuget.org を選択します。
[参照] タブで Newtonsoft.Jsonを検索し、一覧から [Newtonsoft.Json] を選択し、[インストール] を選択します。
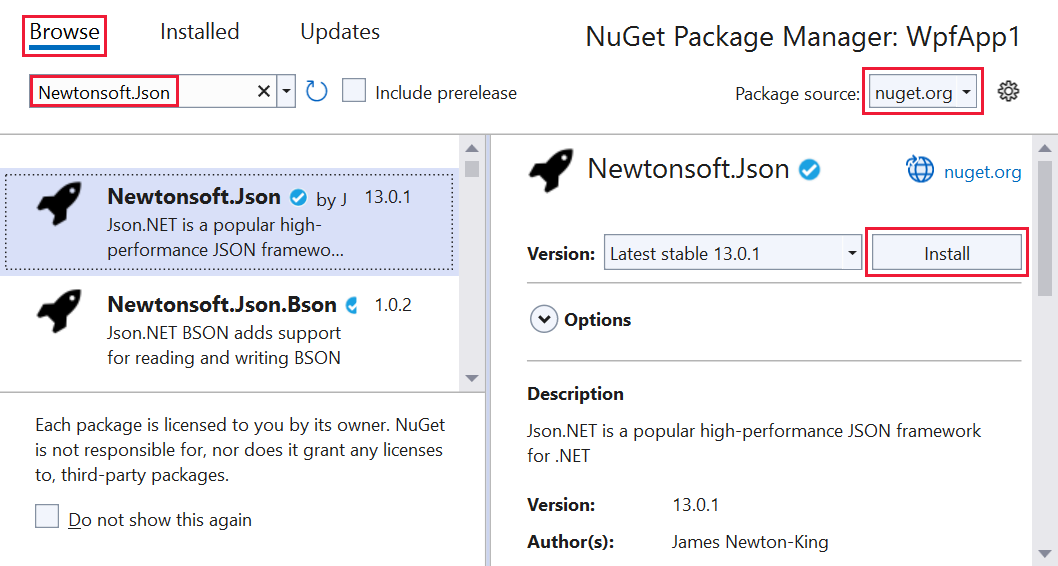
インストールの確認を求めるメッセージが表示されたら、[OK] 選択します。
パッケージ マネージャー コンソール
または、Visual Studio で パッケージ マネージャー コンソール を使用して Newtonsoft.Json パッケージをインストールするには、次の手順に従います。
Visual Studio で、ツール>NuGet パッケージ マネージャー>パッケージ マネージャー コンソールを選択します。
[パッケージ マネージャー コンソールの] ウィンドウが開いたら、[既定 プロジェクト] ドロップダウン リストに、パッケージをインストールするプロジェクトが表示されていることを確認します。 ソリューションに 1 つのプロジェクトがある場合は、事前に選択されています。
![既定のプロジェクトが強調表示されている [パッケージ管理コンソール] ウィンドウを示すスクリーンショット。](media/qs-use-package-manager-console.png)
コンソール プロンプトで、コマンド
Install-Package Newtonsoft.Jsonを入力します。 このコマンドの詳細については、「Install-Package」を参照してください。コンソール ウィンドウにコマンドの出力が表示されます。 通常、エラーは、パッケージがプロジェクトのターゲット フレームワークと互換性を持たないことを示します。
アプリで Newtonsoft.Json API を使用する
プロジェクト内の Newtonsoft.Json パッケージを使用して、その JsonConvert.SerializeObject メソッドを呼び出して、オブジェクトを人間が判読できる文字列に変換します。
ソリューション エクスプローラー から MainWindow.xaml 開き、既存の
<Grid>要素を次のコードに置き換えます。<Grid Background="White"> <StackPanel VerticalAlignment="Center"> <Button Click="Button_Click" Width="100px" HorizontalAlignment="Center" Content="Click Me" Margin="10"/> <TextBlock Name="TextBlock" HorizontalAlignment="Center" Text="TextBlock" Margin="10"/> </StackPanel> </Grid>MainWindow.xaml ノードの下にある MainWindow.xaml.cs ファイルを開き、コンストラクターの後に次のコードを
MainWindowクラス内に挿入します。public class Account { public string Name { get; set; } public string Email { get; set; } public DateTime DOB { get; set; } } private void Button_Click(object sender, RoutedEventArgs e) { Account account = new Account { Name = "John Doe", Email = "john@microsoft.com", DOB = new DateTime(1980, 2, 20, 0, 0, 0, DateTimeKind.Utc), }; string json = JsonConvert.SerializeObject(account, Newtonsoft.Json.Formatting.Indented); TextBlock.Text = json; }コード内の
JsonConvertオブジェクトのエラーを回避するには (赤い波線が表示されます)、コード ファイルの先頭に次のステートメントを追加します。using Newtonsoft.Json;アプリをビルドして実行するには、F5 キーを押すか、[デバッグ] >[デバッグの開始]選択します。
次のウィンドウが表示されます。
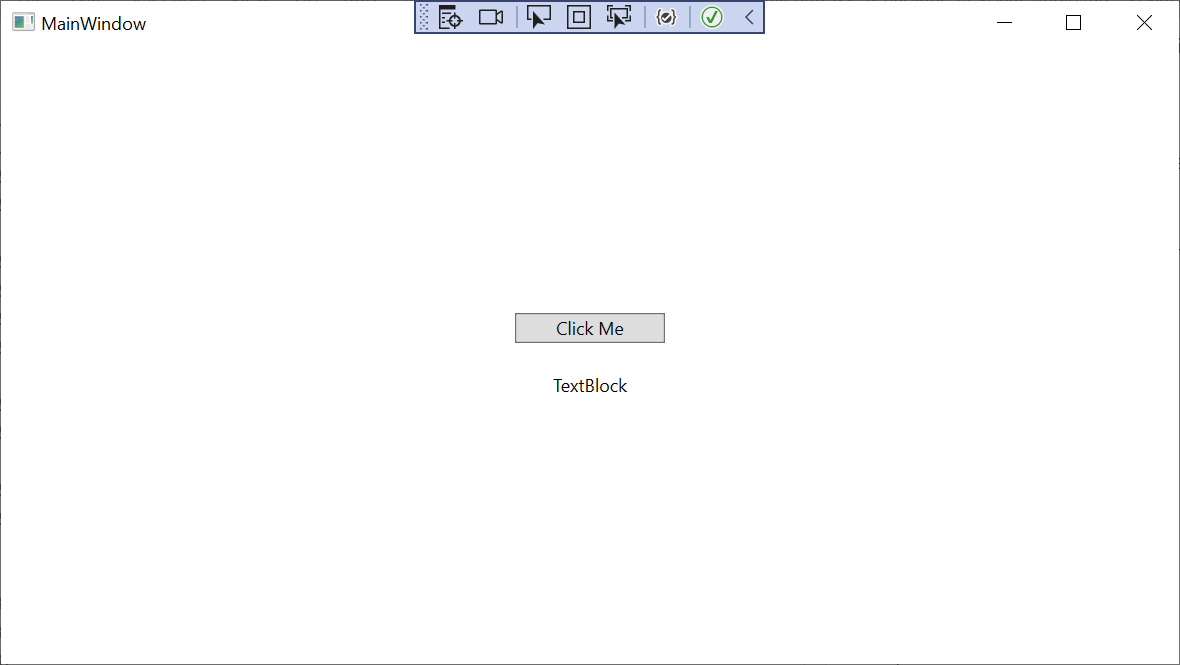
Click Me ボタンを選ぶと、JSON テキストに置き換えられた
TextBlockオブジェクトの内容が表示されます。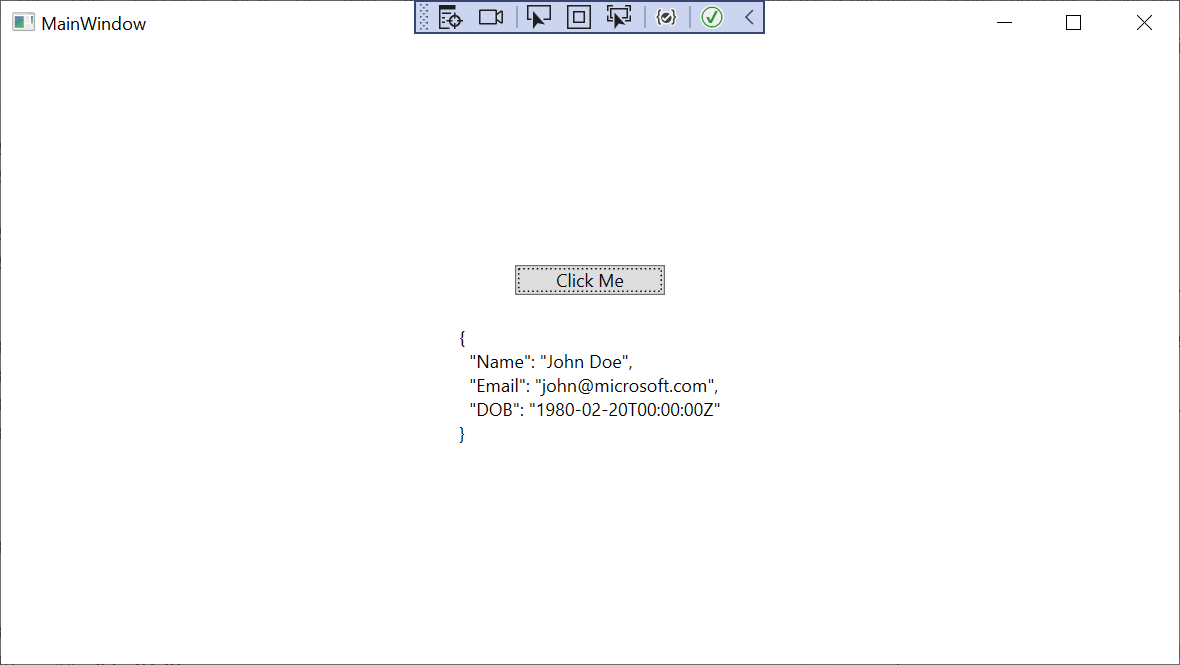
関連ビデオ
関連項目
NuGet の詳細については、次の記事を参照してください。
- NuGet とは
- パッケージ使用ワークフロー
- パッケージを検索して選択する
- プロジェクトファイルでのパッケージ参照
- .NET CLIを使用してパッケージをインストールして使用します。
- Newtonsoft.Json パッケージ
次の手順
初めての NuGet パッケージのインストールと使用はこれで完了です。 NuGet パッケージのインストールと管理の詳細については、次の記事に進んでください。
NuGet パッケージ マネージャー を使用してパッケージをインストールおよび管理する
パッケージ マネージャー コンソール を使用してパッケージをインストールおよび管理する