Excel の Office スクリプトを使用すると、日常のタスクを自動化できます。 アクション レコーダーを使用して、手動の手順を再利用可能なスクリプトに変換します。 これらのスクリプトを編集するか、コード エディターを使用して新しいスクリプトを作成します。 ブック内の他のユーザーがこれらのスクリプトを 1 つのボタンで実行できるようにします。 次に、全員がワークフローを改善できるように、同僚と共有します。
この一連のドキュメントで、これらのツールの使用方法について説明します。 さまざまな Excel シナリオをカバーする豊富なサンプルがあります。 チュートリアルを使用して、アクション レコーダーとコード エディターについて説明します。 これらは、頻繁な Excel アクションを記録し、それらのスクリプトを編集し、新しいスクリプトをゼロから作成する方法に関する詳細なガイダンスを提供します。
Office スクリプトの使用に適した状況
スクリプトを使用すると、自分が行った Excel の操作を記録して、さまざまなブックやワークシートに対してその操作を再現できます。 同じ操作を何度も繰り返し行っている場合は、そのすべての作業を簡単に実行できる Office スクリプトに変換することができます。 Excel のボタンを使用してスクリプトを実行するか、Power Automate と組み合わせてワークフロー全体を合理化します。
たとえば、各作業日の開始時に、Excel の会計サイトから .csv ファイルを開くとします。 それから数分かけて、不要な列を削除し、テーブルの書式を設定し、数式を追加し、新しいワークシートにピボットテーブルを作成します。 毎日繰り返しているこのような操作を、操作レコーダーで 1 回記録できます。 それ以降は、スクリプトを実行するだけで、.csv の変換処理すべてが自動的に実行されます。 手順を忘れる危険がなくなるだけでなく、特に操作を教えなくても他の人とプロセスを共有することもできます。 Office スクリプトを使用すると一般的なタスクを自動化できるので、自分自身と職場の作業効率や生産性を向上できます。
操作レコーダー
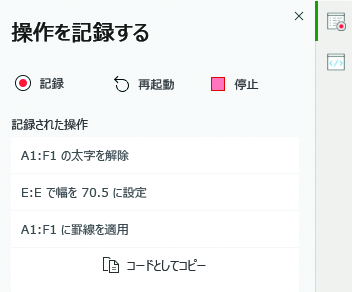
操作レコーダーは、ユーザーが Excel で実行した操作を記録して、スクリプトとして保存します。 操作レコーダーを実行すると、セルの編集、書式の変更、テーブルの作成などの Excel の操作をキャプチャできます。 作成されたスクリプトは、他のワークシートやブックで実行して、ユーザーが実行した元の操作を再現することもできます。
アクション レコーダーの詳細については、「 Office スクリプトとしてアクションを記録する」の記事を参照してください。
コード エディター
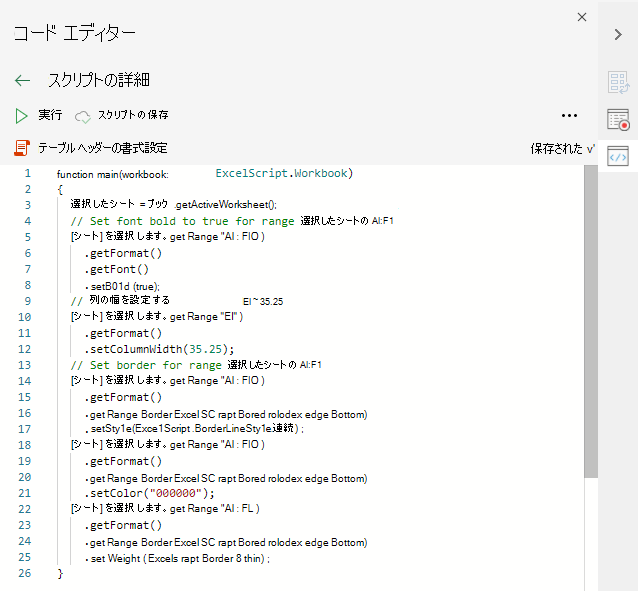
コード エディターを使用して、アクション レコーダーで記録されたスクリプトを編集するか、まったく新しいスクリプトを作成します。 このツールを使用すると、正確なニーズに合わせてスクリプトを微調整およびカスタマイズできます。 また、条件付きステートメント (if/else) やループなど、Excel の UI からでは直接アクセスできないロジックや機能を追加することもできます。
ヒント
操作レコーダーには [コードとしてコピー] ボタンがあり、スクリプト全体を保存せずにスクリプト コードに操作を記録できます。
![[コードとしてコピー] ボタンが強調表示された、操作レコーダー作業ウィンドウ。](../images/action-recorder-copy-code.png)
チュートリアル では、Office スクリプトの機能をガイド付きで体系的に学ぶことができます。 チュートリアルを完了したら、「Excel の Office スクリプトの基礎」を参照して、コード エディターと独自のスクリプトを記述および編集する方法の詳細を確認してください。 コード エディターとスクリプト コードの解釈方法の詳細については、「Office スクリプト コード エディターの環境」を参照してください。
Office スクリプトを共有する
Office スクリプトは、organization内の他のユーザーと共有できます。 共有ブックでスクリプトを共有する場合、ブックにアクセスできるチーム メンバーは、スクリプトを表示して実行することもできます。 スクリプトの共有と共有解除の詳細については、「 Excel での Office スクリプトの共有」を参照してください。
スクリプトを実行するボタンを追加して、同僚が貴重なソリューションを検出し、ブックから直接スクリプトを実行できるようにします。 スクリプト ボタンの詳細については、「ボタンで Office スクリプトを実行する」をご覧ください。
![[レポートの作成] スクリプトの詳細ページの [ブックに追加] ボタンと、Excel グリッドに [レポートの作成] という名前のボタンが表示されます。](../images/add-button.png)
注:
「Office Scripts file storage and ownership (Office スクリプトのファイル ストレージと所有権)」では、OneDrive にスクリプトを保存する方法について詳しく説明しています。
スクリプトを自動的に実行するようにスケジュールする
重要
Office スクリプト内でスクリプト のスケジュール設定が一時的に無効になります。 既存のスケジュールされたスクリプトは引き続き実行されます。 その間、Power Automate を使用してフローを作成し、そのフローで実行するようにスクリプトをスケジュールします。 詳細については、「 Power Automate を使用してスクリプトを実行する」を参照してください。
スクリプトを毎日実行するように設定し、ブックを最新の状態に保ちます。 スクリプトを作成したら、ブックで一定の間隔で自動的に実行されるように設定できます。 バックグラウンドの Power Automate フローでは、ブックが閉じられている場合でも、すべてが確実に行われます。
スクリプトをスケジュールするには、Code エディターでスクリプトを開きます。 [ スクリプト スケジュール ] セクションを開き、Power Automate を使用して Excel へのサインイン プロセスを完了します。 スクリプトを実行する頻度を設定し、[フローの 作成 ] を選択して開始します。
![スクリプトをスケジュールするための繰り返し間隔オプションを示す [コード エディター] 作業ウィンドウ。](../images/schedule-a-script.png)
Office スクリプトを Power Automate に接続する
Power Automate は、複数のアプリとサービスの間のワークフローを自動化するためのサービスです。 これらのワークフローでは、Office スクリプトを使用して、ブック外のスクリプトを制御できます。 スケジュールに基づいてスクリプトを実行したり、メールに応じてスクリプトをトリガーしたりできます。 この自動化サービスに接続するための基本的な方法については、「Power Automate を使用してOffice スクリプトを実行する」チュートリアルにアクセスします。
次の手順
Excel の Office スクリプトのチュートリアルを 完了して、最初のスクリプトを作成する方法を学習します。
関連項目
Office Scripts