Office ファイルは個別にダウンロードできます。
重要
以下の手順は、次のプログラムにのみ適用されます。
- Office LTSC Professional Plus 2021
- Office LTSC Standard 2021
- Visio LTSC Professional 2021
- Visio LTSC Standard 2021
- Project Professional 2021
- Project Standard 2021
次の手順に従って、Office LTSC、Visio LTSC、または Project 2021 ソフトウェアまたはアプリケーションをダウンロードしてインストールします。
注:
スクリーンショットには、独自のエクスペリエンスと一致しない可能性がある例が示されています。
Microsoft Edge で、Office 展開ツールを参照し、[ダウンロード] を選択します。
注:
ファイルは、デバイスの [ダウンロード] フォルダーに自動的に保存されます。 Office LTSC 2021 には、バージョン 16.0.14326.20404 以降のバージョンの Office 展開ツールが必要です。 このバージョンは、2021 年 9 月 17 日にリリースされました。
ファイル名の下にある [ファイルを開く] リンクを選択します。
![[ダウンロード] ウィンドウのファイル名の下にある [ファイルを開く] リンクを示すスクリーンショット。](../client/installation/media/how-to-download-office-install-not-in-vlsc/open-file-link.png)
ポップアップ ウィンドウにマイクロソフト ソフトウェア ライセンス条項が表示されます。 条項に同意するチェック ボックスをオンにし、[続行] を選択します。
注:
ファイルを保存する場所を選択するように求められた場合は、作成したフォルダーを選択します。
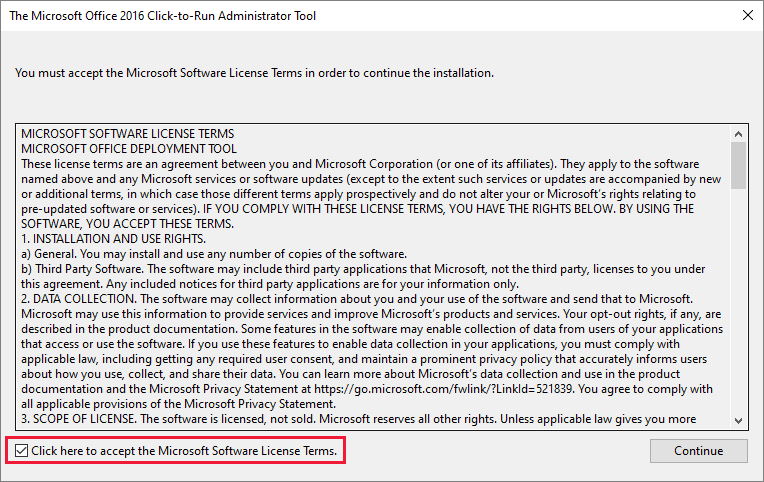
抽出したファイルを保存するフォルダーを選択するように求められた場合は、[デスクトップ]、[新しいフォルダーの作成]、[OK] の順に選択します。
Office LTSC Professional Plus 2021、VISIO LTSC Professional 2021、Project Professional 2021を購入した場合は、Office 展開ツールに含まれるサンプル構成ファイル (configuration-Office2021Enterprise.xml) を使用して製品をインストールできます。 この場合は、以下の手順 22 に進んでください。 これらの製品の 1 つだけを購入した場合は、次の手順に進み、Office カスタマイズ ツールを使用します。
Microsoft 365 Apps 管理センターにアクセスします。 サインインしないでください。 下にスクロールして、サインインせずにページの下部にある利用可能なオプションを確認します。
[新しい構成を作成] で [作成] を選択し、Office カスタマイズ ツールを開きます。
注:
次の手順では、構成ファイルを作成する最も簡単な方法について説明します。 構成オプションの詳細については、「Office 展開ツールの構成オプション」を参照してください。
![新しい構成を作成する [作成] ボタンを示すスクリーンショット。](../client/installation/media/how-to-download-office-install-not-in-vlsc/create-new-configuration.png)
[製品とリリース]、[アーキテクチャ] で、[64 ビット] を選択します。
注:
詳細については、「64 ビット版または 32 ビット版の Office を選択する」を参照してください。
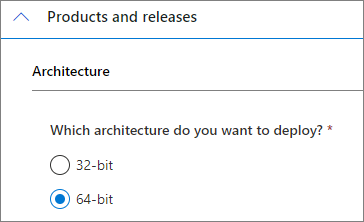
[製品] で、展開する製品を選択します。
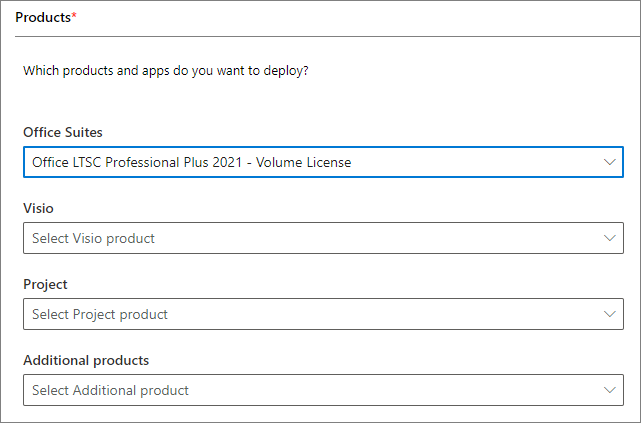
[更新チャネル] の下に、Office LTSC 2021 Perpetual Enterprise が更新チャネルとして表示されます。 この設定は変更しないでください。
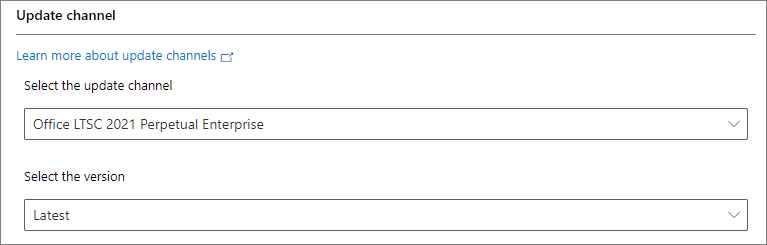
[アプリ] で、トグルを使用してインストールするアプリを決定し、[次へ] を選択します。
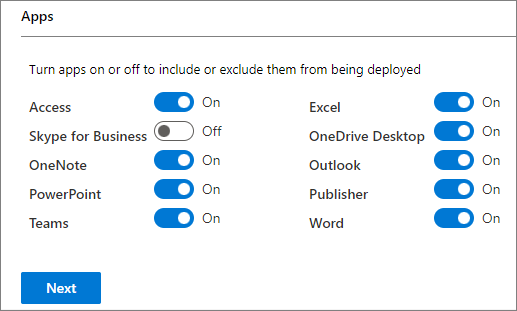
[言語]で、第一言語を選択し、[次へ] を選択します。
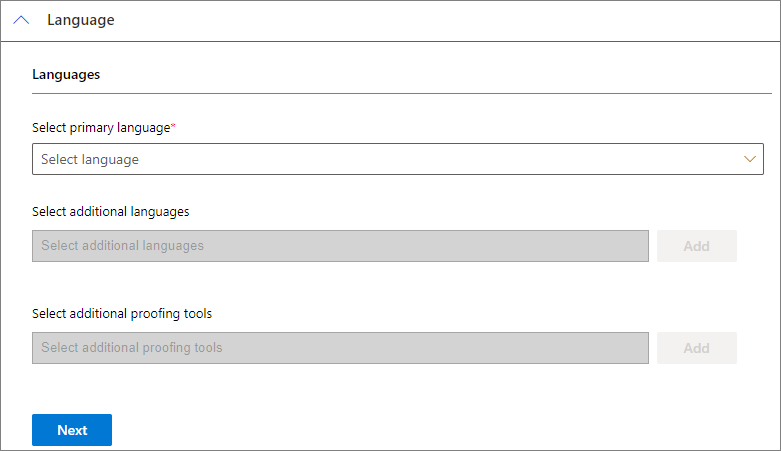
[インストール] で、必要に応じて要件に一致するオプションを選択し、[次へ] を選択します。
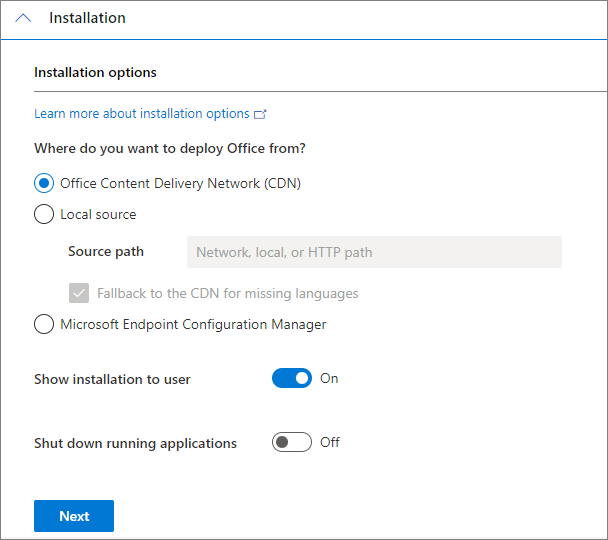
[更新とアップグレード]、[更新とアップグレードのオプション] で、必要に応じて要件に一致するオプションを選択します。
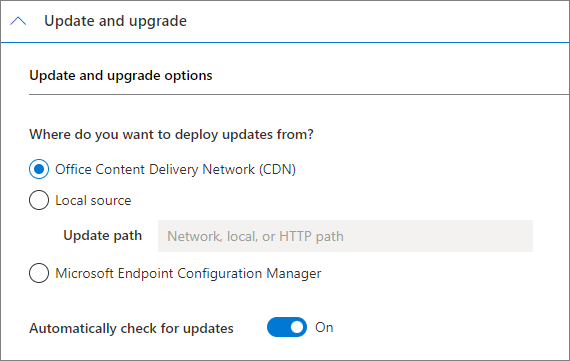
[アップグレード オプション] で、必要に応じて、デバイスに既にインストールされている製品を保持する必要があるかどうかを示し、[次へ] を選択します。
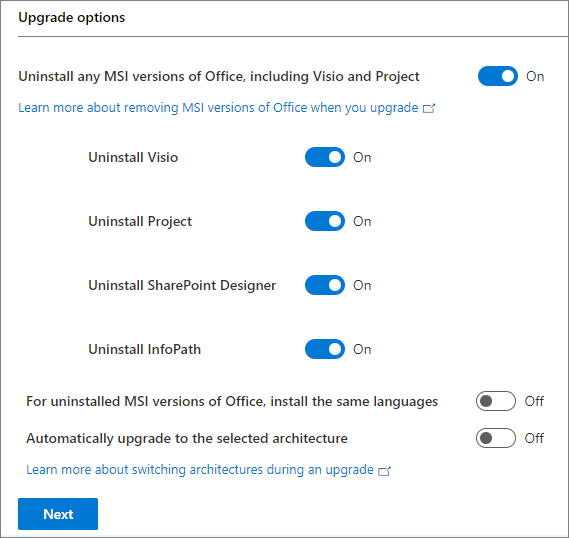
[ ライセンスとライセンス認証] で、[ 複数のライセンス認証キー (MAK)] オプションを選択し、製品に固有のボリューム ライセンス キーを入力し、[ 自動アクティブ化 ] スライダーを [オン] に切り替えて、[ 次へ] を選択します。
注:
- 既定では、ユーザーは使用許諾契約書に同意する必要があります。 [自動的に EULA に同意する] スライダーを [オフ] に切り替えて、EULA に同意することができます。
- [製品のライセンス認証] では、[ユーザー ベース] オプションのみを選択できます。
- 組織でキー管理サービス (KMS) ライセンス認証を使用している場合は、代わりに [KMS クライアント キー] オプションを選択します。
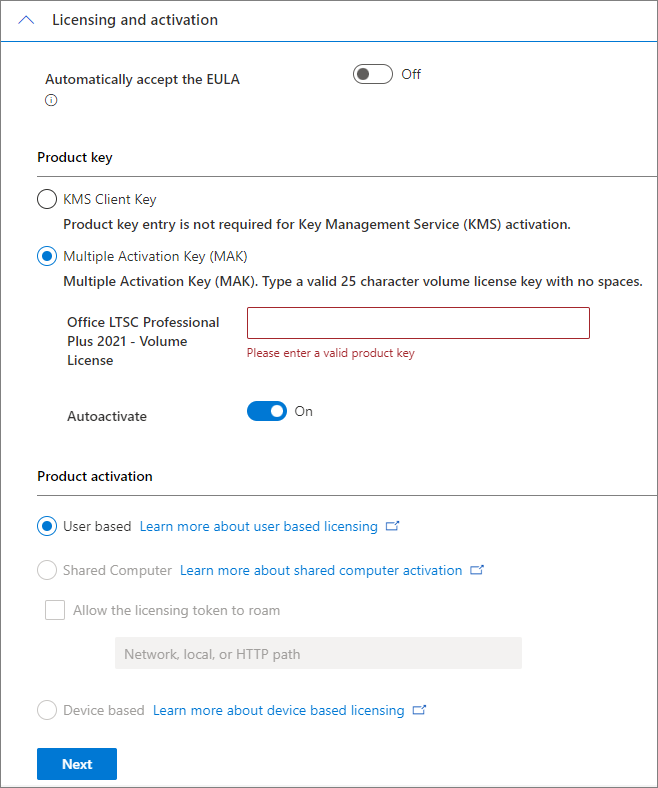
[全般] で、自分の名前または会社または組織の名前を入力し、[次へ] を選択します。
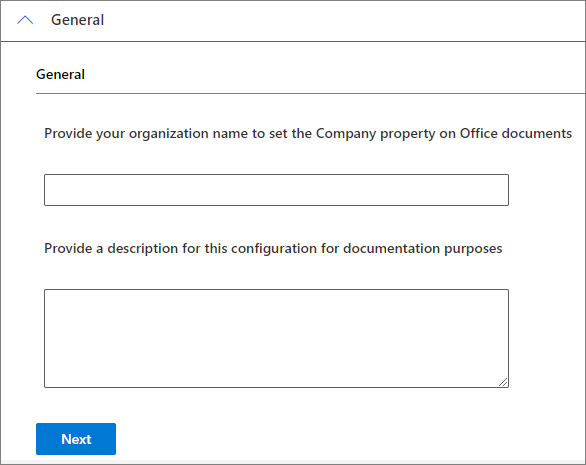
[アプリケーションの設定] で、[完了] を選択します。
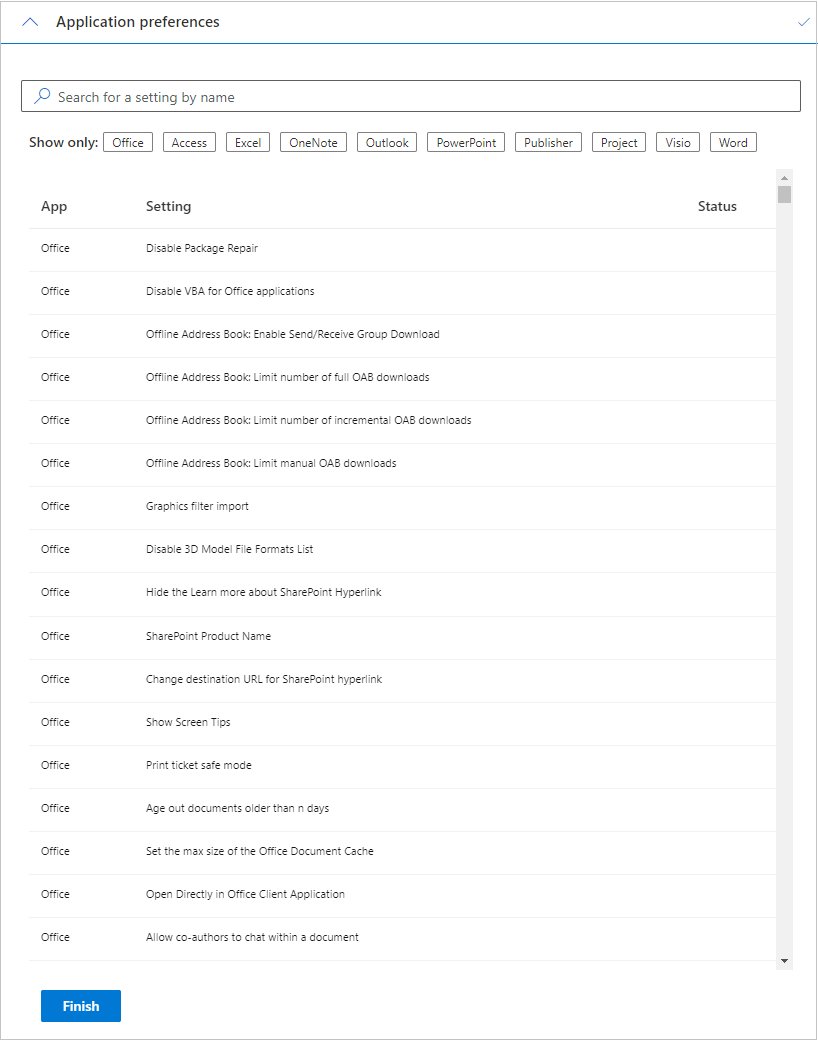
ページの右上隅にある [エクスポート] を選択します。
![[エクスポート] ボタンを示すスクリーンショット。](../client/installation/media/how-to-download-office-install-not-in-vlsc/export-button.png)
[既定のファイル形式] ウィンドウで、Office LTSC 2021 の形式を選択し、[OK] を選択します。
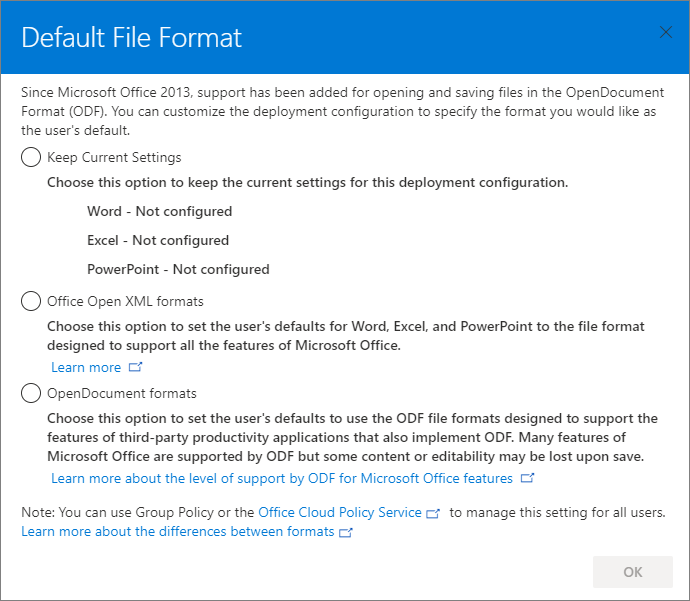
[XML への構成のエクスポート] ウィンドウで、[使用許諾契約の条件に同意します] チェック ボックスをオンにします。 [ファイル名] テキスト ボックスに「Configuration」と入力し、[エクスポート] を選択して、Configuration.xml ファイルを手順 4 で作成した新しいフォルダーに移動します。
注:
ファイルの保存先フォルダーは、使用する Web ブラウザーによって異なります。 ブラウザーが保存する場所に注意してください。 たとえば、Microsoft Edge を使用する場合、Configuration.xml ファイルは [ダウンロード] フォルダーに格納されます。
![[XML への構成のエクスポート] ページのスクリーンショット。](../client/installation/media/how-to-download-office-install-not-in-vlsc/export-configuration-xml.png)
管理者特権でコマンド プロンプト ウィンドウを開きます。 ([Windows] ボタンを選択し、「CMD」と入力して、[コマンド プロンプト] を右クリックし、[管理者として実行] を選択します。)
「
cd <file path>」と入力して、Enter キーを押します。 これで、ファイルがダウンロードされた場所にコマンド プロンプト行が更新されます。注:
ファイル パス> プレースホルダーは<、ファイルをダウンロードした場所のファイル パスに対応します。
次のコマンドを実行して、Office のインストールを開始します。
Setup /configure configuration.xml注:
低速または制限された帯域幅のインターネット接続を使用している場合は、代わりに次のコマンドを使用します。
Setup /download configuration.xml
プロダクト キーを使用して Office LTSC をアクティブ化する方法
自動アクティブ化が機能しなかった場合は、次の手順に従ってソフトウェアを手動でアクティブ化できます。
Word、Excel、または PowerPoint ファイルを開き、[ファイル] を選択します。
[アカウント]、[プロダクト キーの変更] の順に選択します。
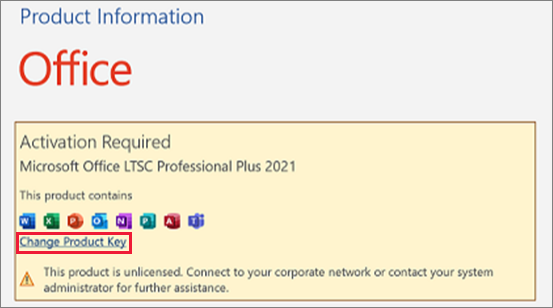
テキスト ボックスにプロダクト キーを入力し、[Office をライセンス認証] を選択します。
注:
Office がライセンス認証されていることを確認するには、Office アプリケーションを閉じて再起動する必要がある場合があります。