カスタム プレイリストにアセットを追加する
ラーニング パスを使用すると、プレイリストに次のアセットを追加できます。
- 既存の Microsoft 365 ラーニング パス資産 - これらは、Microsoft オンライン カタログの一部である資産、または組織がラーニング パスに既に追加した資産です。
- 新しいアセット - これらは、作成する SharePoint ページから構築されるラーニング パスに追加する資産です。また、組織内の SharePoint サイトで既に利用可能な SharePoint アセットです。
ヒント
Microsoft プレイリストアセットがニーズを満たしていない場合は、新しいプレイリストを作成し、Microsoft アセットと新しく作成されたアセットをプレイリストに追加して、目的のエクスペリエンスを構築します。 Microsoft によって提供されるラーニング パス プレイリストは変更できませんが、カスタム プレイリストにラーニング パス提供のアセットを追加できます。
プレイリストの新しいアセットを作成する
プレイリストに新しいアセットを追加するには、2 つのオプションがあります。
- アセット ページの作成 - このオプションを使用すると、ラーニング パスによって新しい空の SharePoint ページが生成され、プレイリストに追加されます。 その後、ページにコンテンツを追加して保存できます。
- URL を入力します 。このオプションを使用すると、事前にページをビルドするか、既に使用可能なページがあり、再生リストにページを追加する URL を指定します。
[資産の作成] ページ
[ アセット ページの作成] オプションを使用して、アセットのタイトルを指定し、[資産の作成] ページをクリックして、編集用の新しい SharePoint ページを作成して開きます。
- プレイリストがまだ編集用に開いていない場合は、 カスタム ラーニング管理 ページで、編集するプレイリストをクリックします。
- プレイリストに新しいアセットを追加するには、[ 新しい資産] をクリックします。
- タイトルを入力します。 この例では、「プレイリストにアセットを追加する」と入力し、[ アセットの作成] ページをクリックします。
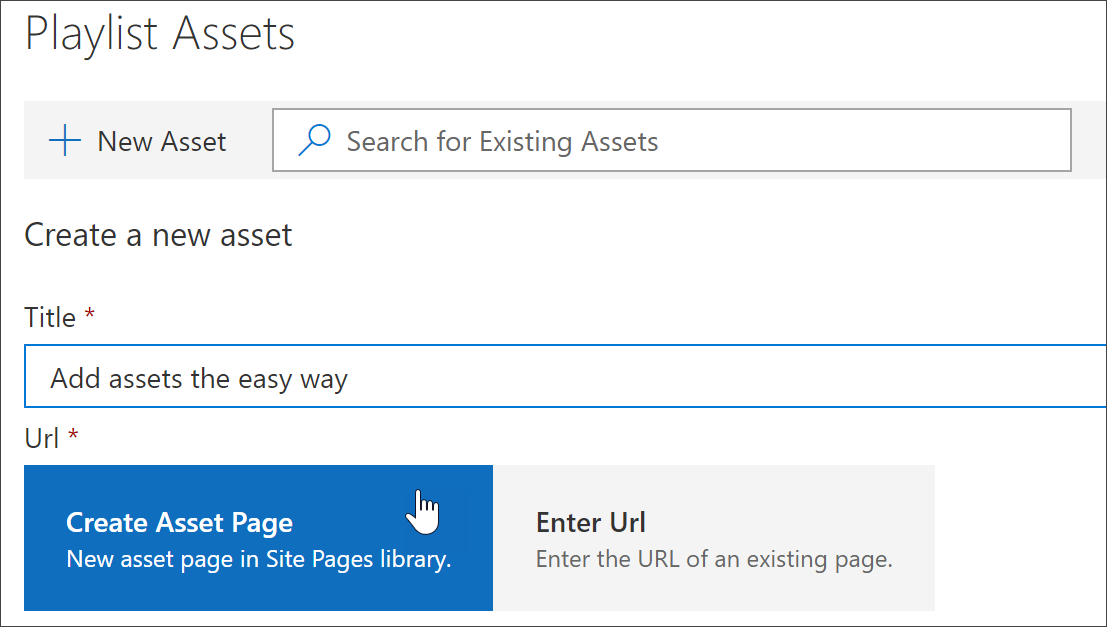
- [ ページを開く] をクリックします。
- [編集] アイコンをクリックし、[タイトル] 領域で [Web パーツの編集] をクリックします。
- [レイアウト] で、[プレーン] をクリックします。
- 新しい 1 列セクションを追加し、次の例のようにページにサンプル テキストを追加します。
![[資産の作成の編集] ページ](media/cg-addassetcreatenewpageedit.png)
- [発行] をクリックします。
- カスタムラーニング管理ページに戻ります。
- アセットの残りのプロパティに入力し、[資産の保存] をクリックします。
URL を入力します
[URL を入力] オプションを使用して、アセットのタイトルを指定し、[URL の入力] をクリックして、プレイリストに追加する SharePoint ページを指定します。
- プレイリストが編集用に開いていない場合は、 カスタムラーニング管理 ページで、編集するプレイリストをクリックします。
- プレイリストに新しいアセットを追加するには、[ 新しい資産] をクリックします。
- タイトルを入力します。 この例では、「カスタム プレイリストの概要」と入力し、[ URL の入力] をクリックします。
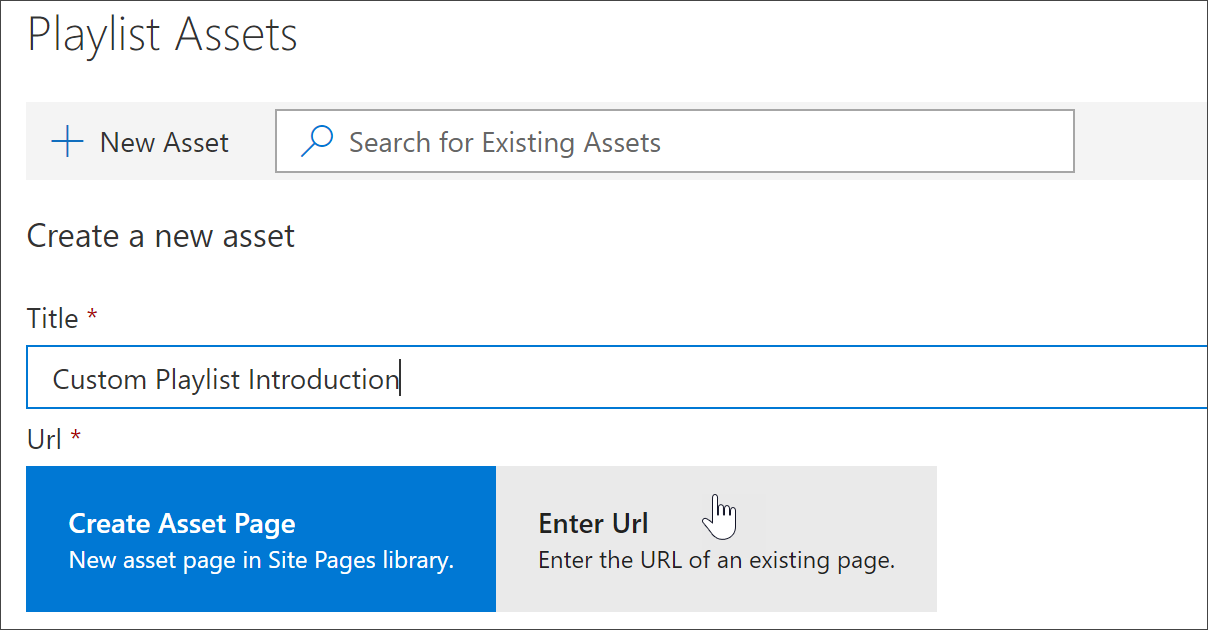
- 前のカスタム 再生リストの SharePoint ページの作成 セクションで作成した SharePoint ページの URL を入力し、次の図に示すようにフィールドの残りの部分に入力します。
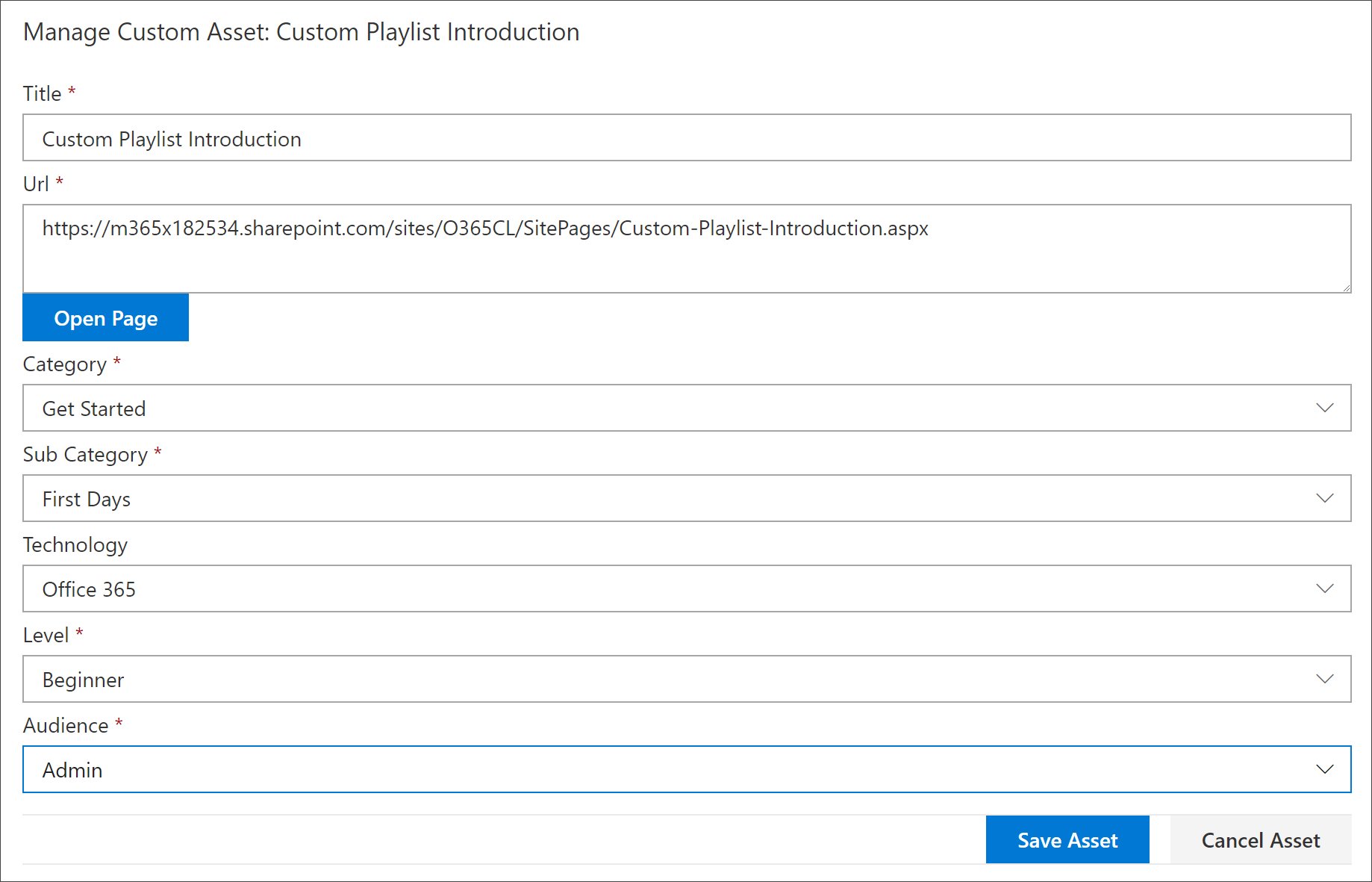
- [ 資産の保存] をクリックします。
プレイリストに既存のアセットを追加する
既存の資産は、組織によってラーニング パスに既に追加されている Microsoft 提供のラーニング パス資産または資産で構成されます。
- [ 検索 ] ボックスに検索語句を入力し、検索結果から資産を選択します。 この例では、「Excel とは」と入力します。 をクリックして、Excel イントロ トピックをプレイリストに追加します。
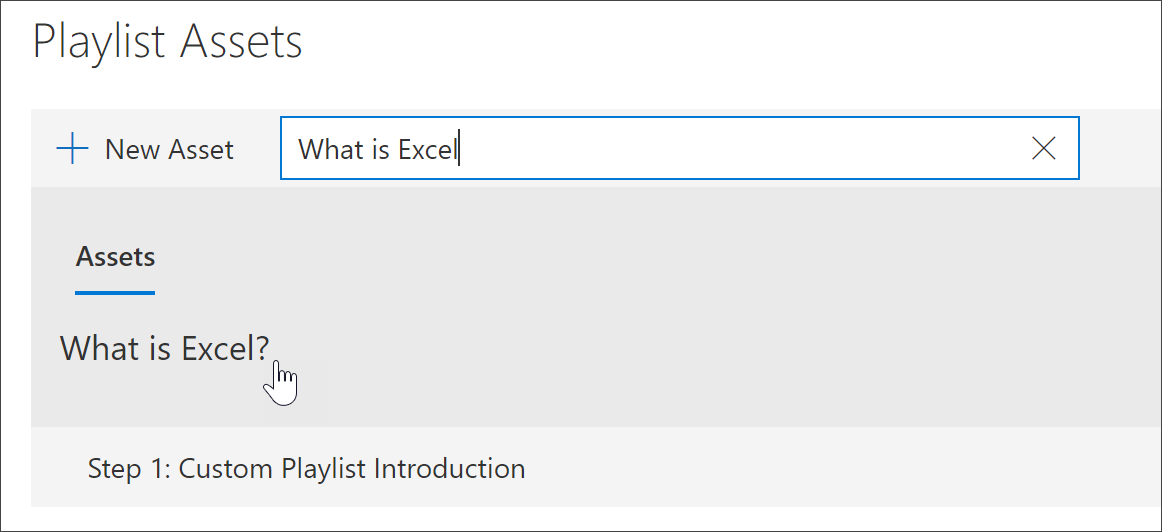
アセットの編集、移動、削除
作成したカスタムアセットは編集できますが、Microsoft のアセットは編集できません。 ただし、プレイリストからすべてのアセットを削除し、注文アセットを変更することはできます。
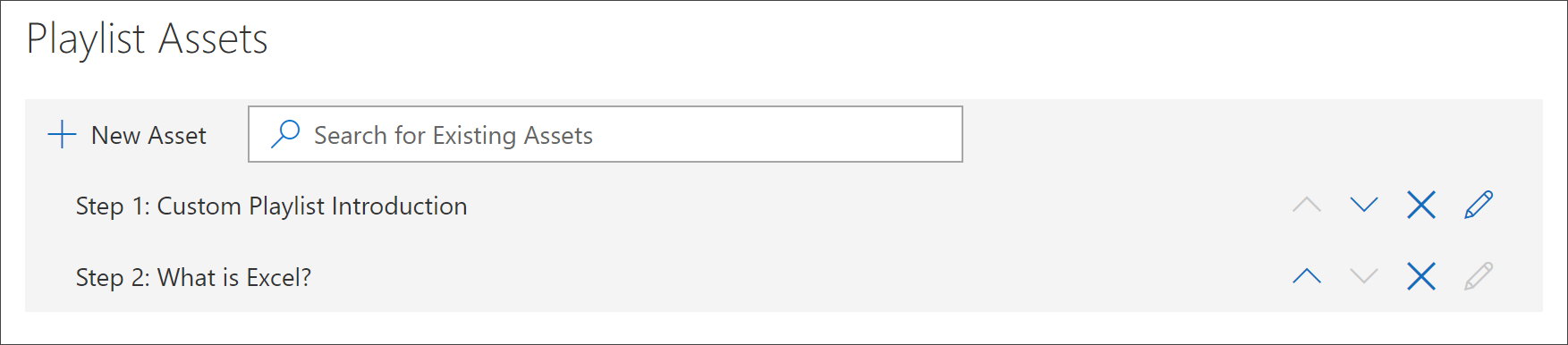
アセットを編集する
- 資産の [編集] ボタンをクリックし、資産を変更して、[資産の保存] をクリックします。
プレイリスト内のアセットを移動する
- アセットの右側にある上矢印または下矢印をクリックして、プレイリスト内のアセットの順序を移動します。
プレイリストからアセットを削除する
- アセットの [プレイリスト X から削除] アイコンをクリックします。
アクションで再生リストを表示する
プレイリストにアセットを追加したので、再生リストを閉じて動作を確認しましょう。
- [ プレイリストを閉じる] をクリックします。
- Office 365トレーニング ページでタブをクリックします。
- ページを更新し、[作業の開始] で [最初の日] をクリックします。
- [Learning Pathways Starter Kit] をクリックして、最初の再生リストの動作を表示します。
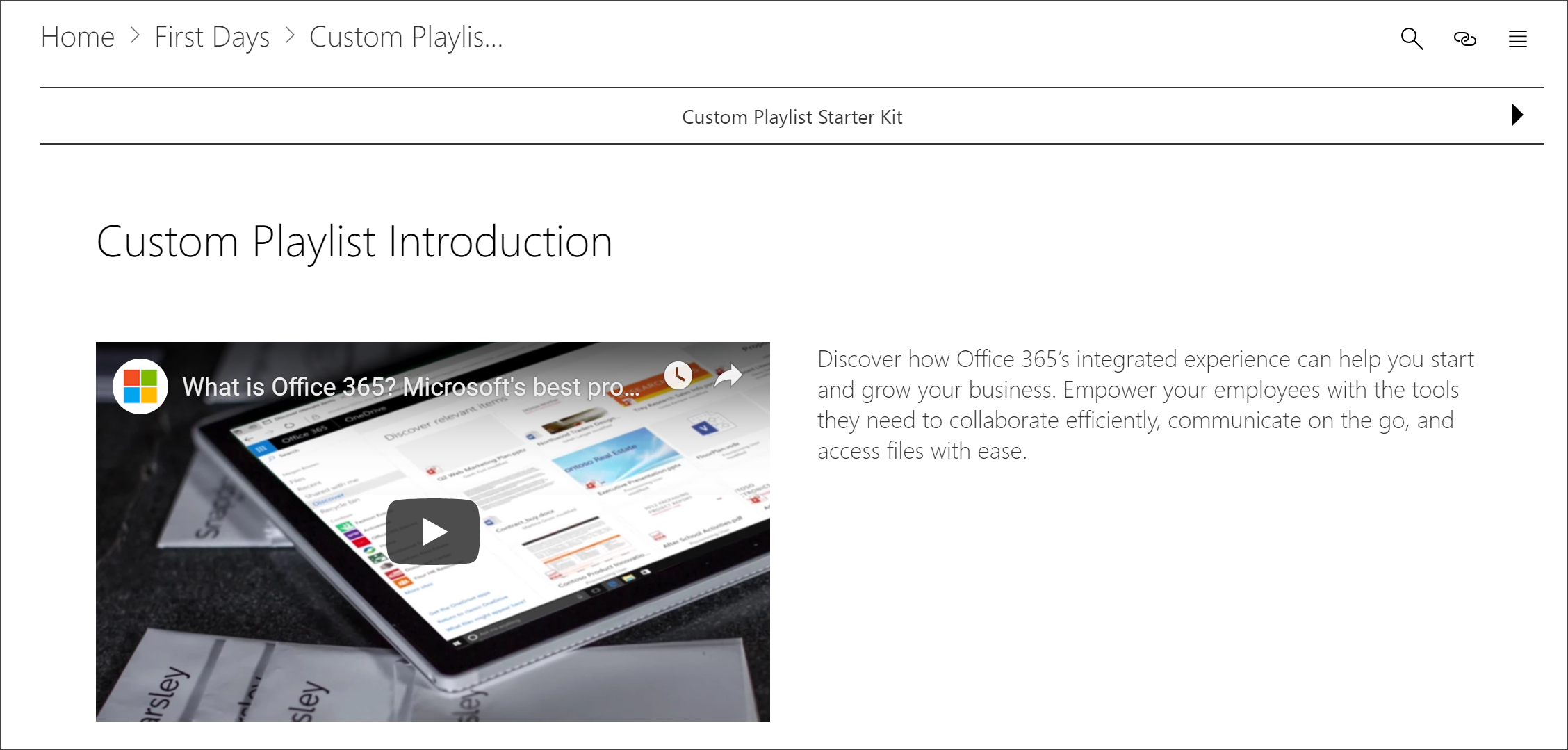
フィードバック
以下は間もなく提供いたします。2024 年を通じて、コンテンツのフィードバック メカニズムとして GitHub の issue を段階的に廃止し、新しいフィードバック システムに置き換えます。 詳細については、「https://aka.ms/ContentUserFeedback」を参照してください。
フィードバックの送信と表示