元の KB 番号: 272227
受信トレイ修復ツールを使用して、Outlook の個人用フォルダー ファイル (.pst) を修復するには、次の手順を実行します。
ステップ 1 - Outlook を終了して受信トレイ修復ツールを起動する
受信トレイ修復ツールを自動で起動する
受信トレイ修復ツールを起動します (Scanpst.exe)。 次に [ファイルのダウンロード] ダイアログ ボックスで [開く] または [実行] をクリックし、簡易修正ツール ウィザードの手順に従います。
受信トレイ修復ツールを起動したら、手順 2 に進みます。 (受信トレイ修復ツールを起動できませんか?)
受信トレイ修復ツールを手動で起動する
受信トレイ修復ツールを手動で起動するには、Microsoft Windows エクスプローラーで以下のいずれかのフォルダーを見つけ、Scanpst.exe ファイルをダブルクリックします。
注:
ファイルまたはフォルダーが隠されている場合があります。 非表示のファイルとフォルダーを表示する方法については、オペレーティング システムのマニュアルを参照してください。
| 一般的な場所 | 解説 |
|---|---|
| <ディスク ドライブ>\Program Files(x86)\Microsoft Office\root\Office16 | Windows 32 ビット 版用の Outlook 2016 クイック実行インストール |
| <ディスク ドライブ>\Program Files\Microsoft Office\root\Office16 | Windows 64 ビット 版用の Outlook 2016 クイック実行インストール |
| <ディスク ドライブ>\Program Files(x86)\Microsoft Office\Office16 | Windows 32 ビット 版用の Outlook 2016 MSI ベース インストール |
| <ディスク ドライブ>\Program Files\Microsoft Office\Office16 | Windows 64 ビット 版用の Outlook 2016 MSI ベース インストール |
| <ディスク ドライブ>\Program Files\Microsoft Office 15\root\office15 | Windows 64 ビット 版用の Outlook 2013 クイック実行インストール |
| <ディスク ドライブ>\Program Files(x86)\Microsoft Office 15\root\office15 | Windows 32 ビット 版用の Outlook 2013 クイック実行インストール |
| <ディスク ドライブ>\Program Files\Microsoft Office\Office15 | Windows 64 ビット 版用の Outlook 2013 MSI ベース インストール |
| <ディスク ドライブ>\Program Files(x86)\Microsoft Office\Office15 | Windows 32 ビット 版用の Outlook 2013 MSI ベース インストール |
| <ディスク ドライブ>:\Program Files\Microsoft Office\Office14 | Windows 64 ビット 版用の Outlook 2010 |
| <ディスク ドライブ>:\Program Files\Microsoft Office(x86)\Office14 | Windows 32 ビット 版用の Outlook 2010 |
| <ディスク ドライブ>:\Program Files\Microsoft Office\Office12 | Windows 64 ビット 版用の Outlook 2007 |
| <ディスク ドライブ>:\Program Files(x86)\Microsoft Office\Office12 | Windows 32 ビット 版用の Outlook 2007 |
| <ディスク ドライブ>:\Program Files\Common Files\System\Mapi\1033| その他の一般的な場所 | |
| <ディスク ドライブ>:\Program Files\Common Files\System\MSMAPI\1033 | その他の一般的な場所 |
| <ディスク ドライブ>:\Program Files\Common Files\System\Mapi\1033\NT | その他の一般的な場所 (Windows NT および Windows 2000 の場合) |
| <ディスク ドライブ>:\Program Files\Common Files\System\Mapi\1033\95 | その他の一般的な場所 (Windows 95 および Windows 98 の場合) |
(受信トレイ修復ツールが見つかりませんか?)
ステップ 2 - .pst ファイルを修復する
受信トレイ修復ツールで、個人用フォルダー (.pst) ファイルのパスとファイル名を入力するか、[参照] をクリックして、Windows ファイル システムでファイルの場所を探し、[開始] をクリックします。
注:
.pst ファイルの場所が分からない場合は、「.pst ファイルを参照、移動、またはバックアップする方法」の手順に従ってください。
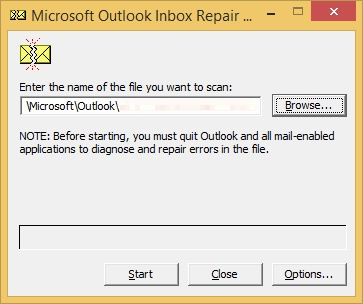
注:
- 個人用フォルダー (.pst) ファイルを完全に修復するためには、受信トレイ修復ツールを複数回実行する必要がある場合があります。
- 受信トレイ修復ツールでは、検出されるすべての問題を修復できるとは限りません。 完全に削除されたか、修復できないほど破損している場合など、アイテムは回復されない可能性があります。
ステップ 3 - 修復したアイテムを新しい .pst ファイルで回復する
受信トレイ修復ツールを実行した後、Outlook を起動して必要なアイテムを回復できます。 必要に応じて、バックアップの個人用フォルダーから追加の修復したアイテムの回復を試行できます。
初めに、プロファイルに新しい個人用フォルダー (.pst) ファイルを作成します。 次に、回復したアイテムを新規に作成した個人用フォルダー (.pst) ファイルに移動します。
Outlook を起動します。 Outlook で複数のプロファイルを使用している場合は、必ず修復する個人用フォルダー (.pst) ファイルを含むプロファイルを選択します。
Ctrl + 6 キーを押し、フォルダー一覧表示を有効にします。
フォルダー一覧に、次のような回復したフォルダーが表示されます。
Recovered Personal Folders Calendar Contacts Deleted Items Inbox Journal Notes Outbox Sent Items Tasks注:
これは再構築された .pst ファイルであるため、これらの回復したフォルダーには通常、アイテムは保存されていません。 Lost and Found という名前のフォルダーもあることを確認します。 このフォルダーには、受信トレイ修復ツールによって回復されたフォルダーとアイテムが含まれます。 "Lost and Found" フォルダーにも見つからないアイテムは、残念ながら修復に失敗しています。
プロファイルに新しい個人用フォルダー (.pst) ファイルを作成します。 実行している Outlook のバージョンに応じて、手順は異なる場合があります。
Outlook 2010 以降
- リボンの [ファイル] タブをクリックし、メニューの [情報] タブをクリックします。
- [アカウント設定] をクリックし、もう一度 [アカウント設定] をクリックします。
- [データ ファイル] タブを選択します。
- [追加] をクリックして、[Outlook データ ファイルを開くまたは作成する] ダイアログ ボックスを開きます。
- 新しい Outlook データ (.pst) ファイルのファイル名を入力し、[OK] を選択します。
- プロファイルには、新しい Outlook データ (.pst) ファイルが必要です。
Outlook 2007
- [ファイル] メニューの [データ ファイルの管理] を選択します。
- [追加] を選択して、[新しい Outlook データ ファイル] ダイアログ ボックスを開きます。
- [データ ファイルの種類] ボックスで [Office Outlook 個人用フォルダー ファイル (.pst)] を選択し、[OK] を選択します。
- [Outlook データ ファイルを開くまたは作成する] ダイアログ ボックスで、新しい個人用フォルダー (.pst) ファイルの場所とファイル名を選択し、[OK] を選択します。
- [OK] を選択します。
- プロファイルには、新しい個人用フォルダー (.pst) ファイルが必要です。
Outlook 2003
- [ファイル] メニューの [新規作成] をポイントし、[ Outlook データ ファイル] を選択します。
- [OK] を選択して、[Outlook データ ファイルを開くまたは作成する] ダイアログ ボックスを開きます。
- 新しい個人用フォルダー (.pst) ファイルのファイル名を入力し、[OK] を選択して、[Microsoft 個人用フォルダーの作成] ダイアログ ボックスを開きます。
- 新しい個人用フォルダー (.pst) ファイルのファイル名を入力し、[OK] を選択します。
- プロファイルには、新しい個人用フォルダー (.pst) ファイルが必要です。
Outlook 2002
- [ファイル] メニューの [ 新規作成] をポイントし、[個人用フォルダー ファイル (.pst] を選択します。
- [作成] を選択して、[Microsoft 個人用フォルダーの作成] ダイアログ ボックスを開きます。
- 新しい個人用フォルダー (.pst) ファイルのファイル名を入力し、[OK] を選択します。
- プロファイルには、新しい個人用フォルダー (.pst) ファイルが必要です。
回復したアイテムを Lost and Found フォルダーから新規に作成した個人用フォルダー (.pst) ファイルにドラッグします。
すべてのアイテムの移動が終了したら、回復した個人用フォルダー (.pst) ファイルをプロファイルから削除します。 これには、Lost and Found フォルダーも含まれます。
回復した情報に問題がなければ、作業は完了していることになります。 ただし、関連情報を回復する場合は、「バックアップ ファイルから修復されたアイテムを回復する (オプション)」セクションに進みます。
受信トレイ修復ツールとは
受信トレイ修復ツール (Scanpst.exe) は、個人用フォルダー (.pst) ファイルに関連する問題の修復を目的としています。
受信トレイ修復ツールは、使用するオペレーティング システムに応じて、他の Microsoft Outlook インストール オプションと共に自動的にインストールされます。
受信トレイ修復ツールが見つからない、または起動しない
受信トレイ修復ツールを自動または手動で起動できない場合は、Office プログラムの修正をお試しください。
バックアップ ファイルから修復されたアイテムを回復する (オプション)
注:
受信トレイ修復ツールを実行する前にオリジナルの個人用フォルダー (.pst) ファイルを開くことができなかった場合、次の手順は実行できないことがあります。 この手順を実行しても問題が解決しない場合は、残念ながら関連情報を回復することはできません。 オリジナルの個人用フォルダー (.pst) ファイルを開くことができた場合は、次の手順に従って、破損した個人用フォルダー (.pst) ファイルから他のアイテムも回復できる可能性があります。
受信トレイ修復ツールを実行すると、元の個人用フォルダー (.pst) ファイルのバックアップを作成するオプションが自動的に選択されます。 このオブションは、使用しているハード ディスク上に "ファイル名.bak という名前のファイルを作成します。 このファイルは、オリジナルのファイル名.pst ファイルのコピーで、拡張子を変えています。 上記の手順を完了した後にまだ回復されないアイテムがあると思われる場合は、次の手順に従って、このバックアップ ファイルから他の情報を回復できる可能性があります。
.bak ファイルを見つけます。 このファイルは、オリジナルの個人用フォルダー (.pst) ファイルのフォルダーにあります。
.bak ファイルを見つけます。 このファイルは、オリジナルの個人用フォルダー (.pst) ファイルのフォルダーにあります。
.bak ファイルのコピーを作成し、拡張子を .pst にして新しいファイル名を付けます。 たとえば、New name.pst という名前にします。
前の手順で作成したNew name.pst ファイルを、Outlook のインポートとエクスポート ウィザードを使用してインポートします。 これを行うには、次の手順を実行します。
- [ファイル] メニューの [インポートとエクスポート] を選択します。
注:
Outlook 2010 以降では、リボンの [ファイル] タブをクリックし、[開く] を選択してから、[インポート] を選択します。
- [他のプログラムまたはファイルからのインポート] を選択し、[次へ] を選択します。
- [個人用フォルダー ファイル (.pst)] をクリックし、[次へ] をクリックします。
- [ インポートするファイル] で、[ 参照] を選択し、Newname.pst ファイルをダブルクリックします。
- [オプション] で [重複したらインポートしない] をクリックし、[次へ] を選択します。
- [インポートするフォルダーの選択] で個人用フォルダー (.pst) ファイルを選択し、[サブフォルダーを含む] を選択します。
- [以下のフォルダーにアイテムをインポートする] を選択し、新規に作成した個人用フォルダー (.pst) を選択します。
- [完了] を選択します。
- [ファイル] メニューの [インポートとエクスポート] を選択します。
注:
バックアップ ファイルは、元の破損したファイルであるため、Lost and Found フォルダーに回復されたアイテム以外は、何も回復できない場合もあることに留意してください。 Newname.pst ファイルを Outlook にインポートできない場合、残念ながら Lost and Found フォルダーに存在しない情報はすべて失われています。
受信トレイ修復ツールがエラーの検証と修正を行う方法
ScanPST はほとんどの場合、.pst ファイルの内部データ構造を検証してエラーを修正します。 .pst ファイルはデータベース ファイルです。 そのため、BTree や参照カウントなどの構造がチェックされ、必要に応じて修復されます。 これらの下位レベル オブジェクトには、下位レベル オブジェクトの上に構築されている、メッセージ、予定表アイテムなどの上位レベル構造の情報は含まれていません。
構造またはテーブルの特定のブロックが読み取り不能であるか破損していることが確認された場合、そのブロックが削除されます。 そのブロックが Outlook の特定のアイテムの一部である場合、そのアイテムは検証時に削除されます。
ユーザーにはこの動作は望ましくない場合がありますが、アイテムの削除が適切になる状況があります。 また、このような種類の特別な状況はまれで、ScanPST のログ ファイルに常に記録されます。
より上位のレベルにおいて、ユーザーが確認できるより明確な変更内容には、フォルダーとメッセージが含まれます。
フォルダー
ScanPST では .pst のすべてのフォルダーを調べ、以下の処理を実行します。
- フォルダーと関連付けられた適切なテーブルが存在することを確認します。
- 各テーブルのすべての行を調べ、システムにメッセージまたはサブフォルダーが存在することを確認します。
- メッセージまたはサブフォルダーが見つからない場合は、テーブルからその行を削除します。
- メッセージまたはサブフォルダーが見つかった場合は、メッセージまたはサブフォルダーを検証します。
- 検証が失敗した場合、メッセージまたはフォルダーは破損していると見なされ、テーブルから除去され、データベースから削除されます。
- 検証が成功した場合、もう一度分析を実行して、現在回復されているメッセージの値がテーブル内の値と一致することを確認します。 必要に応じて、破損したフォルダーは最初から再作成されます。 これらのフォルダーにはユーザー データは含まれていません。
メッセージ
多くのユーザーが懸念するのは、メッセージの処理です。これは、破損したアイテムにより、何らかのデータが .pst ファイルから削除される可能性が高いためです。 ScanPST では、メッセージに対して以下の処理を実行します。
添付ファイル テーブルと受信者テーブルの基本的な検証を行います。 この処理は、フォルダーがフォルダー内部のメッセージを操作する方法に似ています。
受信者テーブルが検証され、受信者の形式が正しいことが保証されると、すぐに、メッセージの受信者のプロパティに対して、これらの有効な受信者テーブルの内容と同期するために必要な変更を加えます。 また、メッセージの親フォルダーが有効なフォルダーを指定していることも保証します。 以下のメッセージのプロパティが調べられ、有効なデータ形式に従っていることを確認します。
PR_MESSAGE_CLASS
このプロパティが存在しているかを調べます。 プロパティが存在しない場合は、IPM.Note に設定されます。
PR_MESSAGE_FLAGS
各フラグが個別に検証されます。
PR_SUBMIT_FLAGS
この検証は、PR_MESSAGE_FLAGS の処理に似ています。
PR_CLIENT_SUBMIT_TIME
PR_SUBMIT_FLAGS で、メッセージが送信済みであるとされていることが示されている場合、このプロパティが存在する必要があります。 PR_SUBMIT_FLAGS で、メッセージが送信済みであるとされていることが示されていない場合、時間は現在の時間に設定されます。
PR_SEARCH_KEY
このプロパティは存在している必要があります。 このプロパティが存在しない場合、このプロパティに対してランダムな GUID が生成されます。
PR_CREATION_TIME
このプロパティは存在している必要があります。 このプロパティが存在しない場合、時間は現在の時間に設定されます。
PR_LAST_MODIFICATION_TIME
このプロパティは存在している必要があります。 このプロパティが存在しない場合、時間は現在の時間に設定されます。
PR_MESSAGE_SIZE
サイズが再計算され、格納されている値と比較されます。 差分が存在してサイズが異なる場合、計算結果の値が書き込まれます。
この資料で既に説明した暗黙的な低レベルの検証を除き、本文に関連するプロパティや件名に関連するプロパティに対しては、明示的な検証は行われません。 受信者の表示に関するプロパティは、回復された受信者テーブルと一致するように変更されます。 この処理が完了するとすぐ、すべての孤立したメッセージを収集する他のアルゴリズムが実行され、孤立したメッセージは Orphans フォルダーに配置されます。
バイナリ ツリー (btrees) の詳細については、「データ構造の広範な検討」を参照してください。