このチュートリアルは、プラグインの使用方法を説明するシリーズの 2 番目のチュートリアルです。
- チュートリアル: プラグインを書き込み登録する
- チュートリアル: プラグインをデバッグする (このチュートリアル)
- チュートリアル: プラグインを更新する
関連する概念と技術的詳細については、以下を参照してください。
目標
プラグインはリモート サーバー上で実行されるため、プラグインのプロセスにデバッガーをアタッチすることはできません。 プラグイン プロファイラーは、実行中のプラグインのプロファイルをキャプチャし、ローカルコンピュータで Visual Studio を使用してプラグインの実行を再生できるようにします。
前提条件
- チュートリアル: プラグインを作成して登録するに記載のすべての前提条件が適用されます。 前提条件を参照してください。 例外として、Power Platform ツールをインストールして使用するには、Visual Studio 2019 またはそれ以降のバージョンが必要です。
- 前のチュートリアルを完了していない場合、別の登録されているプラグインで以下の一般的な手順を使用できます。
プラグイン プロファイラーをインストールする
プラグイン プロファイラーの実行に使用できるツールは、プラグイン登録ツールと Visual Studio 向け Power Platform ツールです。 このチュートリアルでは、両方のツールの使用方法について説明します。
プラグイン登録ツールがまだインストールされて開かれていない場合、チュートリアル: プラグインを作成して登録するの手順に従って開きます。 プラグイン登録ツールを使用して接続するセクションを完了します。
プラグイン登録ツールで、プロファイラーのインストール をクリックします。
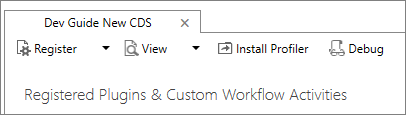
上記の手順を実行すると、Microsoft Dataverse の開発環境にプラグイン プロファイラーという名前の新しい管理ソリューションが作成されます。
プロファイリングの開始
次の手順に従って、プラグインの実行のプロファイリングを開始します。
プラグイン登録ツールで、登録済みの (ステップ) BasicPlugin.FollowupPlugin: アカウントを作成するステップを選択して、プロファイリングを開始するをクリックします。
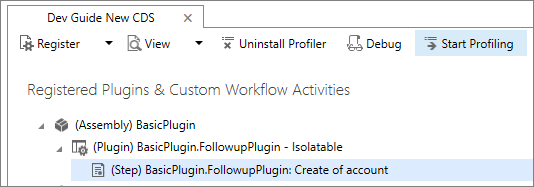
プロファイラー設定ダイアログが表示されたら、既定の設定を受け入れ、OKをクリックしてダイアログを閉じます。
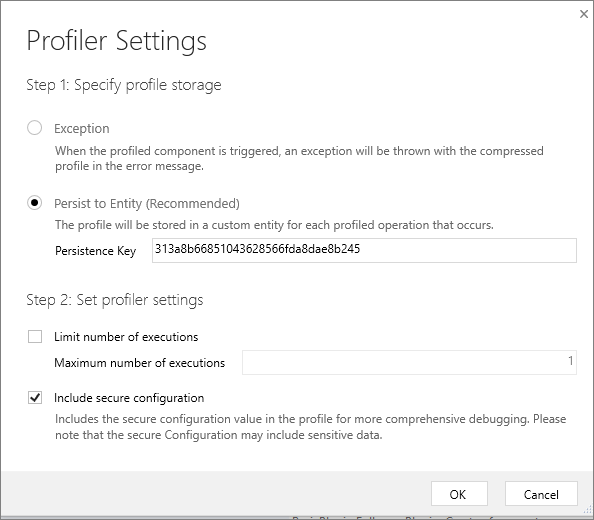
チップ
プラグイン登録ツールと一緒にインストールされたプロファイラーの実行方法については、 コマンドプロンプト ウィンドウからプラグイン プロファイラーを実行するを参照してください。
プロファイルを取り込む
モデル駆動型 (またはその他) のアプリで、プラグインを実行するための新しいアカウントを作成します。 これにより、実行中のプラグインのインスタンスがキャプチャされ、Dataverse のプラグイン プロファイル テーブルの行として永続化されます。 この行は、データを選択すると、テーブル>プラグイン プロファイルの配下の Power Apps に表示されます。
プラグイン登録ツールで、デバッグをクリックします。
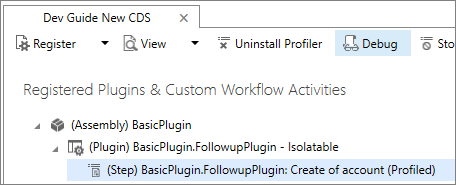
プラグイン実行の再生 ダイアログの セットアップ タブで、
 アイコンをクリックして、CRM からプロファイルを選択する ダイアログを開きます。
アイコンをクリックして、CRM からプロファイルを選択する ダイアログを開きます。CRM からプロファイルを選択 ダイアログで、型名 が BasicPlugin.FollowupPlugin と等しく、前回プラグインをトリガーしたときに取り込んだプロファイルを表すプロファイルを選択します。
![[CRM からプロファイルを選択] ダイアログ。](media/tutorial-debug-plug-in-select-profile-dialog.png)
プラグインをデバッグ
以下の手順でプラグインのコードをデバッグしてください。
プラグイン実行の再生 ダイアログの セットアップ タブにある アセンブリの指定 で、省略記号 (…) ボタンをクリックした後、
BasicPlugin.dllの場所を選択します 。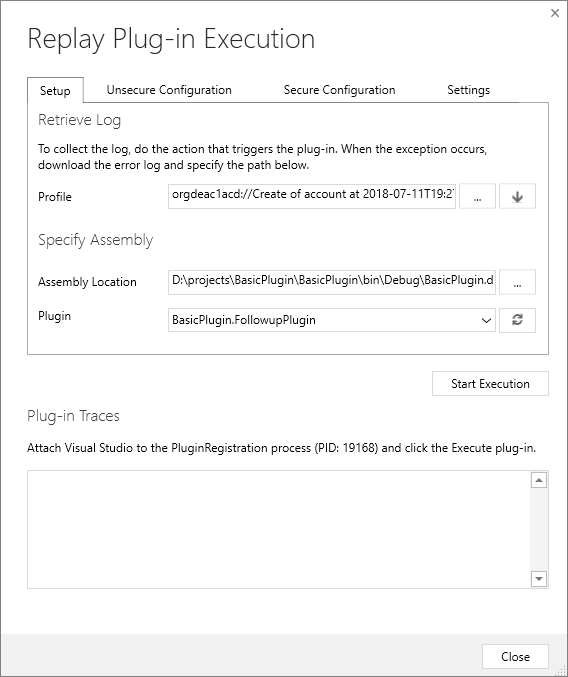
Visual Studio プロジェクトで、プラグイン クラスにブレーク ポイントを設定します。
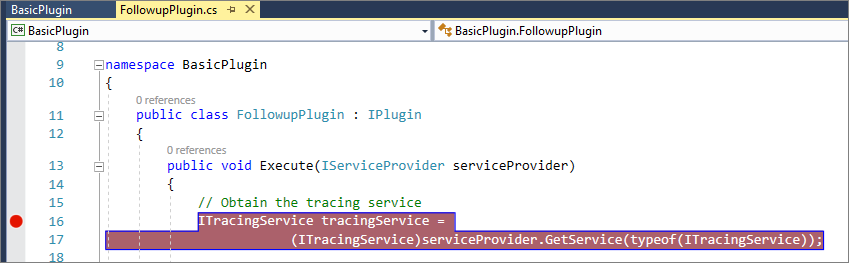
Visual Studio プロジェクトで、デバッグ>プロセスにアタッチを選択します。
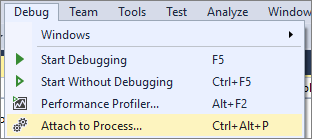
PluginRegistration.exe プロセスを選択し、追加 をクリックします。
![[プロセスにアタッチ] ダイアログ。](media/tutorial-debug-plug-in-attach-to-process-dialog.png)
注意
プラグイン登録ツールがデバッグ モードで実行されていることがわかります。
プラグイン実行の再生 ダイアログで、実行の開始 をクリックします。
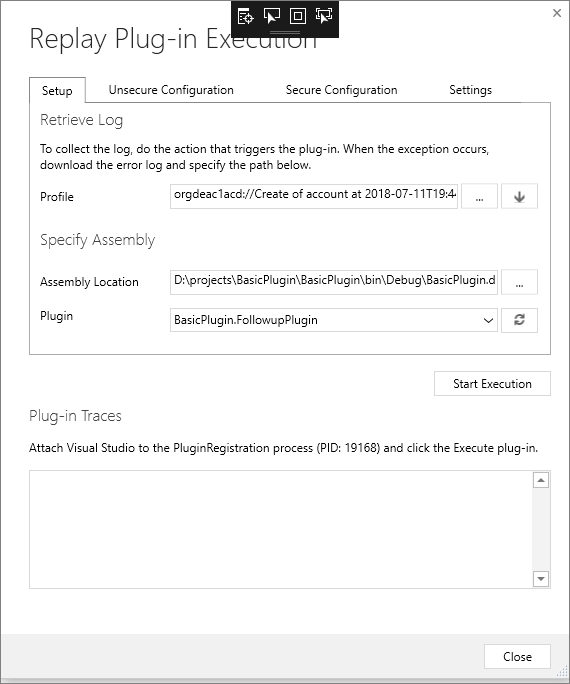
Visual Studio プロジェクトで、コードが先に設定したブレークポイントで一時停止していることがわかります。

コードをステップ スルーしてデバッグします。
プロファイリングの停止
以下の手順で、プラグイン実行のプロファイリングを停止します。
プラグイン実行の再生ダイアログ ダイアログを閉じる
プラグイン登録ツールで、プロファイリングの停止 をクリックします
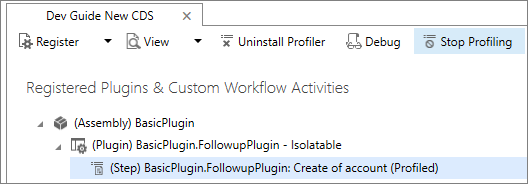
次のステップ
プラグインで行う一般的な操作の詳細については、チュートリアル: プラグインを更新するに進みます。
次のチュートリアルに進まない場合、この手順で作成した BasicPlugin アセンブリの登録を解除する必要があります。 手順については、アセンブリ、プラグイン、ステップの登録解除を参照してください。
プラグイン プロファイラーをコマンド プロンプト ウィンドウから実行する
プラグイン登録ツールから対話的にプロファイラーを実行することがしばしば望ましい一方で、プロファイラーはツールから独立しているコマンド プロンプト ウィンドウから実行することができます。 この方法は、顧客の Dynamics 365 アプリ サーバーからプラグイン プロファイル ログを取得して、失敗したプラグインをデバッグするのに便利です。 開発者は、そのログを使用してプラグイン登録ツールでプラグインの実行を再生し、Visual Studio を使用してプラグインをデバッグすることができます。
手順: プラグイン プロファイラーをコマンド プロンプトから実行する
- コマンド プロンプト ウィンドウを開き、作業ディレクトリを プラグイン登録ツール
PluginRegistration.exeをダウンロードしたフォルダーに設定します。 - 利用可能な実行時パラメータを見るためにこのコマンドを入力してください:
PluginProfiler.Debugger.exe /? - サポートされているパラメーターの一覧を確認し、適切なパラメーターで PluginProfiler.Debugger.exe プログラムを再実行します。