Microsoft Dataverse テーブルにデータを取得 (インポート) するには、Excel のワークシートファイルまたはカンマ区切り値 (CSV) ファイルを使用します。
Dataverse テーブルのデータをエクスポートすると、CSV ファイルとしてエクスポートされます。
Excel または CSV ファイルからのインポート
Excel からデータをインポートする方法は 2 つあります。
重要
- データをインポートまたはエクスポートするには、環境作成者のセキュリティ ロールが必要です。
- GCC、GCC High、DoD 環境では、インポート>Excel からデータをインポートする コマンドを使用した Excel や CSV ファイルからのインポートは利用できません。 この制限を回避するには、Power Apps の テーブルエリアから インポート>データのインポート を選択し、Excel ワークブックや Text/CSV などのデータ ソースを選択します。
オプション 1: ファイル テンプレートを作成し、変更して、インポート
すべてのテーブルには、入力ファイルに存在する必要がある必須の列があります。 テンプレートを作成することをお勧めします。 作成するには、テーブルからデータをエクスポートします。 次に、同じファイルを使用して、データで変更します。 最後に、変更したファイルをテーブルにインポートして戻します。 テンプレートを使用すると、各テーブルに必要な列を指定する必要がないため、時間を節約することができます。
ファイル テンプレートを準備する
- テーブル データをエクスポートします。
- データをインポートする前に、データが一意になるように計画を定義します。 主キーまたは代替キーのいずれかを使用します。 詳細情報: Excel または CSV からテーブルにデータをインポートするときに一意性を確保する
データを使用してファイルを変更する
前述の手順で作成したテンプレートに、Excel または CSV ファイルのデータをコピーします。
ファイルのインポート
- powerapps.com で、左側のナビゲーション ウィンドウのテーブルを選択します。 項目がサイド パネル ウィンドウに表示されない場合は、…さらに表示 を選択して、目的の項目を選択します。
- インポート>Excel からデータをインポートするを選択します。
- データを取り込むテーブルを選択し、次へを選択します。
- データのインポートページで、アップロードを選択し、ファイルを選択します。 プロンプトに従ってファイルをアップロードします。
- ファイルのアップロードが完了し、マッピングが成功したことを示すマッピングのステータス が表示されたら、右上のインポートを選択します。
Excel でマッピング エラーのトラブルシューティングを行うに移動してマッピング エラーを修正します。
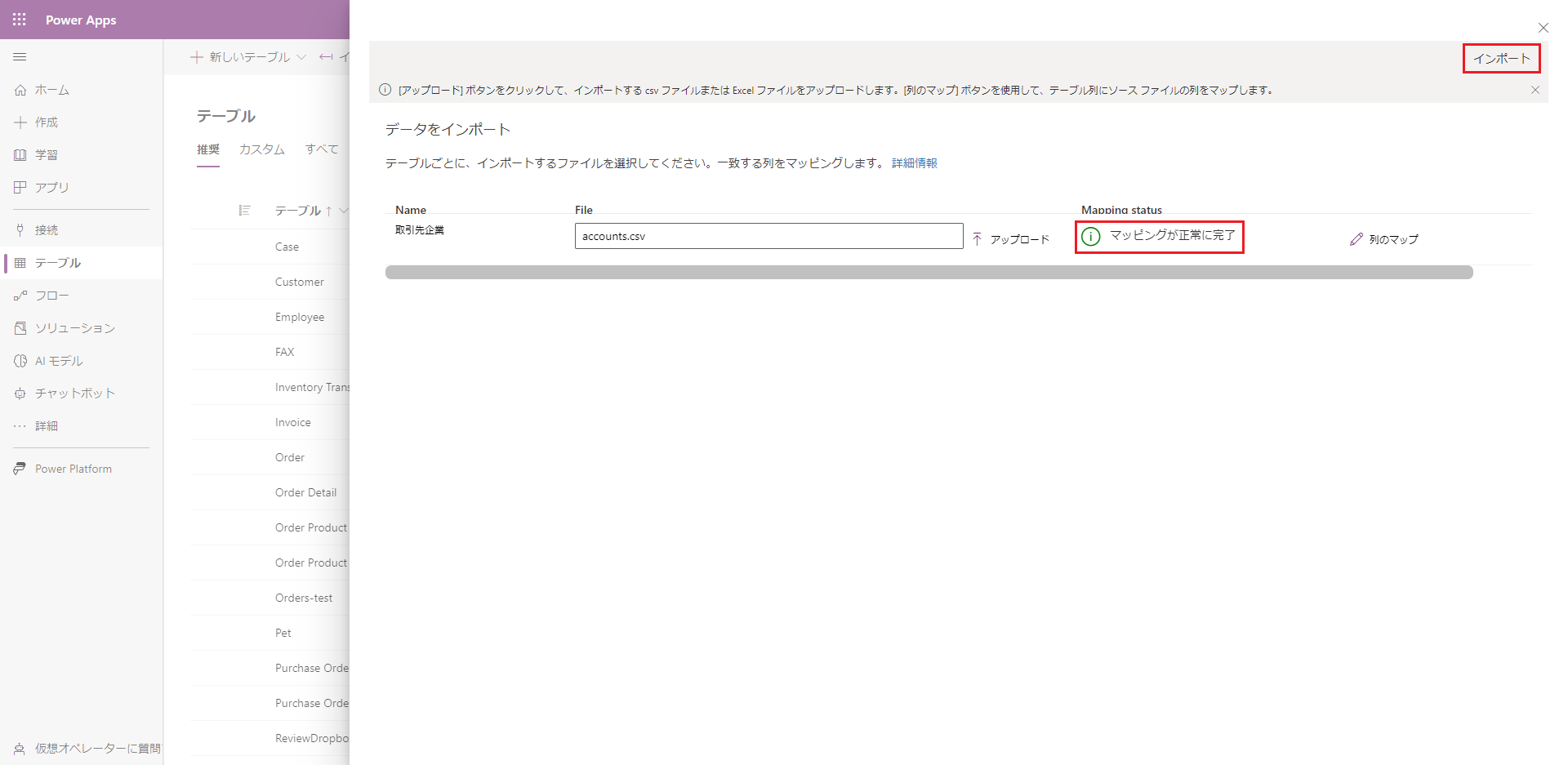 インポートが正常に終了すると、挿入と更新の合計数が表示されます。
インポートが正常に終了すると、挿入と更新の合計数が表示されます。
Excel からの新しいインポート (プレビュー)
[このトピックはプレリリース ドキュメントであり、変更されることがあります。]
新しいインポート エクスペリエンスにより、ユーザーは統一された UI を使用して Excel ファイルから既存の Dataverse テーブルに直接データをインポートできます。 このエクスペリエンスでは、次のものを提供することで、元のインポート方法を改善します。
- アシスト マッピング: ベクトル ベースの検索を使用して、よりコンテキストに関連した列マッピングの提案を提供します。
- シートの選択: ユーザーは、複数シートの Excel ファイル内のどのシートからインポートするかを選択できます。
- 通知: 成功、進行中、エラー状態など、インポートのステータスをリアルタイムでフィードバックします。
- エラー ログ: ユーザーの自己診断と問題解決に役立つダウンロード可能なログです。
- パフォーマンスの向上: 非同期インジェストでは、大容量ファイルの信頼性と速度が向上します。
重要
- これはプレビュー機能です。
- プレビュー機能は運用環境での使用を想定しておらず、機能が制限されている可能性があります。 これらの機能は、追加の使用条件の対象となり、正式リリース前に利用可能です。お客様は早期にアクセスし、フィードバックを提供することができます。
前提条件
この機能を使用するには、Power Platform 管理者が Power Platform 管理センターで Excel を既存のテーブルにインポートし、マッピングをアシストするの環境設定を有効にする必要があります。 環境を選択し、設定>製品>機能 を選択し、「アシスト マッピングで Excel を既存のテーブルに移植する」 設定を有効にします。
Excel からインポートする (プレビュー) の手順
- データをインポートしたいテーブルに移動し、コマンド バーで インポート>Excel からのインポート (プレビュー) を選択します。
- Excel ファイルをアップロードし、インポートするシートを選択します。

- 列のマップ。 テーブル内の既存のレコードを更新する場合は、主キー が必要です。 主キーが選択されていない場合 (「なし」オプション)、Excel シートまたは CSV ファイルのすべてのレコードが新しいレコードとして追加されます。

- 概要を確認し、インポート を選択します。
通知からインポート状態を監視します。
- 進行中: 進行中のインポート アクティビティで データのインポート中です というメッセージが表示されます。
- 成功: データが処理またはインデックス化され、メッセージ アップロードが完了しました が表示されます。
- エラー: アップロードは完了しましたが、エラーが発生しています と表示され、トラブルシューティング用のログのダウンロード用リンクが提示されます。
オプション 2: 独自のソース ファイルを使用してインポート
Dataverse テーブルの特定テーブルに必要な行を知っている Advanced ユーザーの場合は、独自の Excel または CSV ソース ファイルを定義します。 ファイルのインポートの手順を実行してください。
Excel でマッピング エラーのトラブルシューティングを行う
ファイルをアップロードした後にマッピングのエラーが表示される場合は、状態をマップを選択します。 行のマッピング エラーを確認および修正するには、次のステップに進みます。
表示 の下の、右側にあるドロップダウン メニューを使用し、マッピングされていない行、エラーがあるフィールド、または必須フィールドを使用可能にします。
チップ
- 警告またはエラーが表示された場合、列のマッピングのドロップダウン メニューからマッピングされていない列またはエラーのあるフィールドを検査することができます。
- upsert (更新または挿入) ロジックを使用して、すでに行が存在する場合はその行を更新するか、新しい行を挿入します。
すべてのエラーと警告を解決したら、右上隅の変更の保存を選択します。 データのインポート画面に戻ります。
マッピングのステータス列にマッピングの成功が表示されたら、右上のインポートを選択します。
インポートが正常に完了しましたメッセージが表示されると、挿入数と更新数の合計が表示されます。
Excel または CSV からテーブルにデータをインポートする際の一意性を保証する
Dataverse テーブルでは、Dataverse テーブル内の行を一意に識別するために主キーを使用します。 Dataverse テーブルの主キーは、グローバル一意識別子 (GUID) です。 これは、行識別のための既定の基準となります。 Dataverse テーブルにデータをインポートするなどのデータ操作では、既定の主キーが表示されます。
例:
アカウント テーブルの主キーは accountid です。

場合によっては、外部ソースからのデータを統合するときに主キーが機能しないことがあります。 主キーの代わりに行を識別する代替キーを定義するには、Dataverse を使用します。
例:
アカウント テーブル用に、代替キーとして自然キー ベースの ID を使用して transactioncurrencyid を設定する場合があります。 たとえば、前述のGUID値 88c6c893-5b45-e811-a953-000d3a33bcb9 の代わりに US ドル を使用します。 キーとして通貨記号または通貨の名前を選択できます。 詳細については次を参照してください: Power Apps ポータルを使用して代替キーを定義する
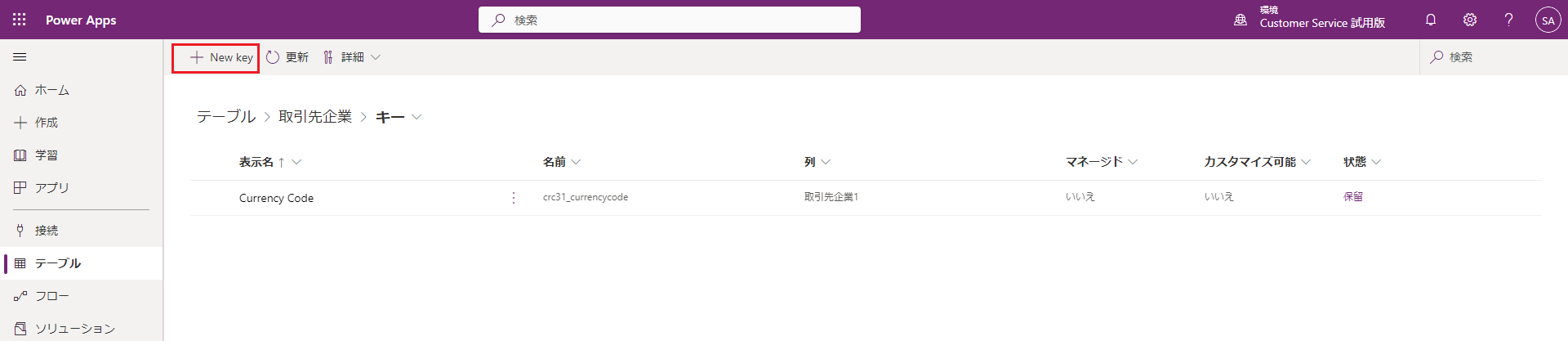

代替キーを指定した後でも、主キーを識別子として使用することができます。 前のサンプルでは、GUID が有効なデータであれば、最初のファイルは有効です。
データのエクスポート
単一のテーブルからデータをコンマ区切り値 (CSV) 形式でエクスポートします。
左側のナビゲーション ウィンドウで、Power Apps にサインインし、テーブルを選択します。 項目がサイド パネル ウィンドウに表示されない場合は、…さらに表示 を選択して、目的の項目を選択します。
エクスポート>データのエクスポート を選択します。
データをエクスポートするテーブルを選択し、データのエクスポートを選択します。
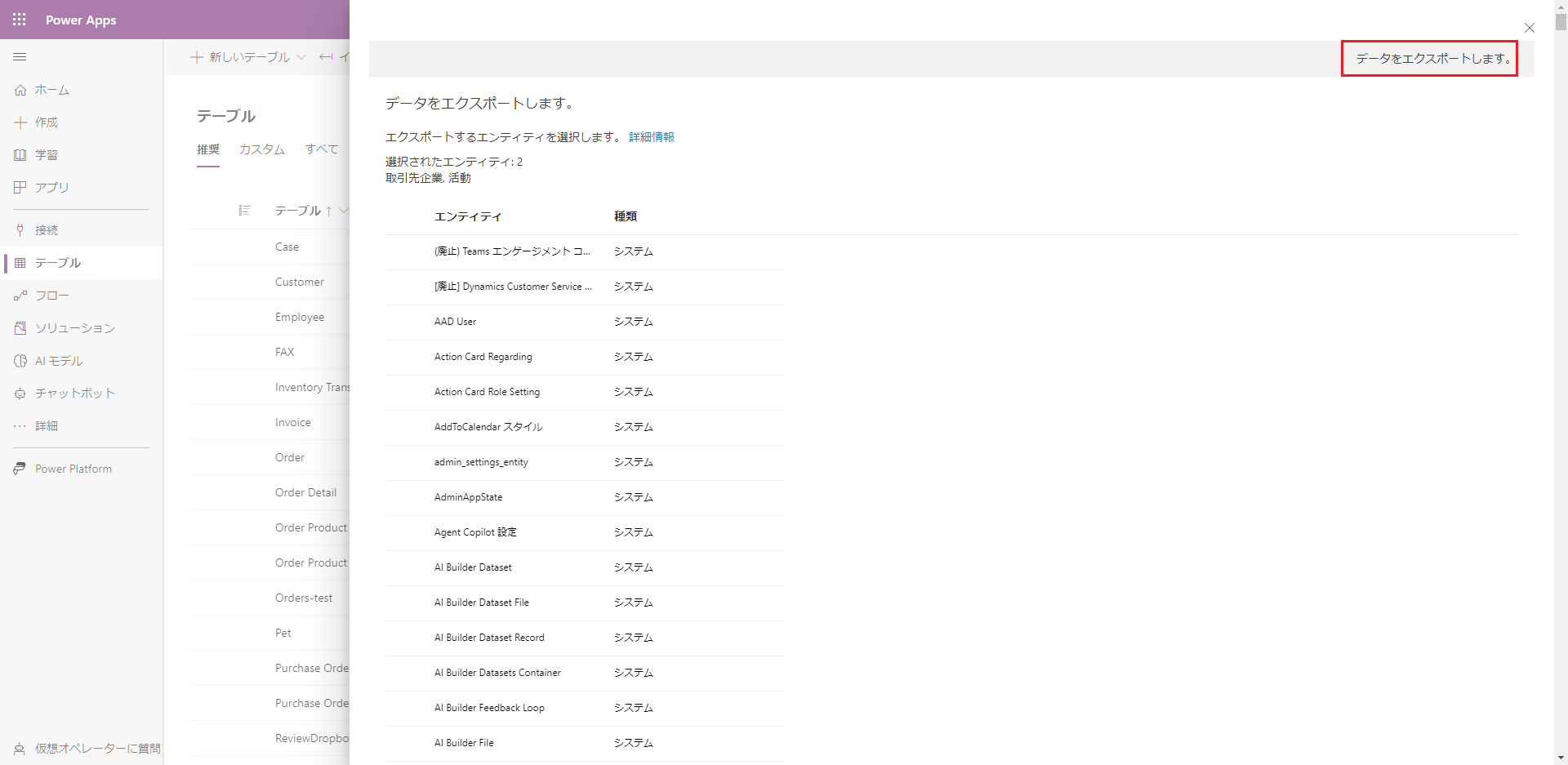
エクスポートが正常に終了したら、エクスポートしたデータをダウンロードするを選択して、Web ブラウザで指定したダウンロード フォルダに CSV ファイルをダウンロードします。
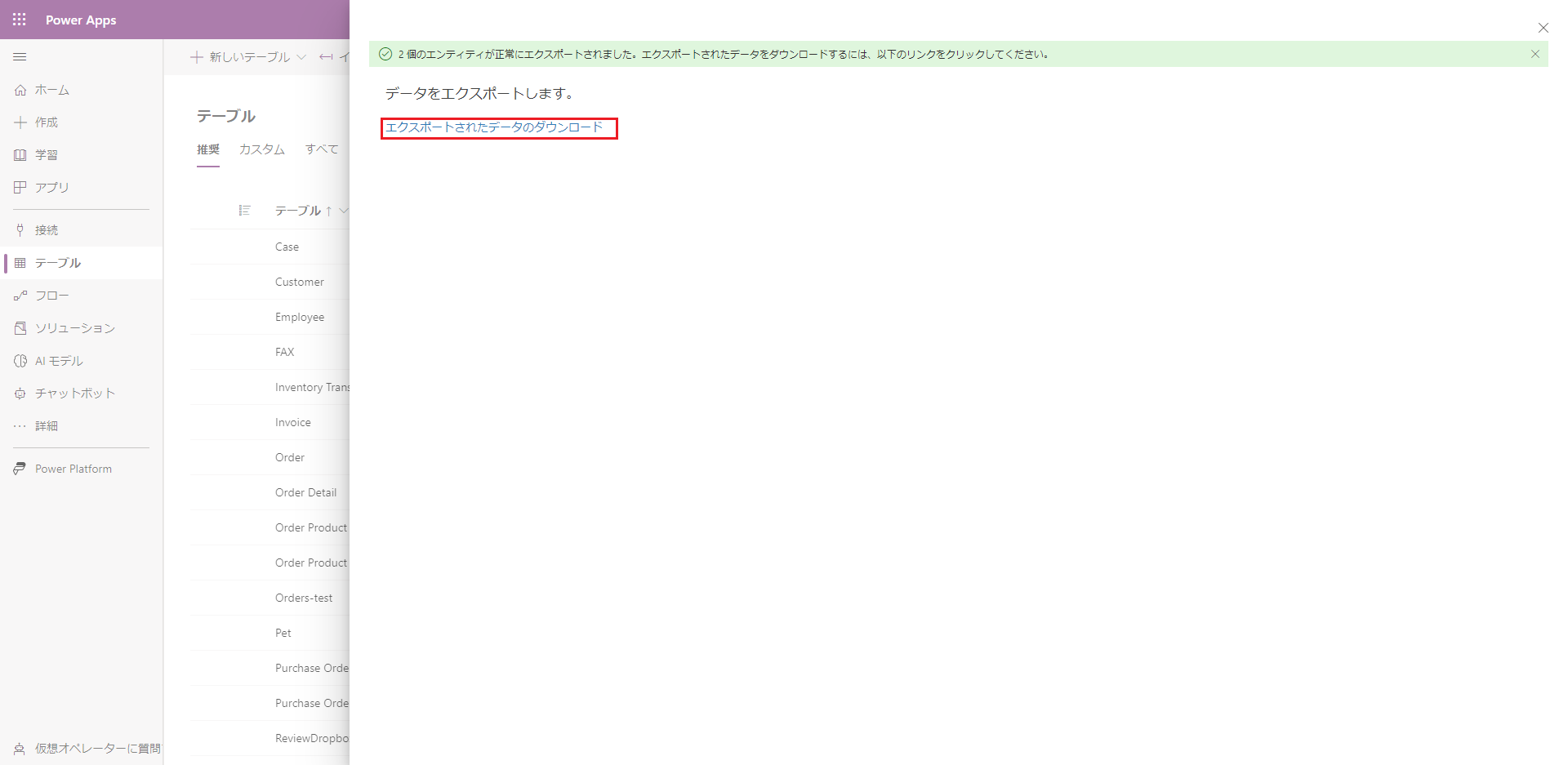
注意
エクスポートには 12 分の時間制限があります。 エクスポートされるデータの量が 12 分を超えると、エクスポートは失敗します。 これが発生した場合は、データをより小さなセグメントにエクスポートします。
サポートされていないデータ型とフィールド
次のデータ型は、現在、インポートやエクスポートでサポートされていません。
- タイムゾーン
- 選択肢 (複数選択)
- 画像
- ファイル
次のフィールドはシステム フィールドであり、インポートとエクスポートはサポートされていません。
OwneridCreatedbyCreatedonbehalfbyCreatedonModifiedbyModifiedonbehalfbyModifiedonOverriddencreatedon
注意
Excel からのデータ取得機能とデータのエクスポート機能は、現在、Power Apps 開発者プランに含まれていません。
コネクタを使用してインポート
コネクタを使用して、SharePoint、Azure、SQL Server データベース、、Access、OData など、さまざまなソースから選択してデータをインポートします。 詳細: Power Apps でデータフローを作成および使用する