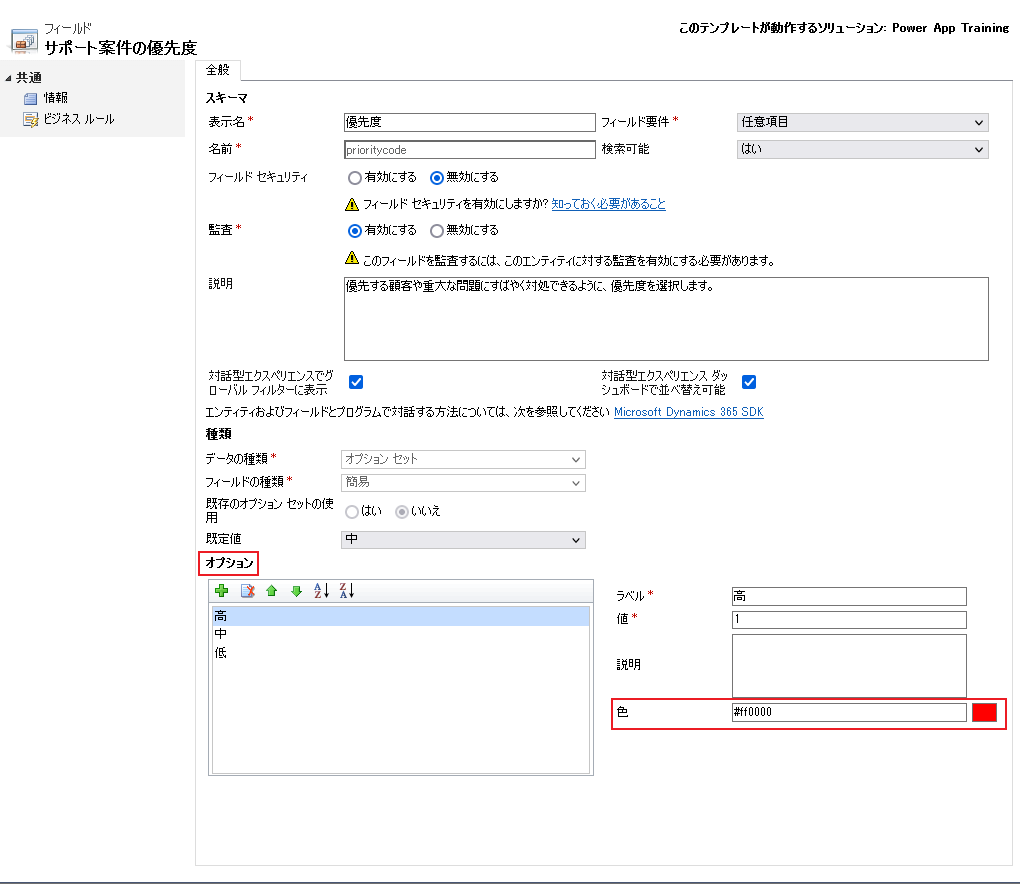対話型エクスペリエンス ダッシュボードは、サービス担当者などのアプリ ユーザーがワークロード情報を確認しアクションを実行するための 総合的なワークプレース として機能します。 それらは完全に構成可能であり、セキュリティ ロールベースで、リアルタイム で複数のストリームにわたるワークロード情報を提供します。 対話型ダッシュボード ユーザーは特定の行を検索するアプリケーションをページ移動する必要はありません。ダッシュボードから 直接 対応できます。
ダッシュボードの種類
対話型エクスペリエンス ダッシュボードには、マルチストリーム と 単一ストリーム の 2 つの形式があります。 また、マルチストリーム ダッシュボードはホーム ページまたはテーブル固有のダッシュボードの場合があります。 テーブル固有のダッシュボードは、ユーザー インターフェイスの別の部分で構成され、その一部はテーブル固有の構成情報と共にプリロードされます。
マルチストリーム ダッシュボード
マルチストリーム ダッシュボードには、複数のデータ ストリーム上で、リアルタイムにデータが表示されます。 ダッシュボードで構成できるストリームの数に制限はありません。 ストリーム内のデータは 1 つのテーブルにのみ基づくことができますが、各ストリームは別のテーブルに基づくことができます。
単一ストリーム ダッシュボード
テーブル固有のダッシュボードでは、すべてのストリームは同じテーブルに基づきます。 データは、自分の活動、自分のサポート案件、銀行のキューにあるサポート案件など、さまざまなビューまたはキューから流れます。
ヒント
ここで説明する事例では、Dynamics 365 Customer Serviceアプリで利用できる Case テーブルを使用しています。
単一ストリーム ダッシュボードには、テーブル ビューまたはキューに基づいて、1つのストリーム上にリアルタイムのデータを表示します。 タイルはダッシュボードの右側に配置され、常に表示されています。 通常、単一ストリーム ダッシュボードは、少なくても複雑でエスカレートされたサポート案件を監視する、第 2 層サービスの潜在顧客またはマネージャーにとって便利です。
ダッシュボードのグラフ
マルチストリームと単一ストリームのダッシュボードには、優先度別や状態別のサポート案件などの、関連する行の数を示す対話型グラフが含まれています。 また、これらのグラフはビジュアル フィルターとしても機能します。 ビジュアル フィルター (対話型グラフ) は複数のテーブルに基づいており、単一ストリームのダッシュボードでは、データストリーム内のテーブルがビジュアル フィルターのテーブルを定義しています。
ユーザーは、global filter と timeframe フィルターを使用して追加のフィルターを適用することができます。 グローバル フィルターは列レベルですべてのグラフで動作し、フィルター テーブルに基づくストリームやタイルに対しても動作します (フィルター エンティティはビジュアル フィルターの構成時に指定します)。
ヒント
対話型ダッシュボードはソリューションに対応しており、エクスポートして別の環境にソリューションとしてインポートすることができます。 ただし、ストリームとタイルが基づくキューはソリューションに対応していません。 ダッシュボード ソリューションをターゲット システムにインポートするには、その前に、設定>サービス管理>キューでターゲット システムに手動でキューを作成する必要があります。 キューを作成した後、ダッシュボード ソリューションを対象のシステムにインポートしてから、キューに基づくストリームまたはタイルを編集し、新規作成したキューを適切に割り当てます。
この記事の図には、ヘッダー領域を持つマルチストリームと単一ストリーム ダッシュボードが示されています。 ヘッダーの下には、ビジュアル フィルターとストリームが表示されます。 単一ストリーム ダッシュボードにも、タイルが表示されます。 各ダッシュボードの種類について、同様に表示されるいくつかのさまざまなレイアウトから選択できます。 ダッシュボードのヘッダーには、コントロールおよび選択可能なアイコンである、ダッシュボード ピッカー、リフレッシュ、ビジュアル フィルター アイコン、グローバル フィルター アイコン、概算時間フィルターが、左から右に向かって配列されています。
ダッシュボードのレイアウト
マルチストリーム ダッシュボードの標準ビュー
マルチストリーム ダッシュボードでは、ビジュアル フィルターの行が上部に、データ ストリームがその下に表示されます。
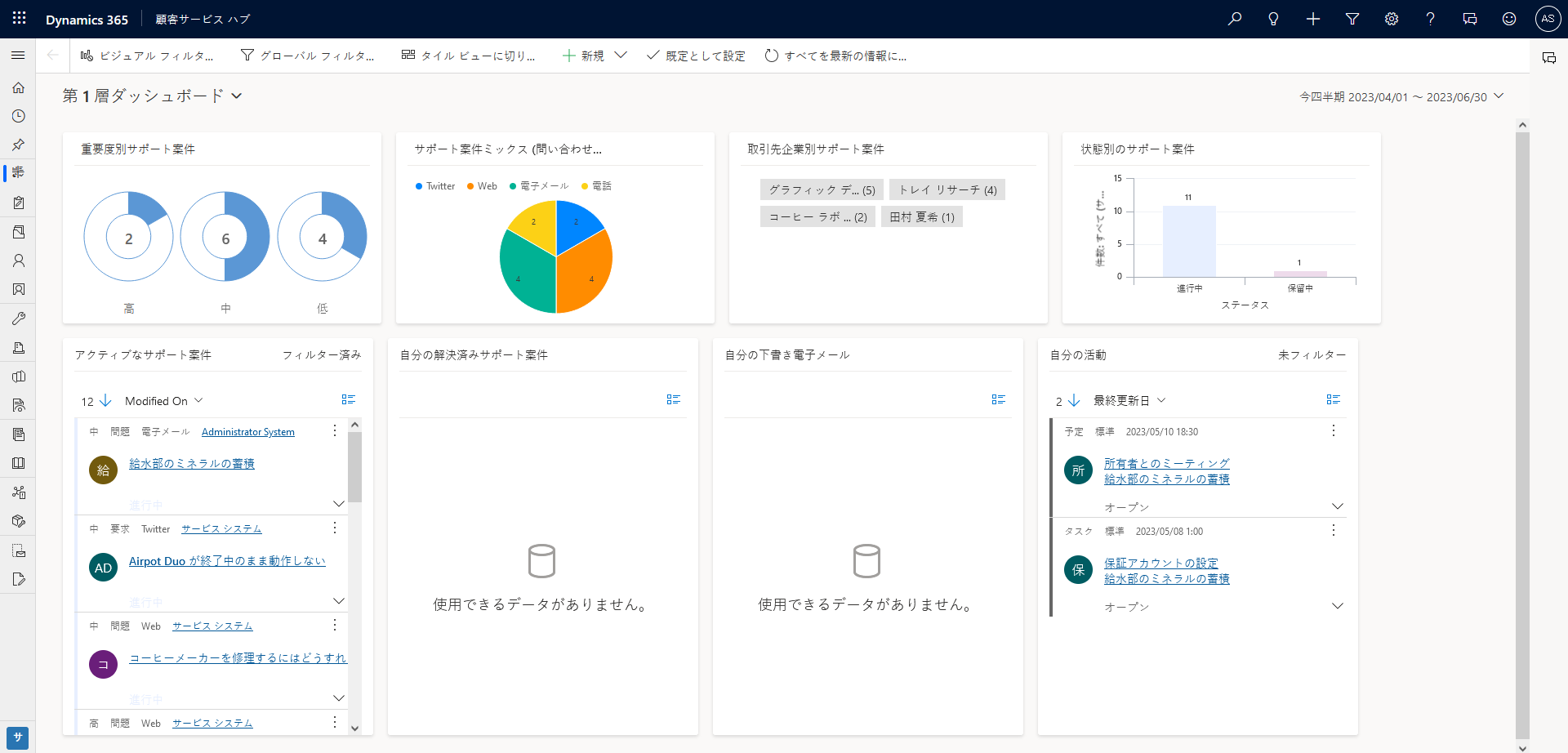
マルチストリーム ダッシュボードのタイル ビュー
タイル ビューのみの、同じダッシュボードです。
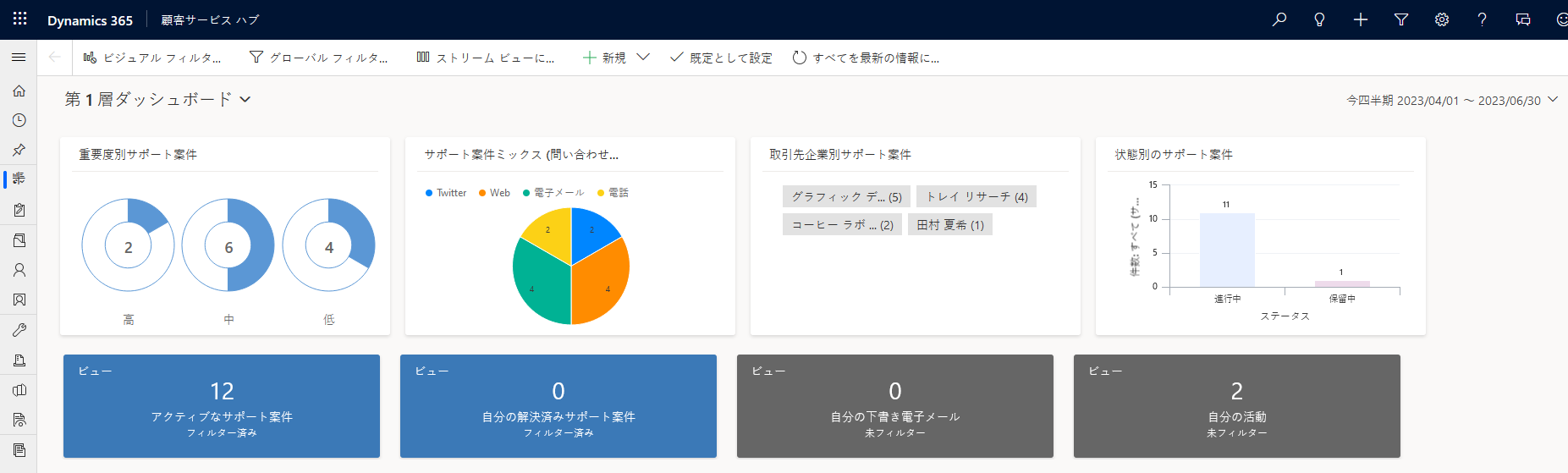
マルチストリーム ダッシュボードのレイアウト
マルチストリーム ダッシュボードは、4 種類のレイアウトから選択することができます。
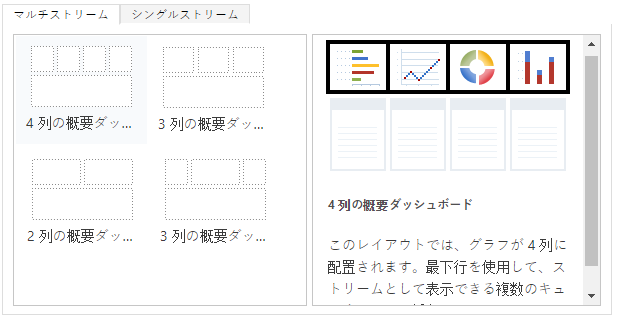
マルチストリーム テーブル固有のダッシュボード
ケース テーブルのテーブル固有となるダッシュボードがここに表示されます。
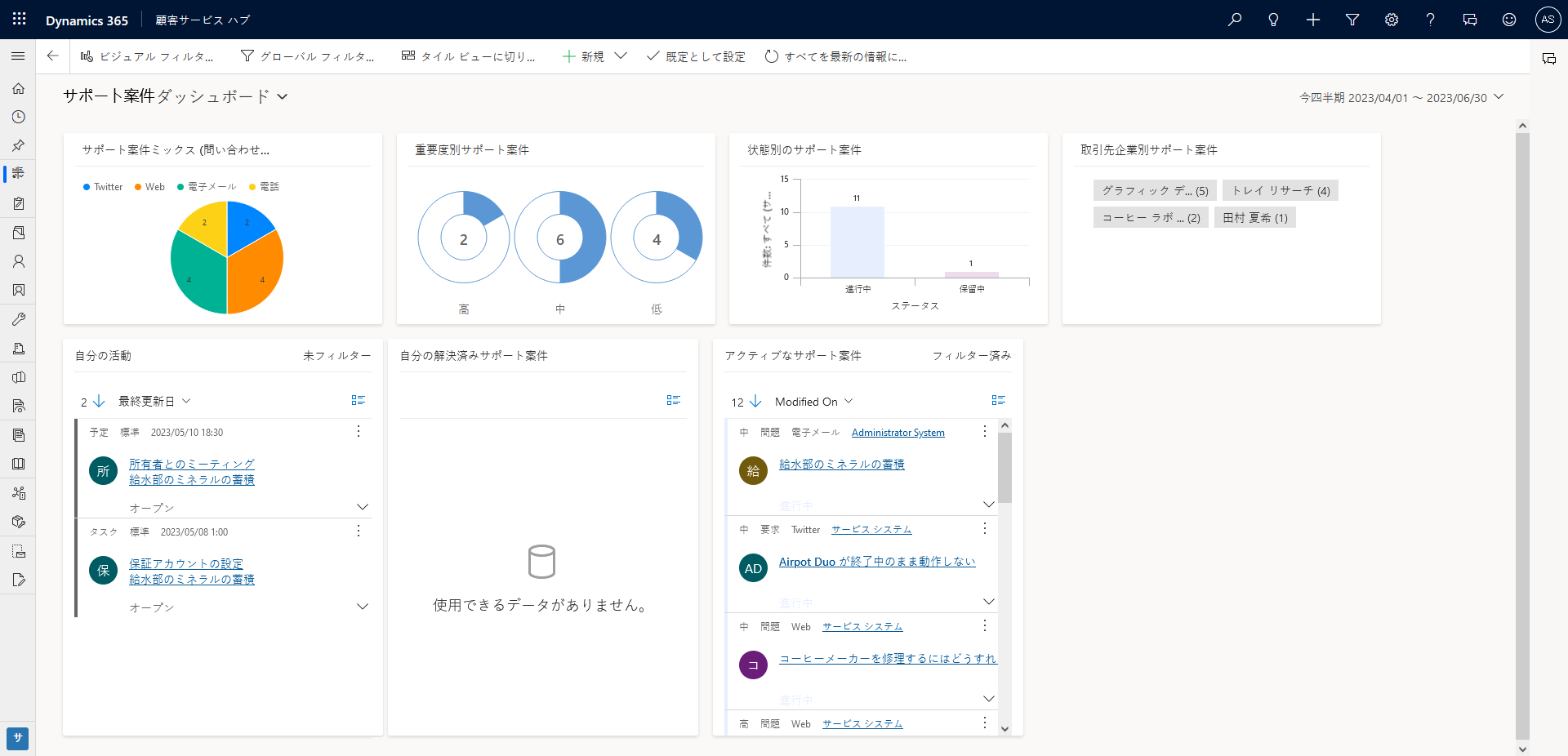
単一ストリーム ダッシュボード
単一ストリーム ダッシュボードには、左側にデータ ストリーム、右側にビジュアル フィルターとタイルが含まれます。
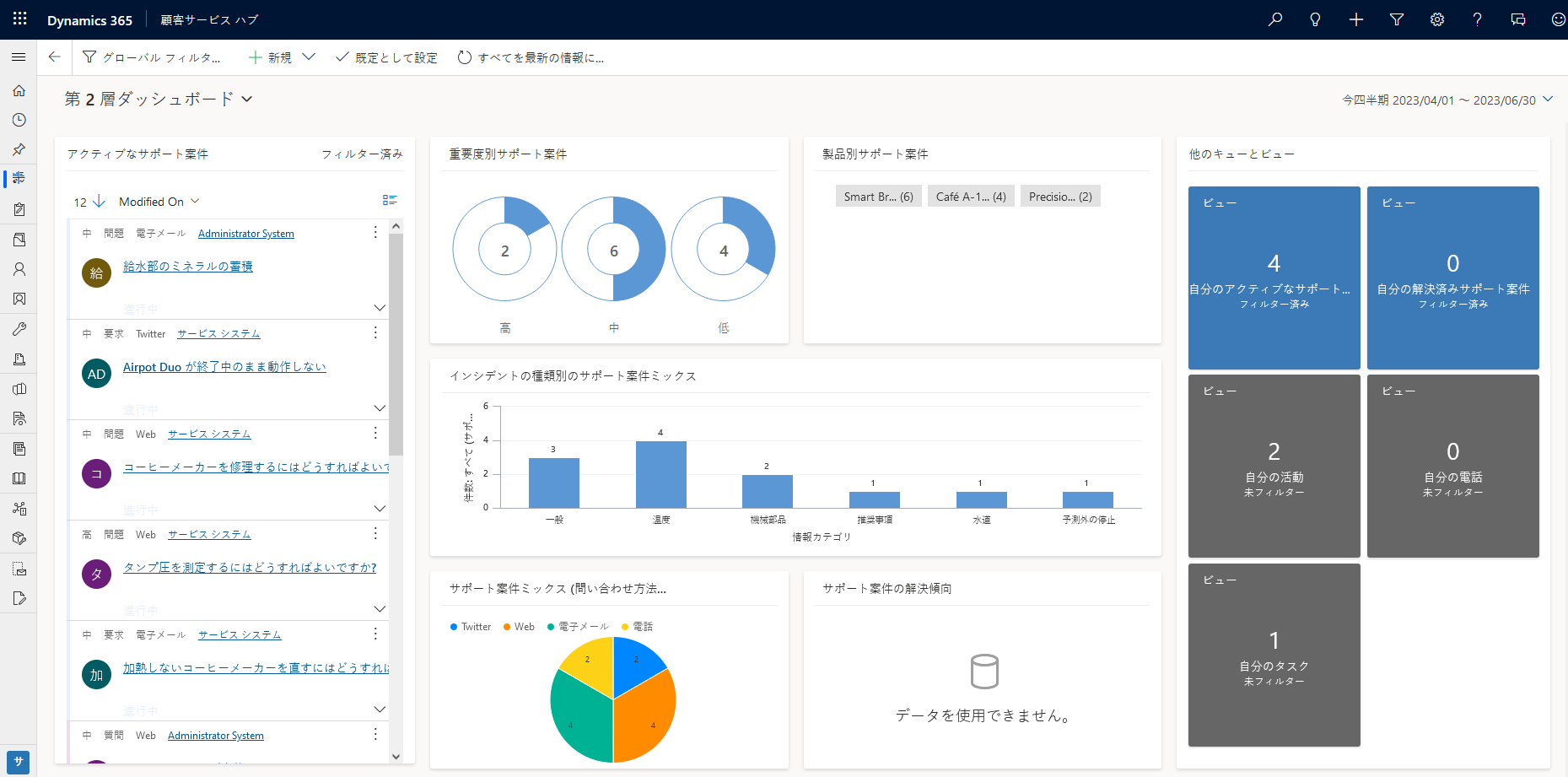
単一ストリーム ダッシュボードのレイアウト
単一ストリーム ダッシュボードに対して 4 つの異なるレイアウトを選択できます。
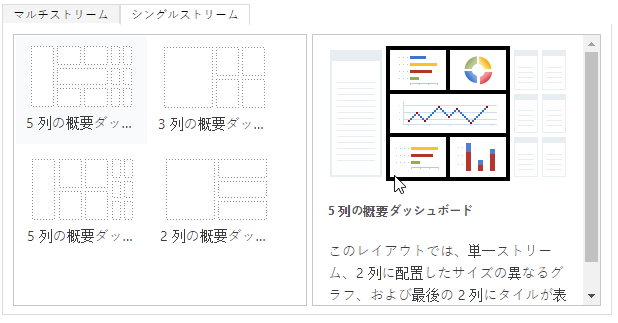
対話型ダッシュボードのフィルター列とセキュリティ ロールを構成する
対話型ダッシュボードを構成する場合、最初のタスクでフィルター列とセキュリティ ロールを有効化して、対話型ダッシュボードを構成できるようにします。 既定では、すべてのテーブルおよびカスタム テーブルに対して対話型ダッシュボードが使用可能になっています。
フィルター列の構成
グローバル フィルターに列を表示し、データ ストリームの並べ替えに含めるために、次の 2 つのフラグを必ず設定します。
- 対話型エクスペリエンスでグローバル フィルターに表示する。
- 対話型エクスペリエンス ダッシュボードで並べ替え可能。
この例では、 IsEscalated フィールドの Case テーブルでは 2 つの対話型ダッシュボード オプションの使用が可能となっています。
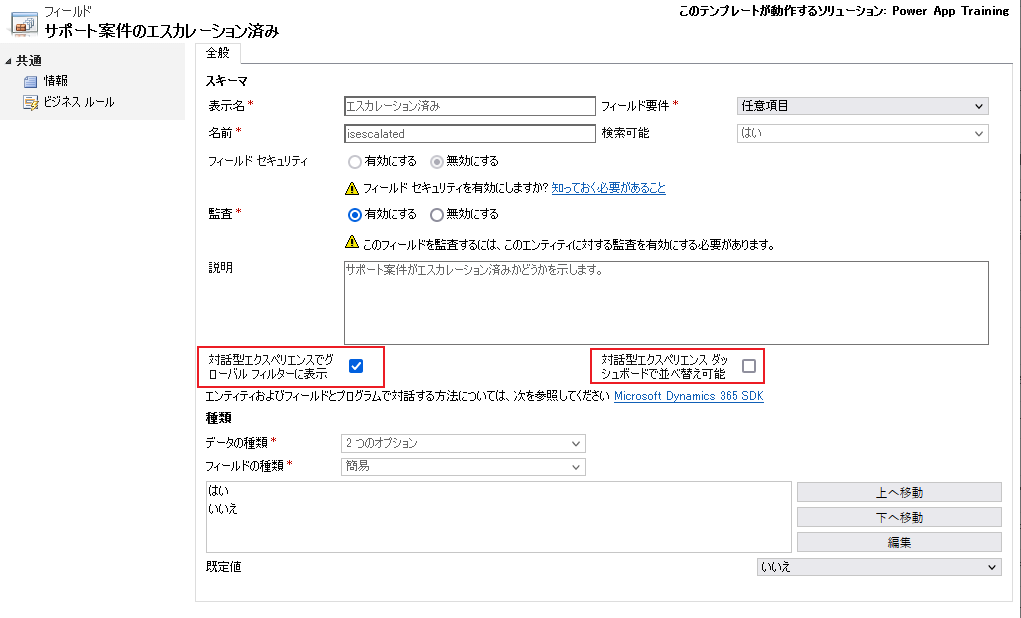
「対話型エクスペリエンスのグローバルフィルタに表示する」オプションを構成する
- Power Apps にサインインします。
- 左のナビゲーション ウィンドウで、ソリューション を選択します。 項目がサイド パネル ウィンドウに表示されない場合は、…さらに表示 を選択して、目的の項目を選択します。
- 任意のソリューションを選択してから、ツール バーでクラシックに切り替えるを選択します。
- コンポーネント 配下の エンティティ (実際はテーブルです) を展開してから、特定のテーブルを展開します。
- ナビゲーション ペインで、フィールドを選択し、グリッド内で必須の列やデータ フィールドをダブルクリックします。
- 全般タブで、対話型エクスペリエンスでグローバル フィルターに表示チェック ボックスをオンします。 保存して閉じるを選択します。
- すべてのカスタマイズの公開を選択して変更を反映します。
対話型エクスペリエンスでグローバルフィルタに表示 を有効化した列は、ダッシュボードのヘッダーでグローバル フィルター アイコンを選択すると、グローバル フィルター ポップアップ ウィンドウに表示されます。 ポップアップ ウィンドウで、サービス担当者はグローバルにフィルターする列を、フィルター列に基づくグラフ、およびストリームとタイルで選択することができます。
グローバル フィルターのポップアップ ウィンドウをここに示します。
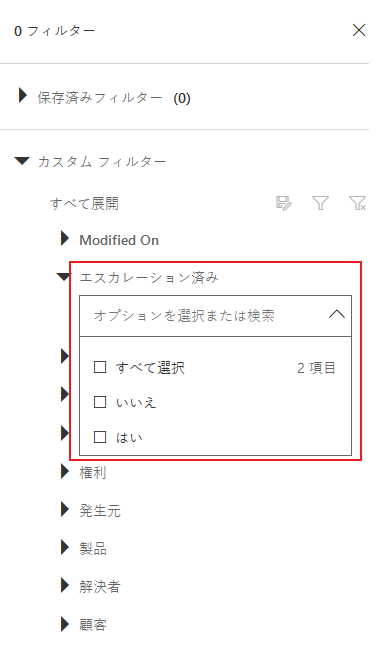
チップ
優先度または状態などの列に基づいてビジュアル フィルターを構成するときのベスト プラクティスは、これらの列 (優先度、状態) がグローバル フィルターにも表示できるようにすることです。
対話型エクスペリエンス ダッシュボードでソート可能 オプションを構成する
- Power Apps にサインインします。
- 左のナビゲーション ウィンドウで、ソリューション を選択します。 項目がサイド パネル ウィンドウに表示されない場合は、…さらに表示 を選択して、目的の項目を選択します。
- 任意のソリューションを選択してから、ツール バーでクラシックに切り替えるを選択します。
- コンポーネント 配下の エンティティ (実際はテーブルです) を展開してから、特定のテーブルを展開します。
- ナビゲーション ペインで 列 を選択し、グリッド内で並べ替えが必要な列をダブルクリックします。
- 全般タブで、対話型エクスペリエンス ダッシュボードで並べ替え可能チェック ボックスをオンします。 保存して閉じるを選択します。
- すべてのカスタマイズの公開を選択して変更を反映します。
並べ替えのために構成した列は、ストリーム ヘッダーのドロップダウン リストに表示されます。
次のスクリーンショットは、ドロップダウン リストで並べ替えに使用できる列の一覧を含むポップアップ ダイアログを示しています。 既定の並べ替えは、常に修正日列に設定されています。
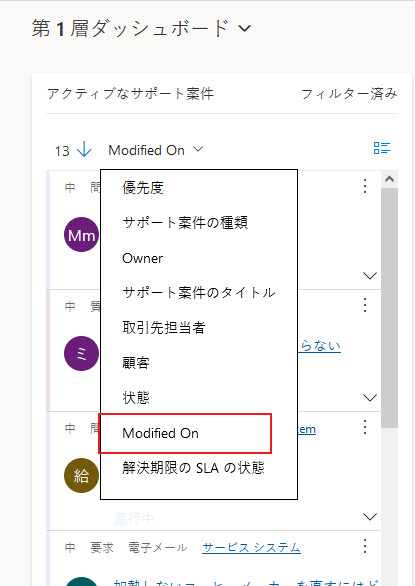
セキュリティ ロールの有効化
対話型ダッシュボードを表示できるセキュリティ ロールを選択して有効にします。
対話型ダッシュボードのセキュリティ ロールを有効化する
Power Apps にサインインします。
左のナビゲーション ウィンドウで、ソリューション を選択します。 項目がサイド パネル ウィンドウに表示されない場合は、…さらに表示 を選択して、目的の項目を選択します。
必要なソリューションを開きます。
ダッシュボードを選択してから、ツールバーで セキュリティ ロールの有効化 を選択します。 これにより、クラシック インターフェイスで新しいタブが開きます。
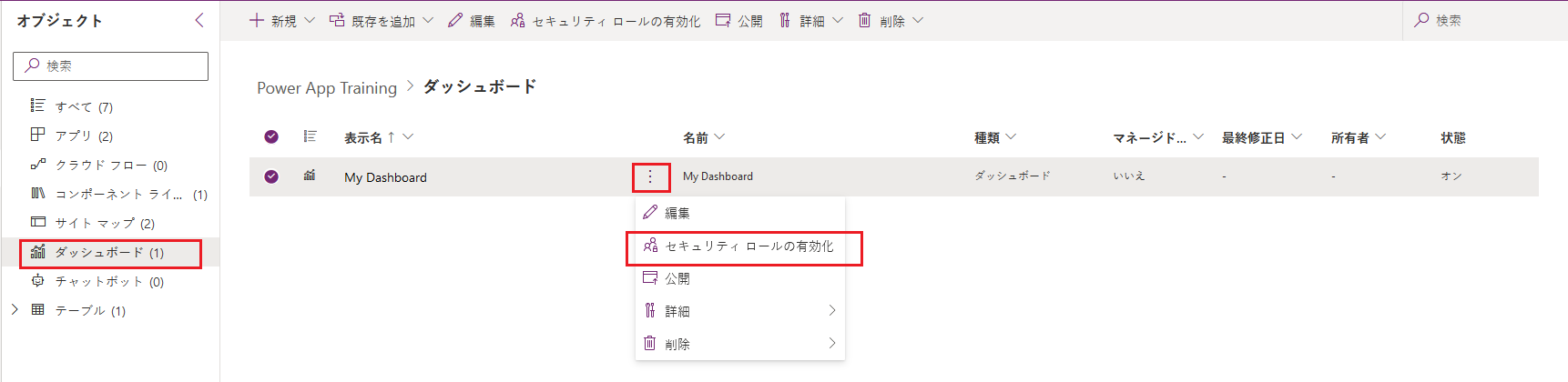
セキュリティ ロールの割り当てダイアログ ボックスで、選択されている次のセキュリティ ロールに対してのみ表示するオプションを選択し、有効にするロールにチェック マークを入れます。 OK を選びます。
![選択されている次のセキュリティ ロールに対してのみ表示するを選択する [選択されているセキュリティ ロールのみ表示する] を選択する。](media/security-roles.png)
変更を反映するには 公開 を選択します。
対話型エクスペリエンス ダッシュボードの作成
次のセクションでは、さまざまな種類の対話型ダッシュボードを作成し、構成する方法について説明します。
4 列レイアウトを使用するマルチストリーム対話型ダッシュボードを構成する
Power Apps にサインインします。
アンマネージド ソリューションを持つ 環境 を選択します。
左のナビゲーション ウィンドウで、ソリューション を選択します。 項目がサイド パネル ウィンドウに表示されない場合は、…さらに表示 を選択して、目的の項目を選択します。
任意のソリューションを選択してから、ツール バーでクラシックに切り替えるを選択します。
左側のナビゲーション ウィンドウで、ダッシュボードを選択します。ツールバーで 新規 を選択し、続いて対話型エクスペリエンス ダッシュボード を選択します。
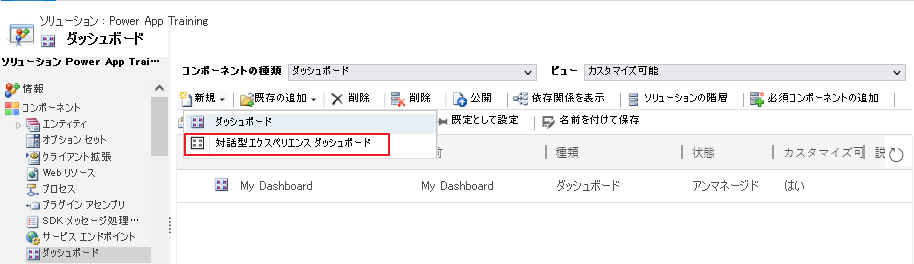
2、3、または 4 列幅のいずれかのレイアウトを選択します。
ダッシュボード フォームが開いたら、ここに示されているように、フォームの上部でフィルタリング情報を入力します。

- フィルター テーブル: ビジュアル フィルター属性とグローバル フィルター属性はこのテーブルに基づきます。
- テーブル ビュー: ビジュアル フィルターはこのビューに基づきます。
- フィルター : 概算時間フィルターが適用されるテーブルです。
- 概算時間: フィルター 列の既定の概算時間フィルター値。
フィルター情報を指定したら、グラフとデータ ストリーム用のコンポーネントの追加を開始します。 コンポーネントを追加するには、グラフまたはストリームの中心の要素を選択し、ダイアログが表示されたら、これらの図に示すように、必要な情報をドロップダウンから選択します。
優先度別サポート案件ドーナツ グラフを追加します。
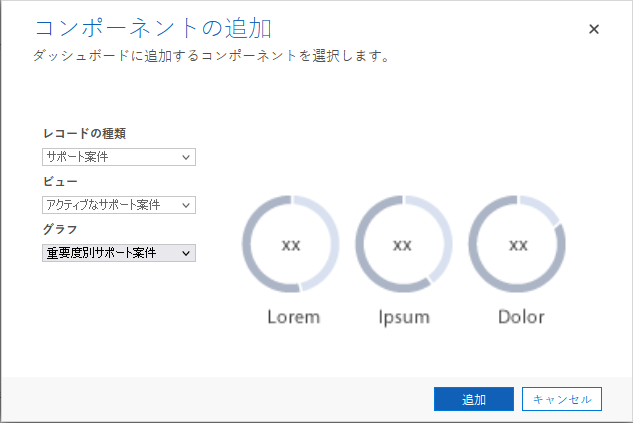
縦棒グラフや円グラフなどのいくつかのグラフが、システムに保存されているデータを表示します。 ドーナツ グラフとタグ グラフは静止画像として読み込み、実際のデータのプレビューは表示しません。
ヒント
ビジュアル フィルター用に構成されているグラフは、フィルターテーブルや関連するテーブルの列を使用することができます。 グラフが関連するテーブル列に基づく場合は、顧客サービス担当者はこれらの関連するテーブル列を使用して、グラフをフィルターできます。 関連するテーブルに基づく列は、通常、グラフ構成ウィンドウに更新者 (代理人) 列などのような、“フィールド名 (エンティティ名)” の形式があります。 マルチ エンティティ グラフを作成する場合は、関連するテーブル列をいずれかのビューに追加してから、これらの列を使用してグラフを作成する必要があります。
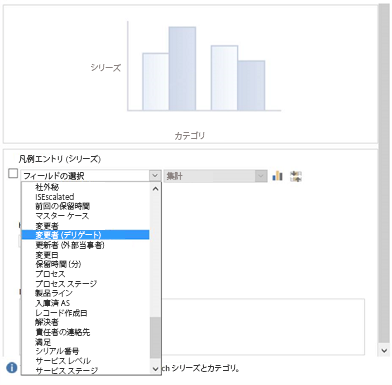
次に、ストリームを構成します。 グラフへのコンポーネントの追加と同様に、ストリーム パネル内の要素を選択します。 ダイアログが表示されたら、ストリームで使用する要素に応じて、ビューまたはキューを選択します。 次の図に示すとおりに、必要な情報を入力します。
ここに示されているように、作業可能なアイテムのストリームを構成します。
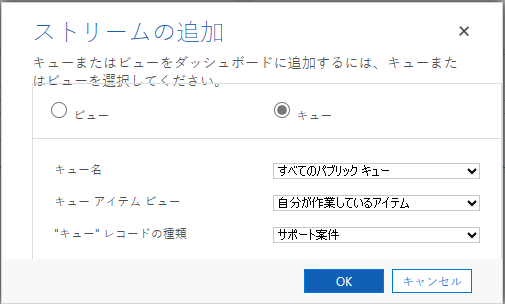
ヒント
キューのオプションは、キューが有効化されたテーブルのダイアログ ボックスでのみ使用することができます。 テーブル ダッシュボードについて、テーブルでキューを有効化していない場合、ダイアログ ボックスにはキュー オプションが表示されません。 表示オプション を使用できるのは、キューを有効化していないテーブルのダッシュボードのストリームのみです。
次の図は、設定が完了したチャート パネル と ストリーム パネルの例です:
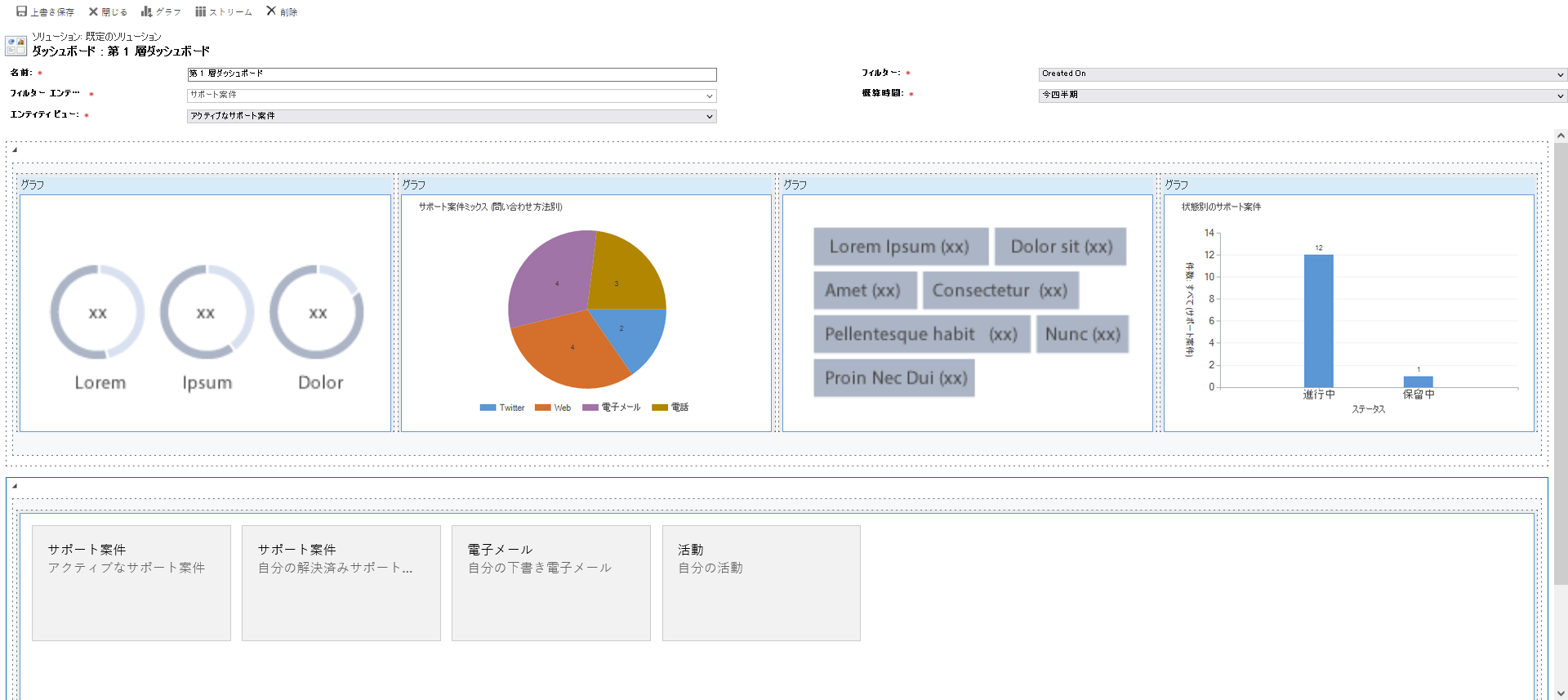
ダッシュボードの構成が完了したら、構成を保存し、変更を有効にするためにカスタマイズを公開します。
既存のダッシュボード個々のストリームを編集または削除する
- Power Apps にサインインします。
- 左のナビゲーション ウィンドウで、ソリューション を選択します。 項目がサイド パネル ウィンドウに表示されない場合は、…さらに表示 を選択して、目的の項目を選択します。
- 必要なソリューションを開いてから、対話型ダッシュボードを開きます。
- 編集するストリームを選択してから、コンポーネントの編集を選択します。
- ストリームにビューを追加またはキューを追加するかに応じて、ストリームのビュー詳細またはキュー詳細を選択し、設定を選択します。
- 保存を選択します。
また、ダッシュボードから個々のストリームを削除することもできます。 そのためには、ストリームを選択してから、ツールバーで 削除 を選択します。
テーブル固有のダッシュボードを作成する
テーブル固有のダッシュボードはマルチストリーム ダッシュボードです。 このダッシュボードの構成はホーム ページ マルチストリーム ダッシュボードの構成に似ていますが、UI の別の場所で行い、その他の小さな相違点もあります。
たとえばテーブルを選択する代わりに、テーブル固有のダッシュボードの一部の列が、ダッシュボードに関連するテーブルに事前設定されています。
- Power Apps にサインインします。
- 左側のナビゲーション ウィンドウで、テーブルを選択します。 項目がサイド パネル ウィンドウに表示されない場合は、…さらに表示 を選択して、目的の項目を選択します。
- 任意のテーブルを開きます。
- ダッシュボード 領域を選択してから、ツールバーで ダッシュボードの追加 を選択します。
- 2、3、または 4 列幅のいずれかのレイアウトを選択します。
- ダッシュボード フォームが開くと、ダッシュボードに関連付けられたテーブルに フィルター テーブル が事前設定されています。 テーブル ビュー ドロップダウン リストには、テーブルに使用できるビューが含まれています。 ビューを選択し、ページで残りの必要な情報を入力します。
セットアップの残りの部分は、前のセクションで説明したホーム ページ マルチストリーム ダッシュボードのセットアップと非常に似ています。
単一ストリーム ダッシュボードの構成
単一ストリーム ダッシュボードの構成は、マルチストリーム ダッシュボードと似ています。 すべての UI ナビゲーション手順は、マルチストリーム ダッシュボードと同じです。 タイルを含むレイアウトや、タイルが含まれていないレイアウトを選択することができます。 タイルが含まれている場合は、ダッシュボードで常に表示されます。 タイルを構成するには、タイルの中央にあるアイコンを選択します。 タイルの追加ウィンドウが開いたら、必要なデータを入力します。 次の図は、タイルのセットアップの例です。
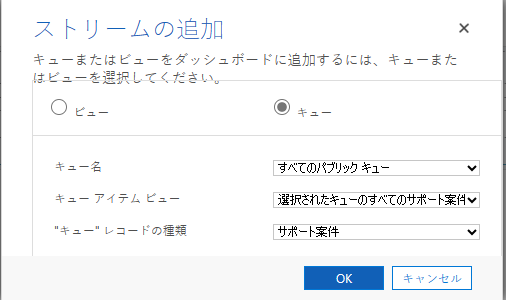
ダッシュボードの色の構成
特定の列の値に対するグラフとストリームに表示する色を構成できます。 たとえば、対話型グラフで優先度の高いサポート案件を赤、中程度の優先度のサポート案件を青、優先度の低いサポート案件を緑で表示することができます。 ストリームには、作業項目の説明の隣にカラーの垂直の細い線があります。
重要
- 色分けはタグ グラフとドーナツ グラフには使用できません。 これらのグラフは、白、グレー、黒の階調でダッシュボードに表示されます。
- インタラクティブ ダッシュボードでは、チャートが次の列タイプのいずれかでグループ化されるように構成されている場合、チャートがランダムな色を使用するように構成されている場合でも、チャートは異なる値を構成するカテゴリに割り当てられた色を使用します。
- 選択肢
- はい/いいえ
- ステータスの理由
- Power Apps にサインインします。
- アンマネージド ソリューションを持つ 環境 を選択します。
- 左のナビゲーション ウィンドウで、ソリューション を選択します。 項目がサイド パネル ウィンドウに表示されない場合は、…さらに表示 を選択して、目的の項目を選択します。
- 任意のソリューションを選択してから、ツール バーでクラシックに切り替えるを選択します。
- コンポーネント 配下の テーブル を展開し、必要なテーブルを展開します。 テーブルが表示されない場合は 既存を追加する を選択し、追加します。
- ナビゲーション ペインで 列 を選択します。 グリッドで関連する列をダブルクリックします。
- 全般タブの、種類サブ領域で、はいを選択してから編集を選択します。
- リストの値の修正ダイアログが表示されたら、新しい値を 色 テキスト ボックスに設定します。 OK を選択します。
- 保存して閉じるを選択します。
- 変更を反映するには 公開 を選択します。
次の例では、IsEscalated 列の色を構成しています。 編集ボタンを使用してリストの値の修正ダイアログ ボックスを開きます。
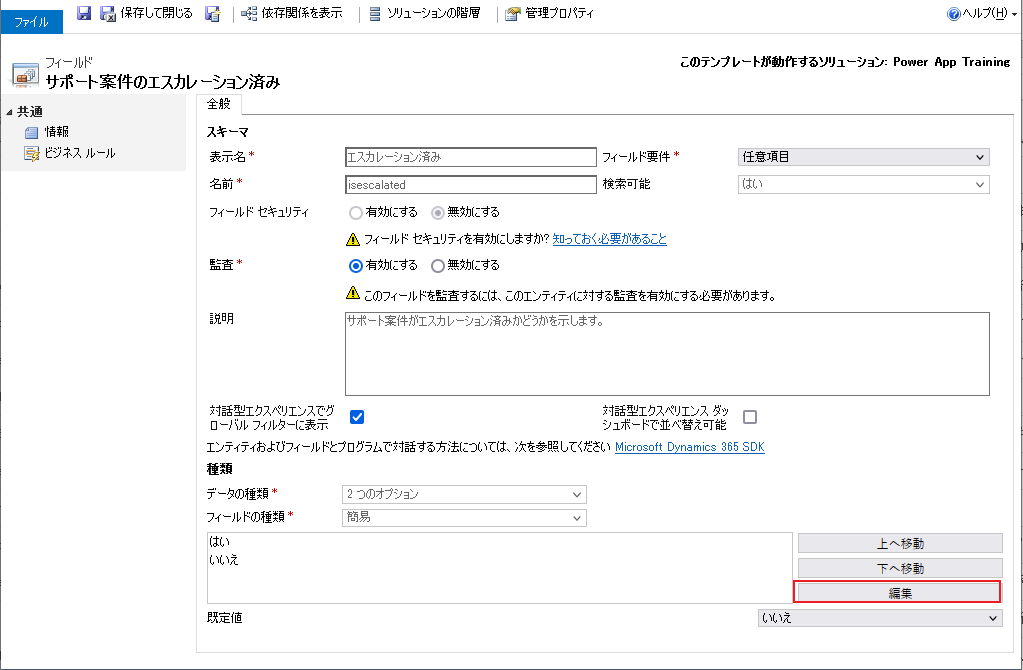
リストの値の修正ダイアログ ボックスが開いたら、ここに示す #800000 などの16進数のカラーコードを入力してください。
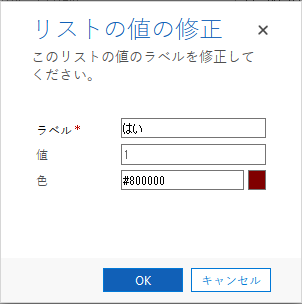
同様に、優先度 列を使用してサポート案件の優先度のオプションの色を変更する場合は、こちらに示すように、概要タブのオプションサブ領域で色を選択します。