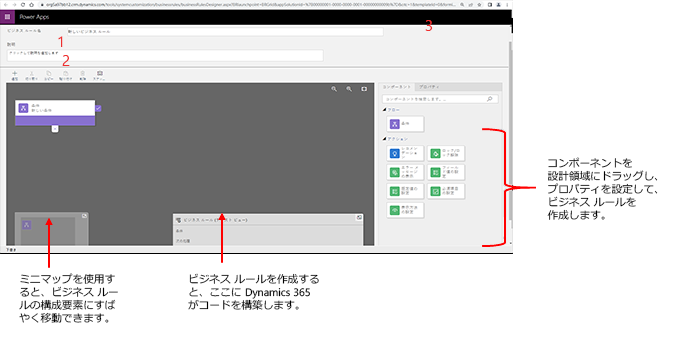モデル駆動型アプリ フォームでロジックを適用するための業務ルールの作成
多くの場合、モデル駆動型アプリの列について、表示、非表示、または正しい値で設定したことを確認するために、ビジネス ロジックを追加する必要があります。
この記事では、ビジネス ルール とレコメンデーションを作成し、JavaScript コードの記述またはプラグインの作成を行わずにモデル駆動型アプリでフォーム ロジックを適用する方法を示します。業務ルールは、変化が急速で、よく使用される業務ルールを実装および保守するための、単純なインターフェイスを提供します。 これらは、メインおよび簡易作成フォームに適用できます。 モデル駆動型アプリ、レガシ Web アプリ、タブレット PC 用 Dynamics 365、Dynamics 365 for Outlook (オンラインまたはオフライン モード) で、ビジネス ルールは機能します。
条件とアクションを組み合わせると、ビジネス ルールで次のアクションを実行できます。
列の値を設定する
列の値をクリアする
列の要件レベルを設定する
列を表示または非表示にする
列を有効化または無効化する
データを検証し、エラー メッセージを表示する
ビジネス インテリジェンスに基づいてビジネス レコメンデーションを作成します。
Power Apps でビジネス ルールを表示、編集、作成する
Power Apps にログインします。
左側のナビゲーション ウィンドウでテーブルを選択し、対象のテーブルを開き、カスタマイズ領域でビジネス ルールを選択します。 項目がサイド パネル ウィンドウに表示されない場合は、…さらに表示 を選択して、目的の項目を選択します。
注意
テーブルのカスタマイズは ソリューション で行う必要があります。 ソリューション内のテーブルを更新する場合は、ソリューションとテーブルを順に開きます。 次に、カスタマイズ 領域の下にある ビジネス ルール を選択します。
- コマンド バーで 新しいビジネス ルール を選択します。
フォーム デザイナーでビジネス ルールを表示、編集、作成する
フォーム デザイナーの左側のナビゲーション ペインで ビジネス ルール を選択します。
次のオプションから選択します:
- デフォルトでは、フォームのアクティブなビジネス ルールのみが表示されます。 アクティブなビジネス ルールのみ表示する をクリアして、フォームの非アクティブ化されたビジネス ルールを表示します。
- ビジネス ルールを作成するには、新しいビジネス ルール を選択します。
- ビジネス ルールを選択してプロパティを表示し、ビジネス ルールを編集します。
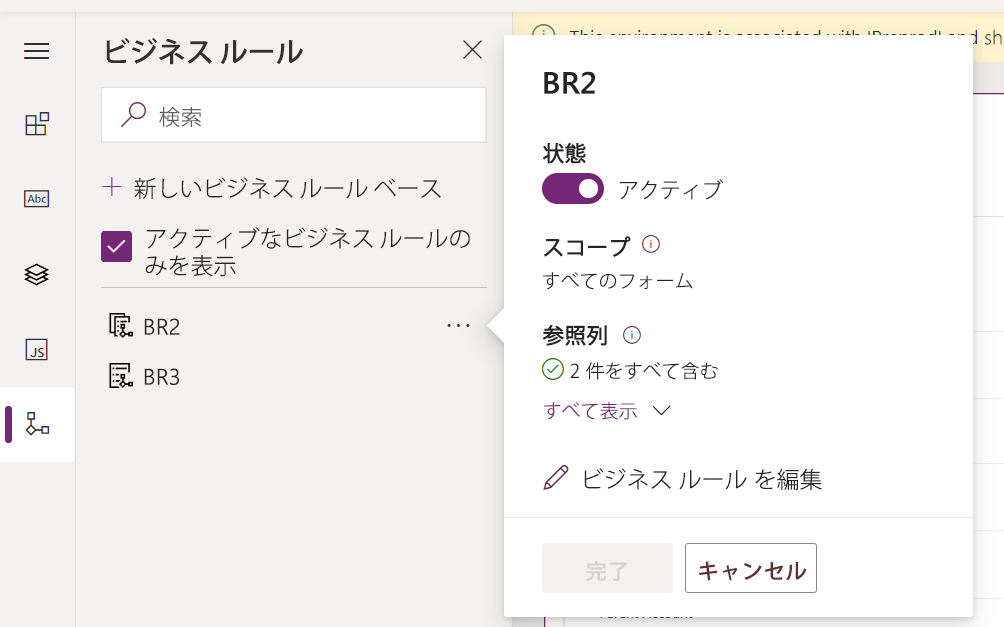
ビジネス ルールのプロパティを設定する
新しいルールのビジネス ルール デザイナー ウィンドウが開くと、1 つの条件が既に作成されています。 あらゆるルールは条件から始まります。 ビジネス ルールはその条件に基づいて 1 つ以上のアクションをとります。
ビジネス ルール コマンド バーから次のプロパティを入力または選択します。
ビジネス ルール名: デフォルトでは、ルールの名前は 新しいビジネス ルール です。 ビジネス ルールに意味のある名前を入力することをお勧めします。
説明: 必要に応じて説明を追加します。
スコープ: ビジネス ルールのスコープは、ビジネス ルールが適用されるフォームを決定します。 スコープは、次のように設定します:
このアイテムを選択する場合…
スコープは次に設定されます...
エンティティ
テーブルとテーブルのすべてのフォーム
すべてのフォーム
テーブルのすべてのフォーム
特定のフォーム (例: 取引先企業 メイン フォーム)
このフォームのみ
注意
既存のビジネス ルールを修正する場合は、その修正を行う前に非アクティブ化する必要があります。
ビジネス ルールを構築する
条件を追加します。 ビジネス ルールにそのほかの条件を追加するには:
コンポーネントタブから条件コンポーネントをデザイナーの [+] 記号にドラッグします。
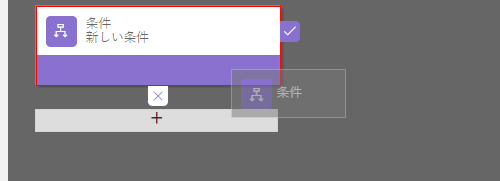
条件のプロパティを設定するには、デザイナー ウィンドウで条件コンポーネントを選択し、画面右側のプロパティ タブでプロパティを設定します。 プロパティを設定すると、プロパティ タブの下部に式が作成されます。
追加の句 (AND や OR) を条件に追加するには、プロパティタブの新規を選択し、新たなルールを作成してからルールのプロパティを設定します。 ルール ロジック 列で、AND または OR として新しいルールを追加するかを指定できます。
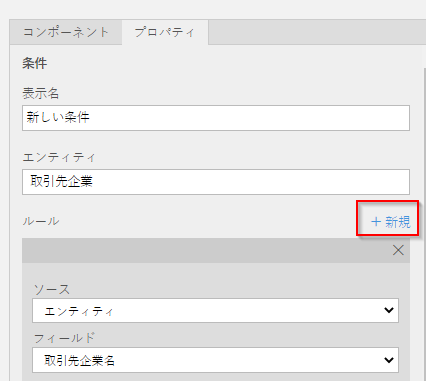
条件のプロパティの設定が終了したら、適用を選択します。
アクションを追加します。 アクションを追加するには:
コンポーネントタブのアクション コンポーネントの 1 つを条件コンポーネントの隣にあるプラス記号へドラッグします。 条件が満たされる場合に業務ルールによるアクションを実行する場合は、アクションをチェック マークの隣にあるプラス記号にドラッグするか、または条件が満たされない場合に業務ルールによるアクションを実行する場合は、アクションを X の隣にあるプラス記号にドラッグします。
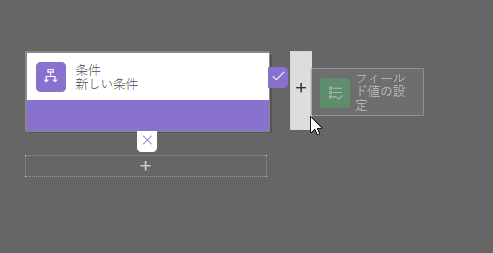
アクションのプロパティを設定するには、デザイナー ウィンドウでアクション コンポーネントを選択し、画面右側のプロパティ タブでプロパティを設定します。
プロパティの設定が完了したら 適用 を選択します。
ビジネス レコメンデーションを追加します。 ビジネス レコメンデーションを追加するには:
コンポーネントタブのレコメンデーションコンポーネントを条件コンポーネントの隣にあるプラス記号へドラッグします。 条件が満たされる場合に業務ルールによるアクションを実行する場合は、レコメンデーションコンポーネントをチェック マークの隣にあるプラス記号にドラッグするか、または条件が満たされない場合に業務ルールによるアクションを実行する場合は、X の隣にあるプラス記号にドラッグします。
レコメンデーションのプロパティを設定するには、デザイナー ウィンドウのレコメンデーションコンポーネントを選択し、プロパティタブでプロパティを設定します。
さらに多数のアクションをレコメンデーションに追加するには、コンポーネントタブからそれらをドラッグし、プロパティタブで各アクションに対するプロパティを設定します。
注意
レコメンデーションを作成するとき、単一のアクションが既定で追加されます。 レコメンデーションにおけるすべてのアクションを表示するには、レコメンデーションコンポーネントの詳細を選択します。
プロパティの設定が完了したら 適用 を選択します。
ビジネス ルールを検証するには、アクション バーで検証を選択します。
ビジネス ルールを保存するには、[操作] バーの保存を選択します。
業務ルールを有効にするには、ソリューション エクスプローラーのウィンドウで業務ルールを選択し、続いて有効化を選択します。 デザイナー ウィンドウでは業務ルールを有効化できません。
ヒント
デザイナー ウィンドウの業務ルールを操作する時に覚えておくと役に立つヒントが次に示されています:
- 業務ルール ウィンドウのすべてのスナップショットを作成するには、[操作] バーのスナップショットを選択します。 これは例えば、チーム メンバーからフィードバックを取得する際に便利です。
- ミニマップを使用すると、プロセスの異なる部分に素早く移動できます。 これは画面の外での複雑なプロセスを操作する際に便利です。
- ビジネス ルールに条件、アクション、ビジネスのレコメンデーションを追加すると、そのビジネス ルールのコードが作成され、デザイナー ウィンドウの下部に表示されます。 このコードは読み取り専用です。
業務ルールで使用されるエラー メッセージのローカライズ
環境に複数の言語をプロビジョニングする場合、設定するエラー メッセージをローカライズする効果があります。 メッセージを設定するたびに、システムがラベルを生成します。 ご使用の環境に翻訳を設定した場合、ローカライズされたバージョンのメッセージを追加して、システムにインポートし戻すことができます。 これにより、基本言語以外の言語を使用するユーザーが翻訳済みのメッセージを表示できます。
一般的な問題
このセクションでは業務ルールの使用時に発生する可能性がある一般的な問題について説明します。
氏名列と住所列は、統一インターフェイス アプリでは対応していません
氏名 (fullname) 列または 住所 列のような複合列を使用するアクションや条件は、統一インターフェイスをベースにしたアプリでは対応していません。 別の方法として、構成列でアクションまたは条件を使用することができます。 たとえば 氏名 列の場合、名 (firstname) と 姓 (lastname) 列でアクションまたは条件を使用できます。
一部のユーザーに対してビジネス ルールが実行されない
ユーザーには、少なくとも Process テーブルのユーザー スコープの読み取り権限を含むセキュリティ ロールが与えられていることを確認してください。 既定では、Basic ユーザー セキュリティ ロールがこの権限を持っています。
ダッシュボードの編集可能なグリッドでビジネス ルールが起動しません
ビジネス ルールをスコープしたエンティティは、編集可能グリッドがダッシュボード ページで構成されている場合、編集可能グリッドで起動しません。
フォームに対して実行したビジネス ルールではありませんか?
ビジネス ルールで参照される列がフォームと共に含まれていないため、ビジネス ルールが実行されない可能性があります。
ソリューション エクスプローラーを開きます。 目的のテーブルを展開してから フォーム を選択します。
そのフォームを開いてから、フォーム デザイナー リボン上でビジネス ルールを選択します。
フォーム デザイナーで、ビジネス ルールを開きます。
ビジネス ルール デザイナーで各条件およびアクションを選択して、各条件およびアクションで参照されるすべての列を検証します。
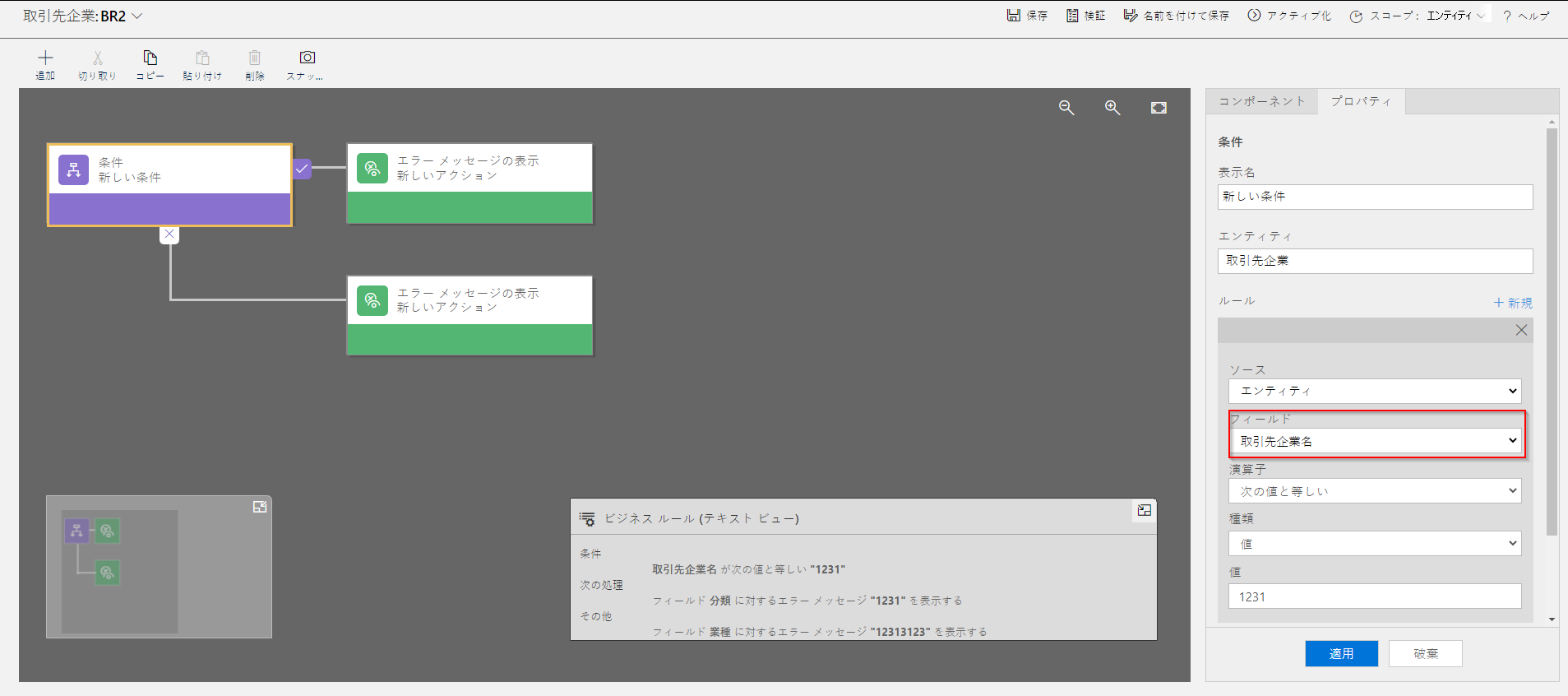
また、ビジネス ルールで参照される各列がフォーム上にも含まれていることを確認します。 含まれていない場合、不足している列をフォームに追加します。
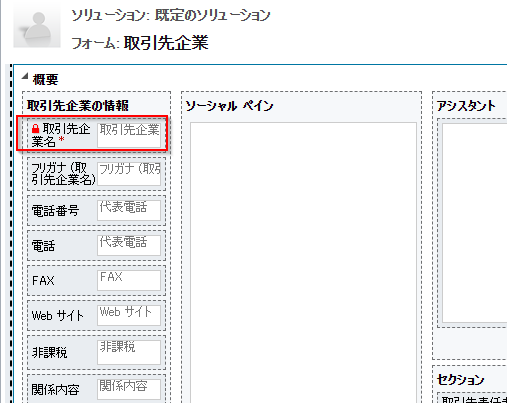
ビジネス ルールで参照される列が複合列であるため、ビジネス ルールが実行されない可能性もあります。 代わりに、複合列のスタッフ列を使用できます。
よくあるご質問 (FAQ)
ビジネス ルールで読み取り専用フォームの列のロックを解除できますか?
- はい、ビジネス ルールでは、列のロックを解除して、読み取り専用フォームのアクションを編集できます。
実行していない業務ルールはどうトラブルシューティングしますか。
- このトピックのビジネス ルールがフォームに対して実行されない場合を参照してください。
フォーム内の推奨事項はどのような外観ですか?
推奨事項では、列ラベルの横に電球が表示されます。
電球を選択してビューを拡大し、レコメンデーションを表示します。
関連項目
注意
ドキュメントの言語設定についてお聞かせください。 簡単な調査を行います。 (この調査は英語です)
この調査には約 7 分かかります。 個人データは収集されません (プライバシー ステートメント)。
フィードバック
以下は間もなく提供いたします。2024 年を通じて、コンテンツのフィードバック メカニズムとして GitHub の issue を段階的に廃止し、新しいフィードバック システムに置き換えます。 詳細については、「https://aka.ms/ContentUserFeedback」を参照してください。
フィードバックの送信と表示