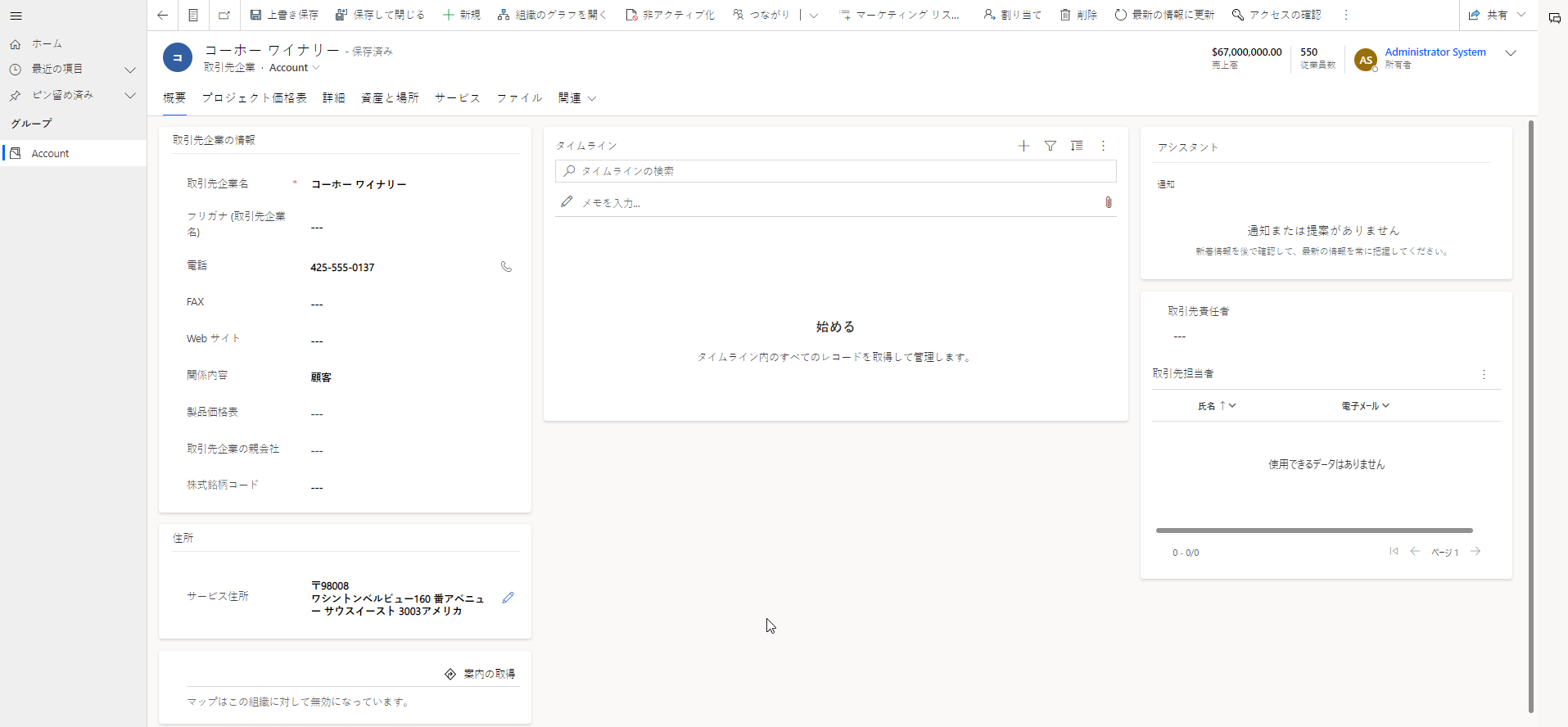モデル駆動型アプリのメイン フォームはさまざまなデバイス上に表示されます
フォームには 4 つの種類あります。 メイン、簡易ビュー、簡易作成、カードです。
メイン フォームは、モデル駆動型アプリの基本的な構成要素であり、アプリの実行に使用されるすべてのデバイスで使用されます。
メインフォームは、Web ブラウザ、電話用 Dynamics 365、タブレット PC 用 Dynamics 365、または Dynamics 365 for Outlook を使ってレンダリングすることができ、そのデザインはデバイスに合わせて調整されます。 このレスポンシブなデザインは、モデル駆動型アプリの重要な機能です。
さらに、メイン フォームはテーブルの本質的な部分であり、あらゆるソリューションの一部としてテーブルとともに移動します。 これは、アプリケーションのライフサイクル管理に役立ちます。
メイン フォームの表示オプション
テーブルにあるメイン フォームは、次の表のような要因に応じて異なる方法で表示されることがあります。 メイン フォームをデザインする際には、それぞれのプレゼンテーション ツールでどのように動作するかを考慮する必要があります。
| プレゼンテーション | 説明設定 |
|---|---|
| 現在 | ほとんどの標準テーブルと作成されたすべてのカスタムテーブルは、最新のユーザー エクスペリエンスを提供する現在のフォームを使用します。 現在のフォームは、コマンド バーのデザインを改良したレイアウトになっており、自動保存や業務フローなどの機能をサポートしています。 |
| タブレット PC 用 Dynamics 365 | Dynamics 365 for tablets には、タブレット用に最適化された方法でメイン フォームの内容が表示されます。 |
| Dynamics 365 for phones | Dynamics 365 for phones には、電話用に最適化された方法でメイン フォームの内容が表示されます。 |
| クラシック | クラッシック フォームは、f Dynamics 365 Customer Engagement アプリの初期バージョンに由来するものです。 これらは、コマンド バーやフォームの左側のナビゲーション ウィンドウではなく、リボンを使用します。 これらのフォームは 2 列のレイアウトがあります。 まだクラシックフォームを使用しているテーブルがいくつかあることに注意してください。 詳しくは: クラシック テーブルの更新 |
この図で示しているものは、更新されたメイン テーブル フォーム内にある共通コンポーネントです。
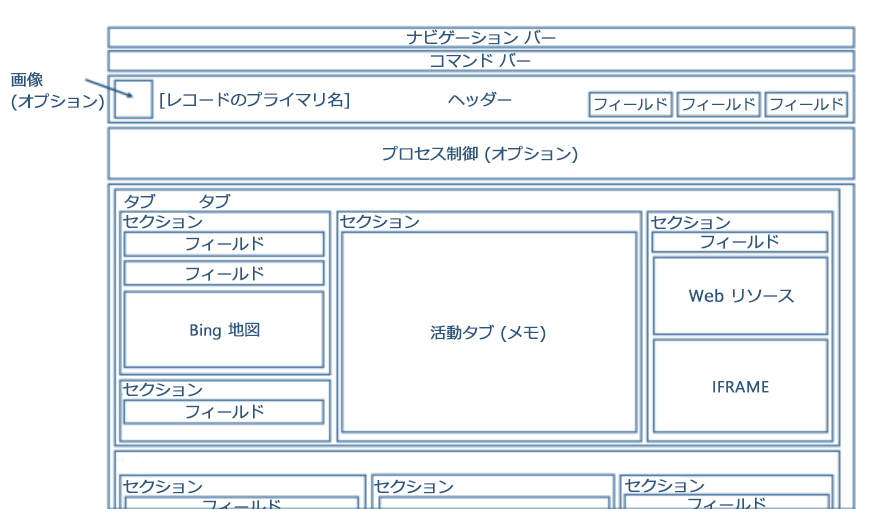
フォームのレイアウトは幅の広い表示とウィンドウ サイズを使用します。 ウィンドウの幅が狭くなるにつれ、セクションの列は圧縮されたり右側へのスクロールが必要となるのではなく、下に移動するのでスクロールダウンすることで動作できます。
以下の図は、Web ブラウザで表示されるアカウント テーブルのメイン フォームを示しています。
次の表は、テーブルのメイン フォームに使用できるコンポーネントをまとめたものです。
| コンポーネント | 要約 |
|---|---|
| ナビゲーション バー | テーブルのコンテキストでは、ナビゲーション バーは、検索、作成、高度な検索などのレコードの管理へのアクセスを提供します。 |
| コマンド バー | 最初のいくつかのコマンドの後に、追加のコマンドを選択するためのメニューが表示される縦方向の省略記号が表示されます。 |
| Image | テーブルに画像列が含まれ、テーブル主イメージのオプションが既定の画像に設定され、フォームが画像を表示するように構成されていると、画像がヘッダーに表示されます。 |
| ヘッダー | 列に表示されているフィールドは、ユーザーがフォームの全体をスクロールダウンしても表示されたままになります。 最高 4 個の列をヘッダーに表示できます。 複数行のテキスト、Web リソース、または iFrame はヘッダーでは使用できません。 ヘッダーは、セクションと同じプロパティを共有します。 |
| プロセス コントロール | テーブルにアクティブなビジネス プロセス フローがあるとき、ヘッダー下にプロセス コントロールが表示されます。 詳細: 業務プロセス フロー |
| 本文 | 本体は、セクションを含むフォームのスクロール可能なコンポーネントです。 |
| タブ | フォームの本文で、タブにより水平方向の分離が提供されます。 タブには、表示可能なラベルがあります。 タブには 3 個まで列を含めることができ、各列の幅は全体の幅の割合で設定できます。 新しいタブを作成すると、各列はセクションで事前入力されています。 |
| セクション | セクションは、タブ列で使用可能なスペースを占めます。 セクションには、表示できるラベルとラベルの下に表示される線があります。 セクションには 4 個まで列を含めることができ、セクションで列のラベルを表示する方法を設定するオプションが含まれます。 |
| 列 | セクションの列には、テーブル レコードのデータを表示または編集するために使用するフィールドやコントロールが表示されます。 セクションは、セクションに最大 4 つの列を占めるように設定することができます。 |
| スペーサー | スペーサーは、空のスペースをセクション列に追加できるようにします。 |
| サブグリッド | サブグリッドによりフォーム内のリストを表示できます。 |
| 簡易表示フォーム | 簡易表示フォームには、フォーム内の検索列によって参照されるレコードのデータが表示されます。 検索の対象となるテーブルには、フォームに追加する前に、簡易表示フォームが必要です。 詳細: 簡易表示フォームの作成および編集 |
| Web リソース | HTML および Microsoft Silverlight Web リソースはメイン フォームに追加することができますが、Dynamics 365 for phones および Dynamics 365 for tablets を使用するときは表示されません。 |
| iFrame | 別の Web サイトの Web ページを表示するよう構成するインラインフレーム。 重要:
|
| Bing マップ | このコントロールがテーブルのフォームに存在し、システム設定 Bing マップの有効化 が有効な Bing マップs キーで有効になっている場合、このコントロールをフォームで 1 回だけ使用して、テーブルの住所の 1 つについて場所を表示することができます。 詳細: Bing maps の構成 |
電話用およびタブレット PC 用 Dynamics 365 のフォーム
ほとんどのシステム テーブルとユーザー定義テーブルは、電話用 Dynamics 365 および タブレット PC 用 Dynamics 365 で使用できます。 これらのテーブルのメイン フォームは、電話またはタブレット PC 用に最適化された表示方法に変換されます。
電話およびタブレット PC 用 Dynamics 365 に対して有効化されたテーブル
Dynamics 365 for phones および Dynamics 365 for tablets に対して有効なテーブルだけが、メイン フォームのこの表現方法を使用します。 詳細情報: Dynamics 365 for phones および Dynamics 365 for tablets に表示されるエンティティ
フォームの設計
Dynamics 365 for phones および Dynamics 365 for tablets は多くのメイン フォーム要素を使用し、電話またはタブレット PC 用に最適化された方法でそれらの要素を表示します。 次の図に、Web アプリケーションからタブレット PC および電話アプリケーションへのリフローを示します。
Web アプリケーション
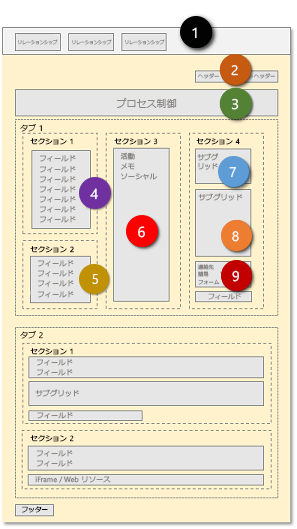
タブレット PC アプリ
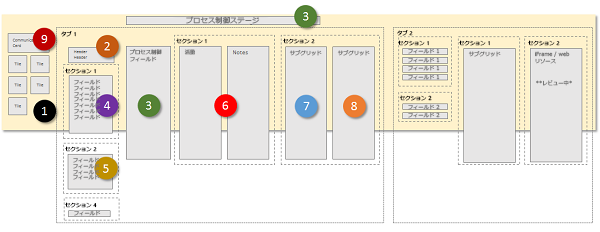
電話アプリ
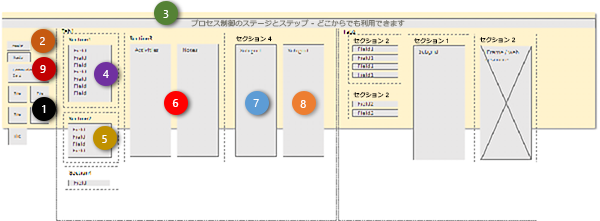
フォームの要素は Dynamics 365 for tablets 内でワイド パノラマ レイアウトに変換され、ユーザーは画面をスワイプして、ビュー ポート内で表示できる要素を変更できます。 Dynamics 365 for phones では、別の列または要素のウィンドウを表示するには画面をスワイプし、プロセス コントロールがすべての列に表示されます。
ビューのポートの要素
次の項目は、フォームのコンテキストのビュー ポート内で常に表示されます。
ナビゲーション バー
ナビゲーション バーは、タッチ用に最適化されたサイト マップの表現方法です。 詳細情報: ナビゲーション オプションの変更
ホーム
[ホーム] ボタンを選択すると、Dynamics 365 for phones および Dynamics 365 for tablets の開始ページとなるがダッシュボードに表示されます。
プロセス コントロール
テーブルのビジネス プロセスが有効になっている場合、テーブルは Dynamics 365 for tablets では検索コントロールの右上隅に、Dynamics 365 for phones では画面の上部に表示されます。
検索
検索コントロールをタップして、レコードを検索する画面を開きます。
コマンド バー
既定では、Web ブラウザー内で実行されるアプリに表示されるコマンドの一部は、電話用 Dynamics 365 に表示されません。 Web アプリケーションと同様に、コマンド バーは状況に依存しており、現在表示または選択されている内容に基づいて使用可能なコマンドが変更されます。 詳細: コマンドの変更
フォーム要素
表示されるフォームの要素はメイン フォームから取り込まれ、ビュー ポート内の一連のパネルとして表示されます。
Dynamics 365 for tablets では、最初のパネルには、レコードに存在する関連付けに関する取引先担当者情報が表示されます。 Dynamics 365 for phones では、最初のパネルには、関連付けのタイルの上に、フォームのヘッダー列も表示されます。
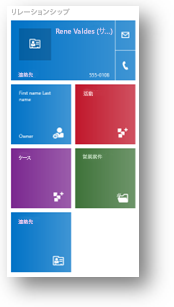
取引先担当者フォームおよびユーザー フォームの場合、表示される最初のアイテムはレコードの通信カードです。 通信カードは、相手との通信を始めるのに使用するボタンを提供します。 他のテーブルでは、メイン フォームに埋め込まれた取引先担当者簡易ビューフォームがある場合、通信カードが表示されます。
テーブル関係に基づいて追加タイルを表示することもできますが、以下のテーブルのタイルはカスタマイズできません。
| Entity | タイル |
|---|---|
| 勘定科目 | 担当者 |
| 連絡先 | 会社名、所有者 |
| リード | 所有者 |
| 営業案件 | 取引先企業、所有者 |
そのほかのタイルは、フォーム エディターを使用してカスタマイズできます。 これらの順序は固定されますが、関連付けパネルでその要素を表示するかを設定できます。
Dynamics 365 for tablets では、2 番目のパネルは、フォームの最初のタブの名前で始まります。 ヘッダーに含まれているどの列も含まれており、次に最初のタブのコンテンツも含まれます。Dynamics 365 for phones では、ヘッダーは最初の列に表示されます。
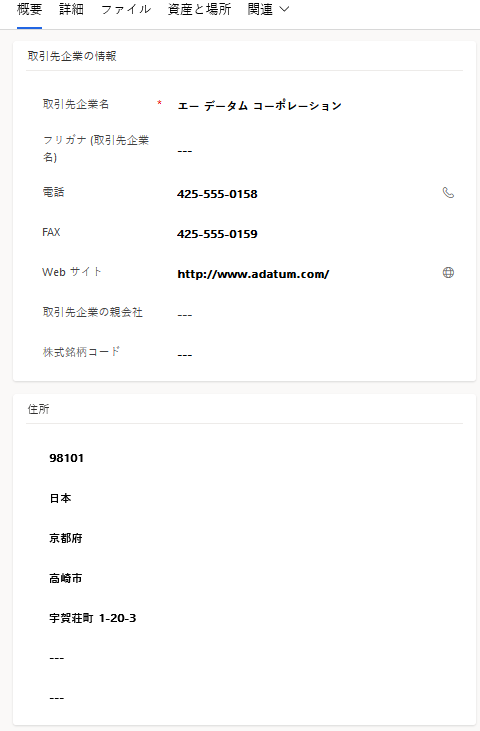
フォームにアクティブなプロセス フローがある場合、3 番目のタブに、Dynamics 365 for tablets のプロセスの現在のステージのタスクが表示されます。 Dynamics 365 for phones で、プロセス コントロールがウィンドウの上に浮動状態にあり、選択されるとユーザーの現在のウィンドウの上に広がり、常時表示され、すぐ使用可能です。
フォームの残りのパネルには、フォームのタブのコンテンツが含まれます。 存在するサブグリッドは別パネルとして表示されます。
電話用 Dynamics 365 およびタブレット PC 用 Dynamics 365 のフォームには常に、タブとサブグリッドのラベルが表示されます。 フォームにラベルを表示する設定は適用されません。
注意
モバイル デバイスでのパフォーマンスを最適化するために、オブジェクト数は 5 つに、または 75 の列と 10 のサブグリッドに制限されます。
電話およびタブレット PC 用 Dynamics 365 のフォームでは、以下はサポートされません:
Bing マップ
Yammer
アクティビティ フィード
テーマ化
さらに、テーブルの画像はリスト ビューと取引先担当者カードに表示できますが、実際のフォーム内には表示できません。
複数のフォーム
Dynamics 365 for phones および Dynamics 365 for tablets は複数のフォームをサポートしますが、ユーザーが複数にアクセス可能な場合でもフォームを切替える手段は用意されていません。 ユーザーには、アクセスしたフォームの順番で最初のフォームが表示されます。
たとえば、営業案件テーブルの次のメイン フォームがあり、それぞれに次のセキュリティ ロールを割り当てた場合、次の表のようなフォーム順番になります。
| フォームの順序 | [フォーム名] | セキュリティ ロール |
|---|---|---|
| 1 | 営業フォーム 1 | 営業担当者 |
| 2 | 営業フォーム 2 | 営業担当者および営業課長 |
| 3 | 営業フォーム 3 | 営業課長 |
| 4 | 営業フォーム 4 | 営業担当副社長 |
営業担当者のロールのユーザーには、営業フォーム 1が表示されます。
営業課長のロールのユーザーには、営業フォーム 2が表示されます。
営業の副社長ロールを持つユーザーには、営業フォーム 4が表示されます。
従来のフォーム
Dynamics 365 Customer Engagement (on-premises) で利用可能なクラシック フォームについての情報は、クラシック フォームを参照してください。
次の手順
注意
ドキュメントの言語設定についてお聞かせください。 簡単な調査を行います。 (この調査は英語です)
この調査には約 7 分かかります。 個人データは収集されません (プライバシー ステートメント)。
フィードバック
以下は間もなく提供いたします。2024 年を通じて、コンテンツのフィードバック メカニズムとして GitHub の issue を段階的に廃止し、新しいフィードバック システムに置き換えます。 詳細については、「https://aka.ms/ContentUserFeedback」を参照してください。
フィードバックの送信と表示