最新のテーマを使用する
モデル駆動型アプリのための モダンでリフレッシュされた外観を持つモデル駆動型アプリ のユーザーは、Microsoft Fluent 2 デザインシステムに沿った更新されたスタイリングを体験できます。 このモダンでリフレッシュされた外観には新しいテーマ システムが付属しているため、クラシック テーマ は尊重されません。ただし、メーカーは、モダンでリフレッシュされた外観を有効にしているユーザーのために、アプリのヘッダーで使用される色を変更できます。 この記事では、刷新されたモダンな外観で使用できるスタイルの上書きと、それらを組織に実装する方法について説明します。
注意
最新のテーマは現在、アプリ ヘッダーのカスタマイズのみをサポートしています。 ビジネス プロセス フロー コントロールのカスタマイズなどの他のカスタマイズは利用できません。
アプリのヘッダーの色を変更する
アプリでは 刷新されたモダンな外観が有効 になっており、作成者は組織のブランドに合わせてアプリのヘッダーで使用される色を変更できます。 これを実現するには、目的の色を XML リソースにカプセル化し、アプリ設定を使用してこの Web リソースをポイントし、色の変更が期待どおりであることを確認します。
注意
この機能は、ビルド 9.2.23094 またはそれ以降のバージョンで使用できます。
アプリ ヘッダーの色に使用する XML リソースの概要
アプリ ヘッダーのスタイルを変更する最初のステップは、さまざまな色を選択した XML ファイルを作成することです。 後のステップで、AppHeaderColors タグ内で定義された次の 1 つ以上の属性を使用してXML Webリソースを作成します。
Background– アプリ ヘッダーの背景色。 変更を有効にするには、この要素を定義する必要があります。Foreground– アプリ ヘッダーのテキスト色。 これが指定されていない場合、システムは、指定された背景色に対して十分なコントラストを持つ適切な色を計算しようとします。BackgroundHover– カーソルを合わせたときのアプリ ヘッダー上のボタンの背景色。 値が指定されていない場合、システムは背景色に基づいて色を計算します。ForegroundHover– カーソルを合わせたときのアプリ ヘッダー上のボタンのテキスト色。 値が指定されていない場合、システムは、backgroundHover の色に対して十分なコントラストを持つ適切な色を計算しようとします。BackgroundPressed– 押されたときのアプリ ヘッダー上のボタンの背景色。 デフォルトのロジックは、backgroundHover と同じです。ForegroundPressed– 押されたときのアプリ ヘッダー上のボタンのテキスト色。 デフォルトのロジックは、foregroundHover と同じです。BackgroundSelected– 選択されたときのアプリ ヘッダー上のボタンの背景色。 デフォルトのロジックは、backgroundHover と同じです。ForegroundSelected– 選択されたときのアプリ ヘッダー上のボタンのテキスト色。 デフォルトのロジックは、backgroundHover と同じです。
最新のテーマの XML の例
例として、この XML は、アプリ ヘッダーの背景色を緑色、テキストを白色、さまざまなボタンの操作状態の背景色を濃く指定します。 最適な使いやすさを実現するために、各状態に対して異なる色の値を指定することをお勧めします。
<AppHeaderColors
background="#12783F"
foreground="#FFFFFF"
backgroundHover="#165A31"
foregroundHover="#FFFFFF"
backgroundPressed="#0F1C12"
foregroundPressed="#FFFFFF"
backgroundSelected="#153D23"
foregroundSelected="#FFFFFF"
/>
Web リソースを作成する
- テキスト エディタまたは XML エディタを使用して、Web リソースの作成に使用される XML を保存します。 最新のテーマの XML の例
- Power Apps にサインインします。
- 左側のナビゲーション ペインで ソリューション を選択し、新規ソリューション を作成します。
- 新規 > その他 > Web リソース を選択します。
- 新しい Web リソース プロパティ ペインで、以下の値を入力します:
- 表示名: 最新のテーマの XML などの表示名を入力します。
- 名前。 Web リソースの一意の名前を入力します。
- 種類: データ (XML)
- ファイルの選択 を選択し、テーマを使用して前に作成した XML ファイルを参照して選択します。
- 保存 を選択します。 このカスタマイズを次のセクションの手順で公開します。
環境内のアプリにカスタム アプリ ヘッダーの色を適用する
色を選択して web リソースを作成した後、次の手順に従って、"新デザイン" が有効になっている環境内のすべてのアプリに対してこのアプリ ヘッダー スタイルを有効にします。
- Web リソースの作成 に使用したソリューションで、既存を追加 > その他 > 設定 を選択します。
- 検索 ボックスに 上書き と入力し、アプリ ヘッダーの色を上書き を選択して、次へ を選択し、追加 を選択します。
- ソリューションで アプリ ヘッダーの色を上書き を選択し、コマンドバーで 編集 を選択します。
- 右側の アプリ ヘッダーの色を上書きの編集 プロパティ ペインで、環境値の設定 を選択し、前に作成した Web リソースの一意の名前を入力します。
- 保存 を選択します。
- コマンド バーで すべてのカスタマイズの公開 を選びます。 (このコマンドは、ソリューション内のコンポーネントが選択されていない場合に表示されます)。
上記の色の例では、アプリを更新または再生した後、アプリのヘッダーは次のようになります。
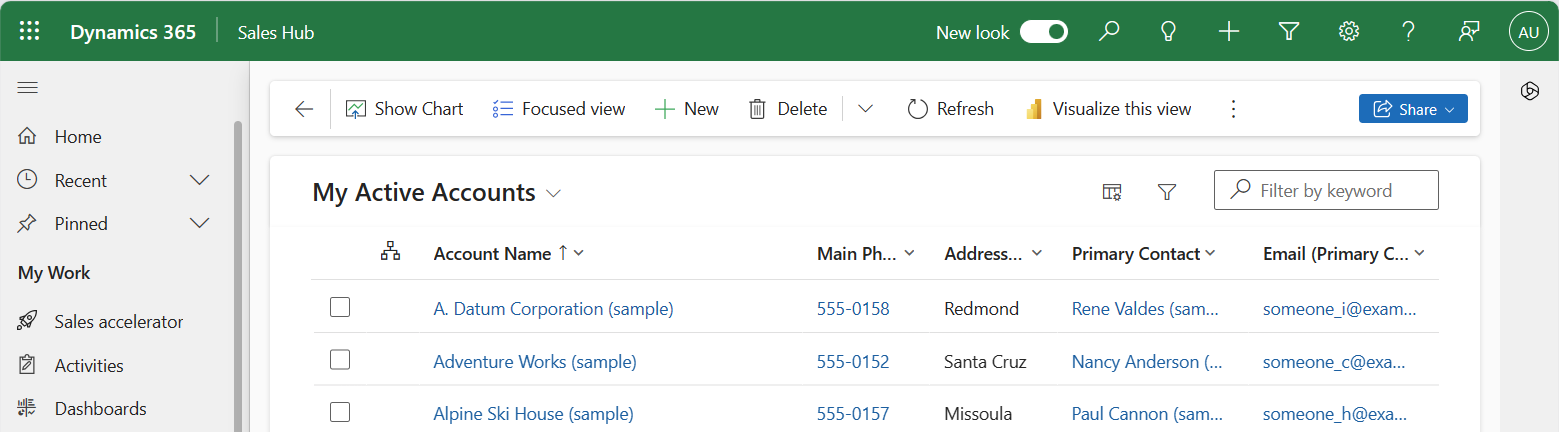
新しいアプリ ヘッダーの色を確認する
新しいアプリ ヘッダーの色を公開した後、すべてのボタンの状態を含むアプリ ヘッダーのビジュアルを検証して、すべてが期待どおりに表示され、アクセシビリティに十分なコントラスト比があることを確認します。 次の色の選択を確認する必要があります:
- 目的の色は、静止時のアプリ ヘッダーと各ボタンの操作状態に対して表示されます。
- 静止状態および各ボタンの操作状態では、前景色と背景色の間に少なくとも 4.5:1 のコントラスト比があります。
参照
注意
ドキュメントの言語設定についてお聞かせください。 簡単な調査を行います。 (この調査は英語です)
この調査には約 7 分かかります。 個人データは収集されません (プライバシー ステートメント)。
フィードバック
以下は間もなく提供いたします。2024 年を通じて、コンテンツのフィードバック メカニズムとして GitHub の issue を段階的に廃止し、新しいフィードバック システムに置き換えます。 詳細については、「https://aka.ms/ContentUserFeedback」を参照してください。
フィードバックの送信と表示