Power Apps の読み取り専用グリッド コントロールを使用すると、ユーザーはビューとサブグリッドからレコードを表示して開くことができます。 このコントロールは、マイクロソフトの最新のアクセシビリティ規格に対応しており、将来に向けて性能を高め、簡単に拡張できるように作られています。 また、Power Apps の読み取り専用グリッド コントロールは、フォント、サイズ、スタイルに関する最新の Microsoft 設計ガイダンスにも対応しています。
ヒント
2022 年 4 月の時点で、Power Apps の読み取り専用グリッド コントロールは、以前は読み取り専用だったすべてのビューとサブグリッドの既定のコントロールになりました。

Power Apps 読み取り専用グリッドをフォームのサブグリッドとして追加します
フォームにサブグリッドを追加すると、サブグリッドはそのフォームにのみ表示され、他のフォームやビューには表示されません。
詳細: フォームでサブグリッド コンポーネントを追加、構成する
Power Apps の読み取り専用グリッド コントロールをテーブルのビューに追加する
テーブルに Power Apps 読み取り専用グリッド コントロールを構成すると、そのテーブルのすべてのビューがそのグリッドを使用して表示されます。
- ソリューション エクスプローラーを開きます。
- エンティティ を展開し、テーブルの一覧で目的のテーブルを開き、コントロール タブを選択し、コントロールの追加 を選択します。
-
コントロールの追加ダイアログ ボックスで、Power Apps の読み取り専用グリッドを選択してから、追加を選択します。
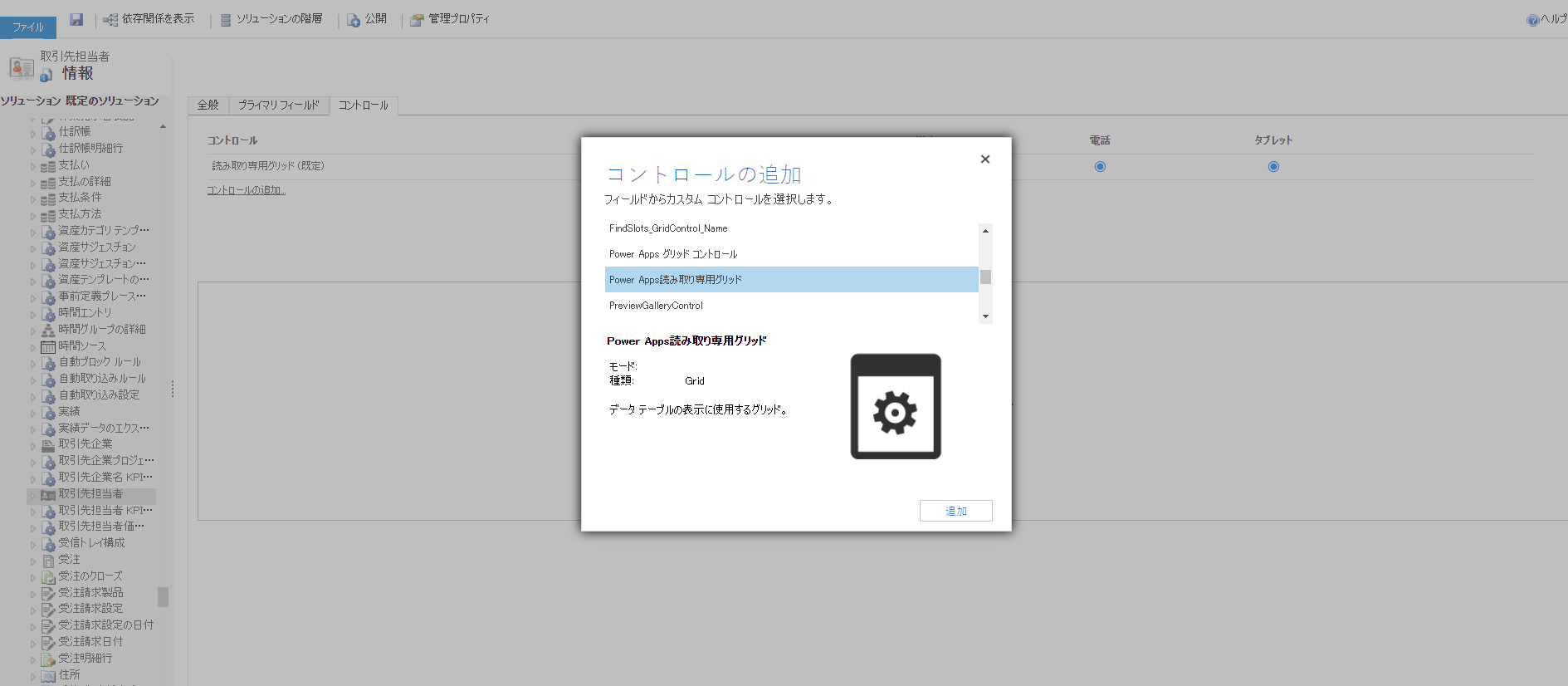
Power Apps の読み取り専用グリッド コントロールを構成する
Power Apps の読み取り専用グリッド 行で、グリッドを適用するタイプを選択します。 この選択により、コントロールが選択されたクライアントの既定のコントロールになります。
次のプロパティの横にある鉛筆アイコンを選択して、必要な変更を加えます:
-
ジャンプ バー: 既定で、ジャンプ バーは無効となっています。 ビューまたはサブグリッド (ジャンプ バー) の下部にアルファベット順の一覧を表示するには、ジャンプ バー 行の鉛筆アイコンを選択します。
静的オプションにバインド で、ドロップダウン リストの 有効 を選択します。 以下は、モデル駆動型アプリの連絡先テーブルで有効になっているジャンプ バーのスクリーンショットです。
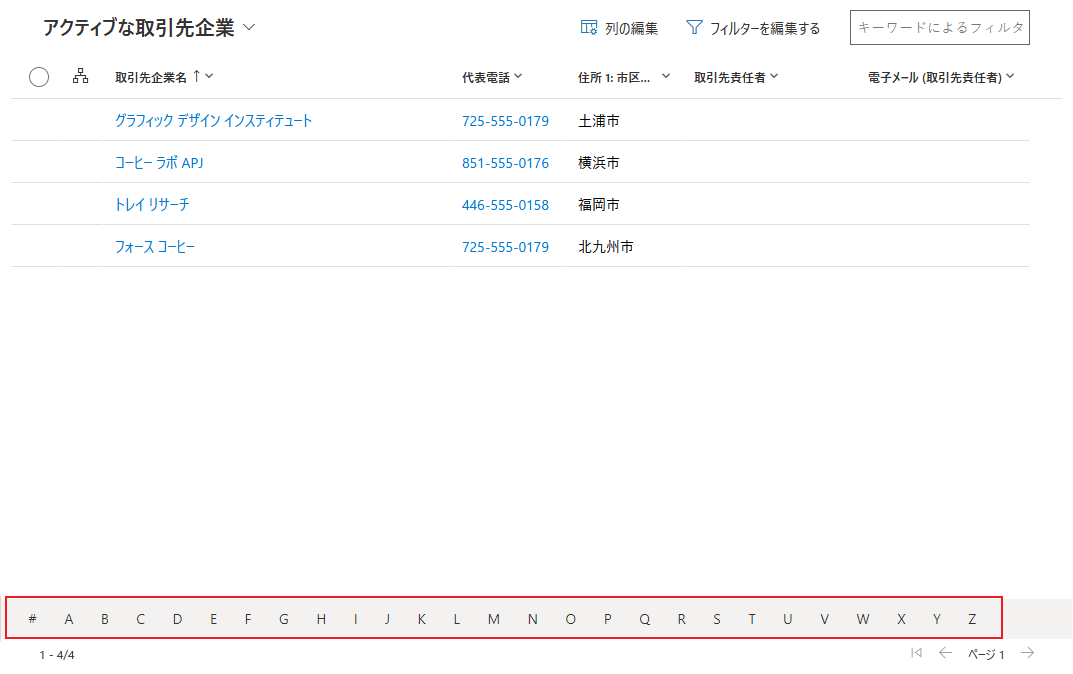
-
リフロー動作: このパラメーターを使用して、グリッドをリスト形式とグリッド形式のどちらにリフローさせるかを指定します。 コントロールをリストにリフローする方が、多くの場合、モバイル デバイスなどの小さなディスプレイには適しています。 既定値はリフローです。
- リフロー: 十分な表示領域がない場合、グリッドがリスト モードで表示されるようにします。
- グリッドのみ: モバイル デバイスなどの小さなディスプレイでもグリッドとしてのみ表示されます。
- リストのみ: グリッドとして表示するための十分な領域のある場合でも、リストとしてのみ表示します。
-
フィルター処理を許可する: グリッド列ヘッダーのドロップダウンでユーザーがフィルター オプションを使用できるかどうかを決定します。 既定値は有効です。
- 有効: ユーザーはフィルタリング オプションを利用できます。
- 無効: ユーザーはフィルタリング オプションを利用できません。
-
範囲の選択を許可する: ユーザーがグリッドのサブセットを選択して、そのデータを Excel などの別のアプリケーションにコピーできるかどうかを制御します。 既定値は Yes です。
- はい: ユーザーはグリッドからデータを選択してコピーできます。
- いいえ: ユーザーはグリッドからデータを選択してコピーできません。
-
許可されるナビゲーションタイプ: グリッド内のどのルックアップ コントロールがハイパーリンクとしてレンダリングされるかを決定します。 規定値はすべてです。
- すべて: すべてのテーブル ルックアップ列がハイパーリンクとしてグリッドに表示されます。
- プライマリのみ: 選択したテーブルの主カラム以外のすべてのルックアッ プフィールドのハイパーリンクが抑制されます。
-
ジャンプ バー: 既定で、ジャンプ バーは無効となっています。 ビューまたはサブグリッド (ジャンプ バー) の下部にアルファベット順の一覧を表示するには、ジャンプ バー 行の鉛筆アイコンを選択します。
静的オプションにバインド で、ドロップダウン リストの 有効 を選択します。 以下は、モデル駆動型アプリの連絡先テーブルで有効になっているジャンプ バーのスクリーンショットです。
変更を保存するには、コマンド バーの 保存 を選択します。 アプリ ユーザーに変更を提供する準備ができたら、コマンド バーで 公開 を選択します。
Power Apps の読み取り専用グリッド コントロールをサブグリッドに追加する
- ソリューション エクスプローラーを開きます。
- サブグリッドを含むフォームを開きます。
- このグリッドを設定するサブグリッドを選択し、コマンドバーからプロパティの変更を選択します。
- プロパティの設定 ダイアログ ボックスで、コントロール タブを選択し、コントロールの追加 を選択してから、Power Apps 読取りのみグリッド を選択します。
- コントロールの構成と公開を続行するには、Power Apps 読取りのみグリッド コントロールの構成 を参照してください。
Power Apps の読み取り専用グリッド コントロールのオプトアウト
Power Apps の読み取り専用グリッド コントロールは、2022 年 4 月に既定のグリッド エクスペリエンスになりました。以下の手順に従って、組織をこのグリッドへの自動切り替えからオプトアウトできます。
- Power Platform 管理センター管理>環境に移動します。 コマンド バーの 設定 を選択し、製品>機能を選択します。
- グリッドとビュー セクションの 最新の読み取り専用グリッド エクスペリエンスを有効にする オプションをオフにします。
ヒント
レガシー読み取り専用グリッドの廃止に伴い、Power Apps の読み取り専用グリッドへの自動切り替えをオプトアウトするこのトグルは、いずれ削除される予定です。
既知の問題と制限事項
グリッド レンダリングのパフォーマンス
一般的には、一度にフェッチされるレコードの数を制限し、ビュー内の列の数を制限することで、グリッドのパフォーマンスを向上させることができます。
ページ サイズが十分に大きい場合、グリッドのレンダリングに時間がかかることがあります。 現在の推奨事項は、ページ サイズが大きすぎないようにすることです (理想的には 25 行以下)。
UI の制約と差異
- グリッドは現在、テーマのカスタマイズに対応していません
- データのないセルには、3 つのダッシュ (---) ではなく空白が表示されます。
- 所有者列には、ユーザーのオンライン ステータスとユーザー カードは表示されません。
- グリッド列ヘッダーからの列の並べ替えはサポートされていません。
- グリッドに表示されるデータセットに重複行が含まれている場合は、重複部分がグリッドに表示されない場合があります。 この理由から、表示されるレコード数が実際にグリッド内にあるレコードの数よりも多く表示される場合があります。また、データを Excel にエクスポートしたり、レガシ機能の高度な検索でデータを表示したりする際に、より多くのレコードが表示される可能性があります。 この動作は、Power Apps の読み取り専用グリッドだけでなく、すべてのグリッド コントロールが対象です。
カード フォーム リストに関する制限
ビューまたはサブグリッドが狭くなると、モバイル デバイスなどの小さな画面に適したカード リスト形式に変わります。 Power Apps の読み取り専用グリッド コントロールは、カード リストに次の動作を表示します:
- 並べ替えは現在、カード リスト ビューでは使用できません。 この問題を回避するには、必要な並べ替え順でビューを作成します。
- カード リスト ビューでは、すべて選択とすべてクリアは使用できません。
- ジャンプ バーはカード リスト ビューでは使用できません。 この問題を回避するには、検索 を選択してレコードをフィルターします。 目的の文字を入力し、Enter キーを押します。
- リスト内のレコードの画像は、カード リスト ビューには表示されません。 これには、テーブル アイコン、Web リソース 画像、カスタム画像、および条件付き画像が含まれます。 リスト内のレコードに対して表示される画像は、レコードのイニシャルのみです。
- カード リスト ビューには、コンテキスト メニュー コマンドのアイコンはありません。
- レコードがない場合、一部のリストには新しいアイテムを作成するためのプロンプトが表示されます。 このボタンは、Power Apps 読取り専用グリッド コントロールを使用するカード リスト ビューには表示されません。
リスト ビューには、テーブルのカスタム カードは表示されません
この問題を回避するには、従来の読み取り専用グリッド コントロールのカード フォームを使用するようにテーブルを構成することで、カスタム カードを表示できます。
Power Apps (make.powerapps.com) > 設定>詳細設定>設定>カスタマイズ>システムのカスタマイズ> にアクセスし、エンティティ>wを展開して、カスタマイズする>コントロール タブ >コントロールの追加 に移動します。
読み取り専用グリッド を選択し、追加 を選択します。 そのグリッドを 1 つ以上のクライアント フォーム ファクターに表示することを選択します。
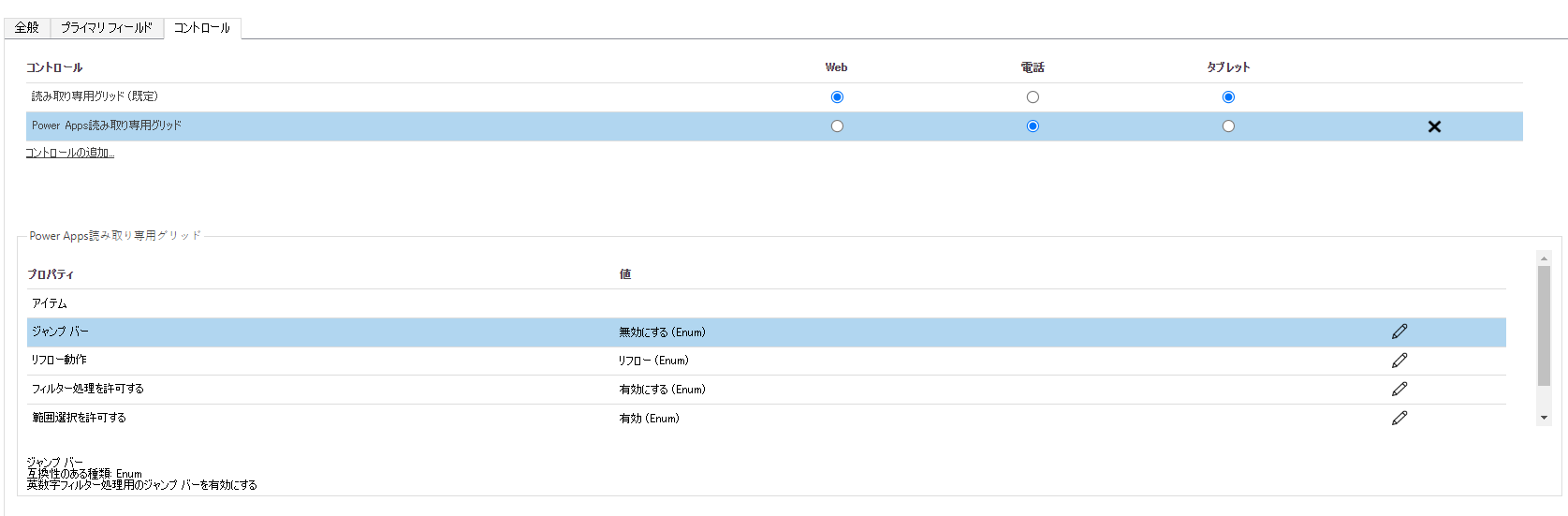
カード フォーム プロパティの プロパティの構成 (鉛筆アイコン) を選択し、ドロップダウン リストからカスタム カード フォームを選択します。
OK を選択し、カスタマイズを 公開 します。
