コンテンツ エディターを使用してページ コンテンツを編集する
注意
- 2022 年 10 月より、Power Apps ポータルは Power Pages です。
- このトピックは、レガシ機能に適用されます。 最新情報については、Microsoft Power Pages のドキュメントを参照してください。
コンテンツ エディターを使用してテキストの編集、リンクの作成、Web ページへの画像の表示を実行することができます。 ポータル コンテンツ エディターを使用するには、適切なアクセス許可、およびページ テンプレートに含まれる編集対象のコンテンツが必要です。
コンテンツを変更するには、変更するコンテンツをポイントしてから、表示される編集ボタンを選択します。
重要
Power Apps ポータル Studio を使用して、ポータルを編集することをお奨めします。
コンテンツ エディターのコマンドとコントロール
エディター ツール バーはコンテンツの編集に役立ついくつかのボタンで構成されています。 ボタン機能に関するヒントを表示するには、ボタンの上にマウス カーソルを合わせます。 次の表には、ツール バーに表示される順序で、使用可能なボタンに関する詳細がリストされています。
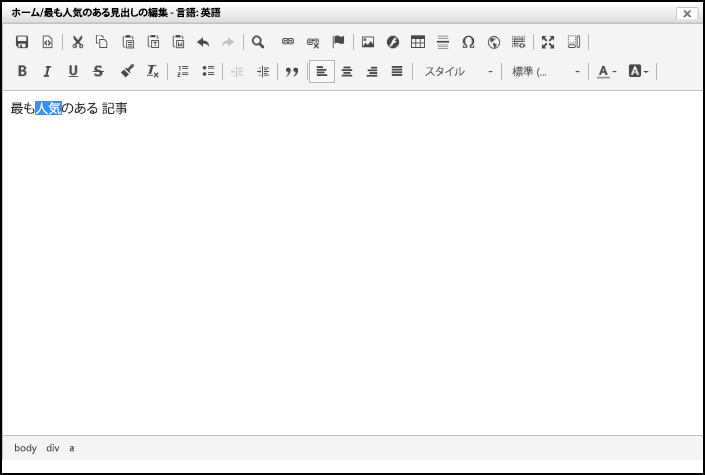
| Button | 内容 |
|---|---|
| 保存 | コンテンツへ行った変更を保存し、エディターを閉じます。 |
| [ソース] | コンテンツの HTML ソースを含むダイアログが開きます。 このウィンドウから HTML を直接編集および更新できます。 このダイアログでは HTML は検証されません! HTML の知識を持っているユーザーだけがこの機能を使用することをお勧めします。 |
| カット、コピー、貼り付け | 選択したテキストをクリップボードにまたはクリップボードからカット、コピー、貼り付けを行います。 |
| 書式なしテキストとして貼り付け | すべての書式や形式を削除して、クリップボードからテキストを貼り付けます。 |
| Word から貼り付け | Microsoft Word の書式と形式を維持しながら、クリップボードからテキストを貼り付けます。 |
| 元に戻す、やり直す | 前回の変更を元に戻すまたは取消された変更をやり直します。 エディターを開いた後に行われた変更のみを元に戻すことができます。 保存したまたはキャンセルした変更を元に戻すまたはやり直すことはできません。 |
| 検索 | コンテンツを検索するためのダイアログを開きます。 また、見つかったコンテンツを置き換えることができます。 |
| リンク | 選択したテキストのハイパーリンクを挿入または編集します。 詳細: リンクの作成。 |
| リンク解除 | ハイパーリンクをテキストに戻します。 |
| アンカー | 選択したテキストのアンカー リンクを挿入または編集します。 |
| 画像 | コンテンツに画像を挿入または編集します。 詳細: 画像の挿入。 |
| Flash | フラッシュ オブジェクトをコンテンツに挿入または編集します。 |
| 表 | テーブルとその行、セル、およびプロパティを挿入または編集します。 |
| 水平方向の線を挿入 | テキスト カーソルに水平線を挿入します。 |
| 特殊文字の挿入 | 特殊文字を含むダイアログを開き、選択した文字をテキスト カーソル位置に挿入します。 |
| IFrame | コンテンツ内でインライン フレームを挿入または編集します。 |
| テンプレートの挿入 | 定義済みのコンテンツ テンプレートを挿入します。 |
| 最大化 | ブラウザー ウィンドウのサイズにエディターのサイズを変更します。 |
| ブロックを表示 | ボックスの周囲の左上隅にブロックレベルの要素と要素名が表示されます。 |
| 太字、イタリック、下線、取り消し線 | 選択したテキストまたは新規に入力したテキストを太字、イタリックにします。または下線や取り消し線を配置します。 |
| コピー形式 | 選択されたテキストの書式および形式をコピーします。 |
| 書式の解除 | 選択されたテキストの書式および形式を削除します。 |
| 記号付きリストの挿入/削除、番号付きリストの挿入/削除 | 一覧がまだ存在しない場合、選択したテキストまたはテキスト カーソルに記号付きリストまたは番号付き箇条書きリストを挿入します。 一覧が既に存在する場合は削除されます。 |
| インデントの縮小、インデントの拡大 | テキストのインデントまたはリストの項目を増減します。 |
| ブロック引用 | 選択したテキストまたは新規に入力したテキストを見積もりブロック内に設定します。 |
| 左揃え、中心揃え、右揃え、両端揃え | 選択したテキスト、または新規に入力したテキストを、左揃え、中央揃え、右揃え、両端揃えにします。 |
| 書式スタイル | 選択したテキストおよび新規に入力したテキストを事前に定義済みのスタイルに変更します。 |
| 段落の書式 | 選択したテキストおよび新規に入力したテキストを、事前に定義済みの選択した段落の書式に変更します。 |
| テキストの色 | 選択したテキスト、および新しく入力したテキストの色を変更します。 |
| 背景色 | 選択したテキスト、および新しく入力したテキストの背景色を変更します。 |
注意
- 全画面モードでは、保存ボタンは使用することができません。 保存または変更するには、最小化を選択し、ボタンが使用可能な通常モードに戻ります。
- たとえば、長さが 500 文字を超える Web ページがあり、コンテンツ エディター を使ってページを編集する場合、エディターで 言語コンテンツ タブが空白で表示される場合があります。 ブラウザでスクリプト エラーを確認すると、
400 Bad Requestエラーというような HTTP 応答がくる場合があります。 これが発生した場合は、最大長が 500 文字を超えないように URL を切り捨ててください。
リンクの作成
編集するエリア付近で 編集 を選択します。
ハイパーリンクにするテキストを選択します。
リンクを選択します。 リンクダイアログ ボックスが表示されます。
ハイパーリンクのプロパティを入力し、OK ボタンを選択します。
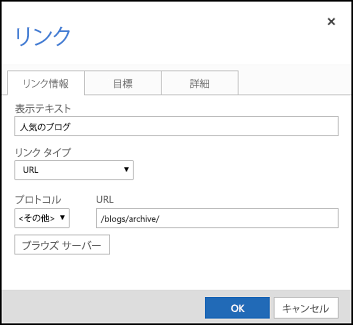
ポータル コンテンツ エディターで保存を選択して変更を保存します。
プロパティとコマンドをリンクする
| 名前 | 説明 |
|---|---|
| 表示テキスト | ハイパーリンクのために選択したテキストが表示されます。 |
| リンクの種類 | 作成するリンクの種類を選択します。
|
| プロトコル | 適切なプロトコルを選択します。 |
| URL | リンク先の URL Web サイト外または同じ Web サイト内の正しい形式の URL を指定できます。 サイト内の場合、相対にすることができ、サーバーの参照を使用して確認することができます。 |
| サーバーの参照 | Web サイトのファイル ピッカーが開きます。 選択したページまたはファイルの URL は選択された後に、[リンク URL] フィールドに設定されます。 ファイル ピッカーの使用を参照してください。 |
| ターゲット (タブ) | 選択した時にリンクが同じまたは新しいブラウザー ウィンドウに表示されるかどうかを指定します。 設定しなかった場合、既定ではリンクは同じウィンドウに表示されます。 |
| 高度 (タブ) | リンクの詳細なプロパティを指定します。 |
画像の挿入
編集するエリア付近で 編集 を選択します。
画像を挿入する位置にテキスト カーソルを置きます。
画像を選択します。 画像プロパティ ダイアログ ボックスが表示されます。
画像のプロパティを入力し、OK を選択します。
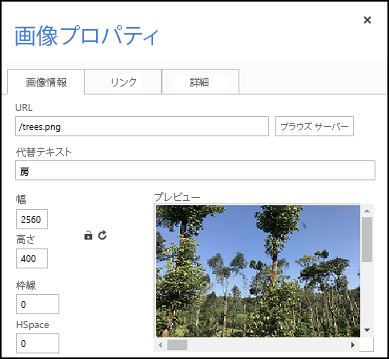
ポータル コンテンツ エディターで保存を選択して変更を保存します。
プロパティとコマンドをイメージする
| 名前 | 説明 |
|---|---|
| URL | 画像の URL です。 Web サイト外または同じ Web サイト内の画像への正しい形式の URL を指定できます。 この URL は画像内で使用することをお勧めします。 サイト内のときは、相対にすることができ、サーバーの参照を使用して確認することができます。 |
| サーバーの参照 | Web サイトのファイル ピッカーが開きます。 選択した画像ファイルの URL は選択された後に、[画像 URL] フィールドに設定されます。 ファイル ピッカーの使用を参照してください。 |
| 代替テキスト | 画像の属性の名前を指定します。 スクリーン リーダーで読み取り、画像が正しく読み込まれない場合に一般に表示されます。 |
| プレビュー | 挿入または更新される画像のプレビューを表示します。 |
| 配置 | 画像を左揃えまたは右揃えにするか選択します。 |
| 高度 (タブ) | 画像の詳細なプロパティを指定します。 |
ファイル ピッカーを使用して、ページおよびファイルを参照する
ファイル ピッカーを使用して、同じ Web サイトに属するページおよびファイルを表示します。 新しいファイルもファイル ピッカーを使用してアップロードできます。 ポータル コンテンツ エディターでリンクまたは画像を追加するときにファイル ピッカーを利用できます。 サーバーの参照を選択してファイル ピッカーを開きます。 左側のツリー ビューを使用してページまたはファイルを参照し、右端のリスト ビューのページまたはファイルをダブルクリックします。
新しいファイルのアップロード方法:
- ファイルをアップロードするフォルダーに移動し、緑色のプラスがあるアイコンを選択します。
- 開いたダイアログ内で、ファイルの選択を選択してアップロードするファイルを選択します。 複数のファイルを追加する場合も次のフィールドで同じ手順を実行します。
- Ok を選択して、選択したファイルをアップロードします。
ピッカー コマンドをファイルする
次の表には、ツール バーに表示される順序で、使用可能なボタンに関する詳細がリストされています。
| 名前 | 内容 |
|---|---|
| 戻る | 前に表示したフォルダーに移動します。 |
| 再読み込み | フォルダーの表示を更新します。 |
| ファイルの選択 | 選択したページまたはファイルの URL を使用します。 |
| 開く | 新しいブラウザー ウィンドウでページまたはファイルを表示します。 |
| ファイルのアップロード | 新しいファイルをアップロードするダイアログが開きます。 Ok を選択すると、新しいファイルがすぐにフォルダにアップロードされます。 |
| コピー | 無効 |
| 削除 | 選択したファイルを削除します。 削除できるのは、ページではなくファイルのみです。 コンテンツ公開ツールバーの削除ボタンを使用してページを削除する必要があります。 |
| 情報入手 | 選択されたページまたはファイルに関する追加情報が表示されます。 |
| クィック ルックでプレビュー | 小さなオーバーレイ ウィンドウで、ファイルおよびそれに関する一部の情報を表示します。 |
| アイコンとしての表示 | アイコンとしてフォルダーの内容を表示します。 |
| リストとしての表示 | 各項目の詳細情報を含むテーブルとしてフォルダーの内容を表示します。 |
| ヘルプ | elFinder に関するダイアログが開きます: Web ファイル管理。 |
関連項目
ポータル コンテンツ エディターの基本
Power Apps ポータル Studio を使用してポータルを作成およびカスタマイズする
注意
ドキュメントの言語設定についてお聞かせください。 簡単な調査を行います。 (この調査は英語です)
この調査には約 7 分かかります。 個人データは収集されません (プライバシー ステートメント)。