条件 を使用して、条件が true または false の場合にのみクラウド フローが 1 つ以上のタスクを実行するように指定します。 たとえば、あるキーワードを含むツイートが少なくとも 10 回リツイートされた場合にのみメールを受信するという条件を使用できます。
これは、条件に関するビデオ チュートリアルです。
前提条件
テンプレートから クラウド フローを作成 します。 このチュートリアルでは、例として このテンプレートを使用 します。
条件の追加
このチュートリアルでは、Twitter トリガーと SharePoint アクションの例を使用します。
Power Automate にサインインします。
左ペインで 自分のフロー を選択します。
フローのリストで、円にチェック マークを付けてから、その他のコマンド (3つのドット) を選択して、編集するフローを選択します。
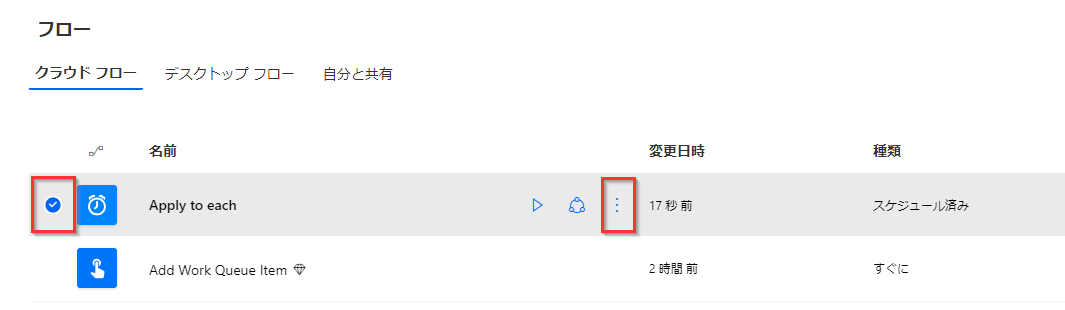
編集 を選択します。
最後のアクションの下にある 新規ステップ>条件 を選択します。
条件 カードで、左側ボックスの空の領域を選択します。
動的コンテンツ 一覧が表示されます。
リツイート数 を選択してボックスに追加します。
条件 カードの中央にあるボックスで、次の値以上 を選択します。
右側のボックスに 10 を入力します。
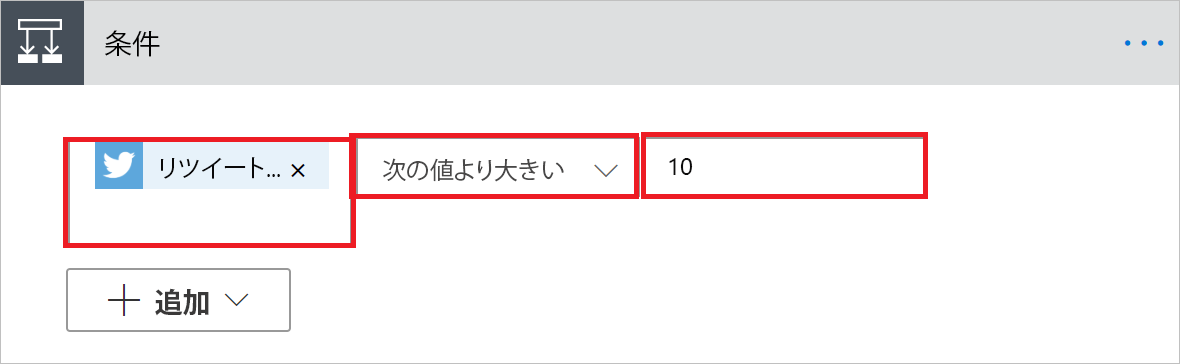
条件を構成したので、以下の手順に進み、リツイート数 が 10 を超えた場合にメールを送信します。
送信条件がはいの場合で、アクションの追加を選択します。
検索ボックスに メールの送信 と入力し、メールの送信 (V2) を選択します。
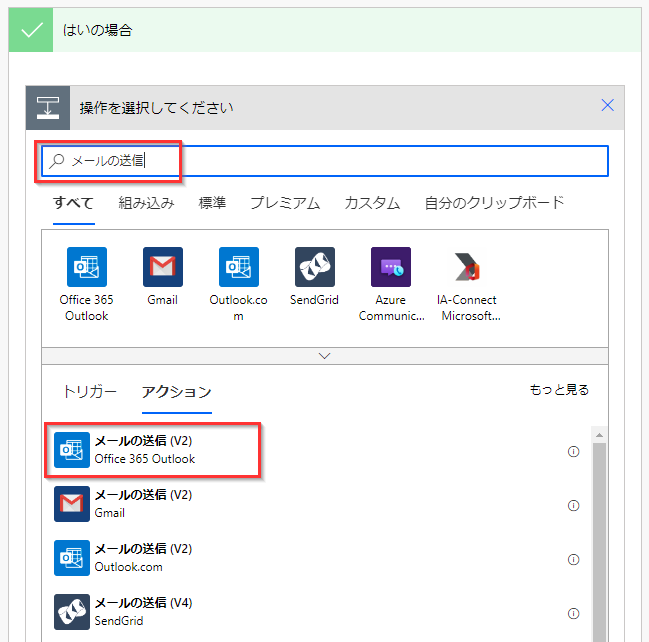
メールの送信 (V2) カードを好みに合わせて構成し、リツイート数 が 10 を超えた場合にフローが送信するメールの内容を示します。
また、リツイート数が 10 以下の場合に適用する、いいえの場合の条件を設定することもできます。
フローを保存する。
ヒント
条件カードの 追加 ボタンで複雑な条件を作成することができます。
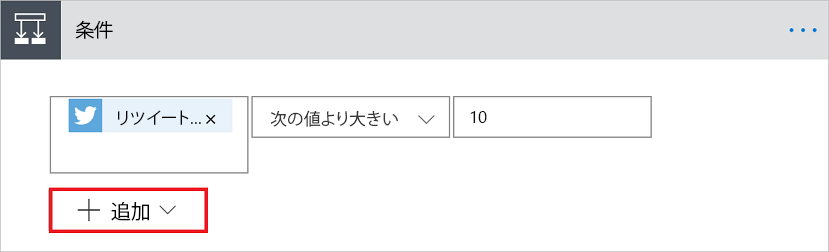
利用可能なすべての 式 について説明します。
次のステップ
詳細モードにおける条件での 式の使用 方法について説明します。