チュートリアル: ビジネス プロセス フローの作成
重要
2022 年 8 月現在、Power Automate からビジネス プロセス フローをソリューション エクスプローラーの外で作成または管理することはできなくなりました。 ビジネス プロセス フローとインスタンスは、ソリューション エクスプローラー、Power Apps、Dataverse のテーブル ビューを通じて引き続きサポートされます。
この記事では、Power Apps を使用したビジネス プロセス フローの作成方法について説明します。 ビジネス プロセス フローを使用する利点についての詳細は、ビジネス プロセス フローの概要に移動してください。 モバイル タスク フローの作成方法については、モバイル タスク フローの作成を移動してください。
ユーザーがビジネス プロセス フローを開始すると、そのプロセスの段階とステップがフォーム上部のプロセス バーに表示されます。
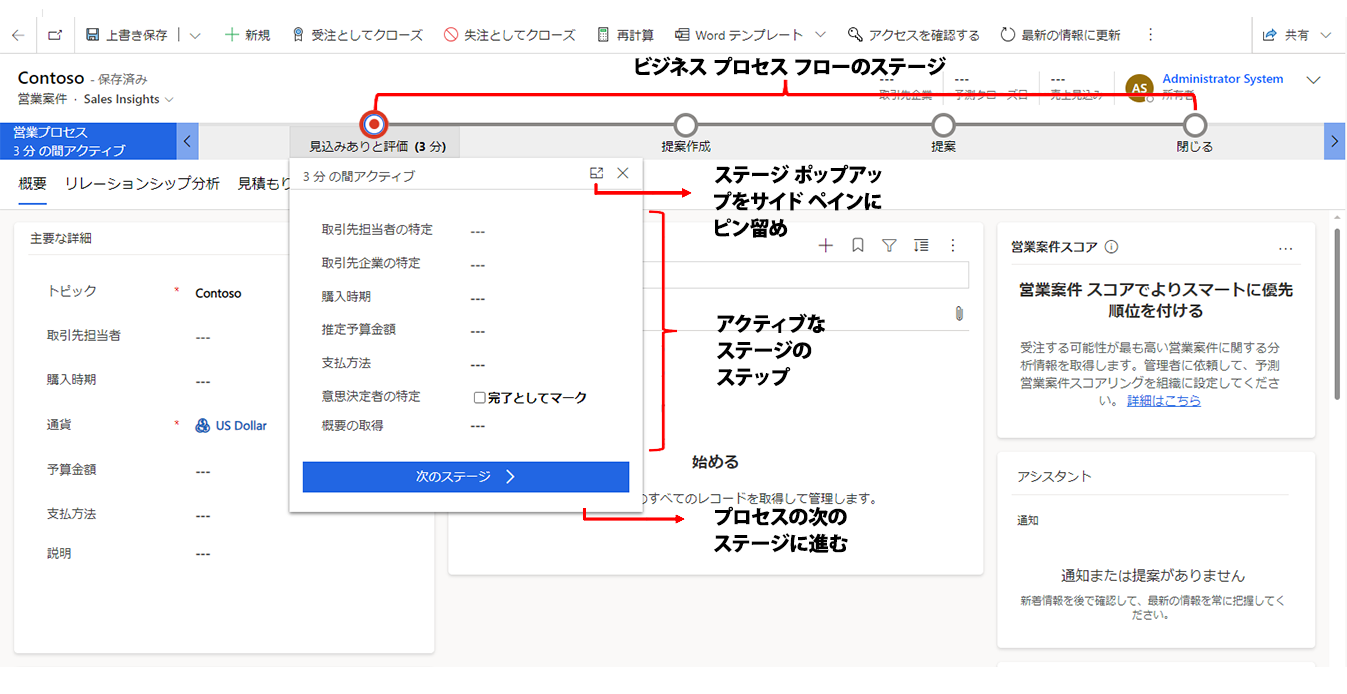
チップ
ビジネス プロセス フローの定義を作成した後、ビジネス プロセス フローのインスタンスの作成、読み取り、更新、削除ができる人を制御することができます。 たとえば、サービス関連のプロセスでは、顧客サービス担当者にはビジネス プロセス フローのインスタンスを変更するためのフルアクセスを提供し、営業担当者には顧客の販売後の活動を監視するための読み取り専用アクセスを提供します。 作成したビジネス プロセス フロー定義にセキュリティを設定するには、アクション バーで セキュリティ ロールの有効化 を選択します。
前提条件
- ビジネス プロセス フローを作成するには、Power Apps または Power Automate の ユーザーごと のライセンス、またはビジネス プロセス フローの使用権限を含む Dynamics 365 ライセンス プラン が必要です。
- ビジネス プロセス フロー が関連付けられるテーブル。 ビジネス プロセス フロー が既存のテーブルに関連付けられていない場合、フローを作成する前に 新しいテーブルを作成 します。
ビジネス プロセス フローを作成する
Power Apps または Power Automate で、左側にあるナビゲーション バーから ソリューション を選択します。
ビジネス プロセス フローに使用する ソリューション を選択または作成します。
ソリューション内で 新規>自動化>プロセス>ビジネス プロセス フロー を選択します。
- フローに 表示名 と 名前 (LogicalName) を指定します。
- フローに使用するテーブルを選択します。
- 作成を選択します。
業務プロセス フローが作成されます。 これで、作成した最初の単一ステージで編集できます。
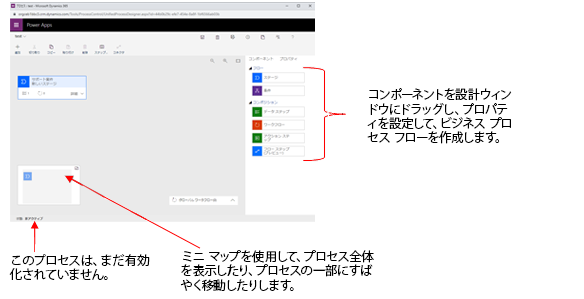
ステージを追加します。 ユーザーが 1 つのビジネス ステージからプロセス内の別のビジネス ステージに進む場合は、次の操作を実行します:
コンポーネントタブからステージコンポーネントをドラッグし、デザイナーの [+] 記号にドロップします。
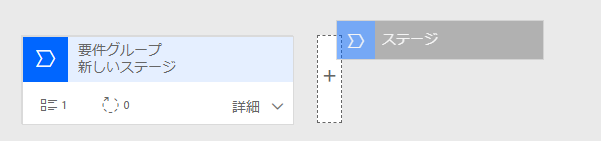
ステージのプロパティを設定するには、ステージを選択してから、画面の右側のプロパティタブでプロパティを設定します。
[表示名] を入力します。
必要に応じて、ステージのカテゴリを選択します。 カテゴリ (見込みありと評価 や 提案作成 など) は、プロセス バーでシェブロンとして表示されます。
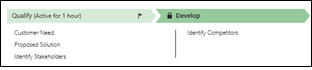
プロパティの変更を完了したとき、適用ボタンを選択します。
ステージにステップを追加します。 ステージ内のステップを表示するには、ステージの右下隅の詳細を選択します。 さらにステップを追加するには:
コンポーネントタブからステップコンポーネントをステージにドラッグします。
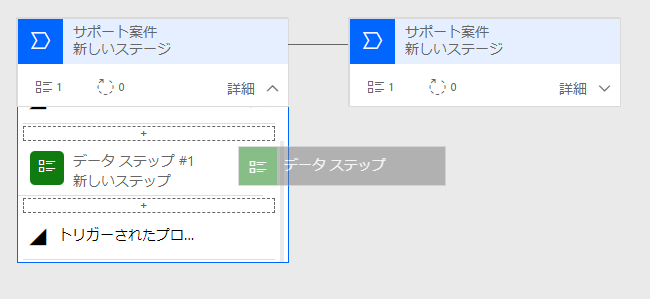
ステップを選択してから、プロパティタブでプロパティを設定します。
- ステップの表示名を入力します。
- ユーザーがステップを完了するためにデータを入力するようにする場合は、ドロップダウン ボックスの一覧から適切な列を選択します。
- ユーザーが手順を完了するために列に入力してから、プロセスの次のステージに移動する必要がある場合は、必須を選択します。
- 終了したとき、適用を選択します。
Note
- 2 つのオプションのブール列を必須に設定した場合、列の値がはいとなっていない場合は継続できません。. ユーザーは、次の段階に進む前に、列を完了としてマークする必要があります。
- もしはいかいいえのどちらかが列の値として許容される場合、2つの選択肢を持つブール型の列ではなく、選択肢型の列にする必要があります。
プロセスに分岐 (条件) を追加します。 分岐条件を追加するには:
コンポーネントタブから条件コンポーネントを 2 つのステージの間の [+] 記号にドラッグします。

条件を選択してから、プロパティ タブでプロパティを設定します。分岐のプロパティの詳細については、分岐を使用してビジネス プロセス フローを強化するに移動してください。 条件のプロパティの設定が終了したら、適用を選択します。
ワークフローを追加します。 ワークフローを呼び出すには、次の操作を行います。
コンポーネント タブからワークフロー コンポーネントをステージ、またはデザイナーのグローバル ワークフロー アイテムにドラッグします。 どこに追加するかは、次の条件によって異なります。
- ステージの入力または終了でワークフローをトリガーする際に、ステージにドラッグします。 ワークフロー コンポーネントは、このステージと同じ主テーブルに基づいている必要があります。
- プロセスがアクティブ化された際、またはプロセスがアーカイブされた際 (ステータスが完了または廃棄済) にワークフローをトリガーする場合は、グローバル ワークフロー アイテムにドラッグします。 ワークフロー コンポーネントは、このプロセスと同じ主テーブルに基づいている必要があります。
ワークフローを選択してから、プロパティタブでプロパティを設定します。
- [表示名] を入力します。
- ワークフローがトリガーされる日時を選択します。
- ステージ ステージと一致する既存のオンデマンド アクティブ ワークフローを検索するか、新規をクリックして新しいワークフローを作成します。
- 終了したとき、適用を選択します。
ワークフローの詳細については、ワークフロー プロセスに移動してください。
業務プロセス フローを検証するには、[操作] バーで、検証を選択します。
作業の継続中に、下書きとしてプロセスを保存するには、[操作] バーで、保存を選択します。
重要
プロセスが下書きである限り、ユーザーは使用できません。
プロセスを有効にしてチームで利用できるようにするには、[操作] バーで、アクティブ化を選択します。
作成可能なユーザーに対するコントロールを提供、または業務プロセス フローのインスタンスを削除するには、デザイナーのコマンド バーでセキュリティ ロールの編集を選択します。 たとえば、サービス関連のプロセスでは、顧客サービス担当者にはビジネス プロセス フローのインスタンスを変更できるフルアクセスを提供し、営業担当者には顧客の販売後の活動を監視する読み取り専用アクセスを提供します。
セキュリティ ロール画面で、ロールの名前を選択してセキュリティ ロールの情報ページを開きます。 業務プロセス フロー タブを選択してから、セキュリティ ロールの業務プロセス フローに適切な特権を割り当てます。
Note
システム管理者とシステム カスタマイザーのセキュリティ ロールは、既定で新しい業務プロセス フローにアクセスすることができます。
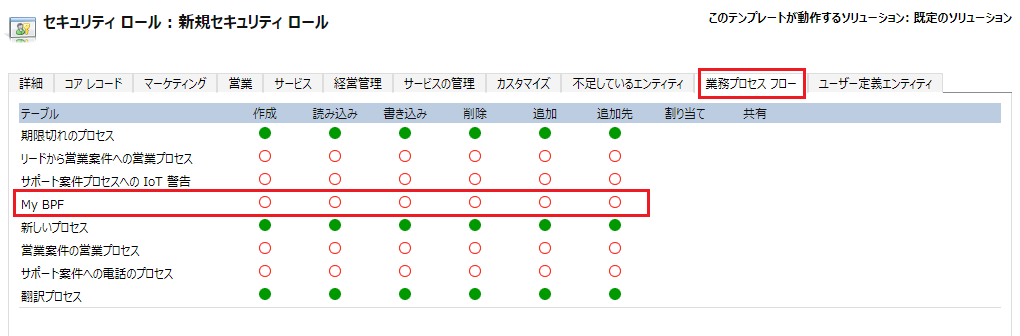
適切なラジオ ボタンを選択して特権を指定し、保存を選択します。 特権の詳細については、ビジネス プロセス フローの特権に移動してください。
次に、組織内の適切なユーザーにセキュリティ ロールを割り当てることを忘れないでください。
チップ
デザイナー ウィンドウのタスク フローを操作する時に覚えておくと役に立つヒントが次に示されています:
- 業務プロセス フロー ウィンドウにあるすべてのスナップショットを作成するには、[操作] バーで、スナップショットを選択します。 このオプションは、チーム メンバーからのプロセスに関するコメントを共有および取得する必要がある場合に便利です。
- ミニマップを使用すると、プロセスの異なる部分に素早く移動できます。 この機能は画面の外での複雑なプロセスがあるときに便利です。
- ビジネス プロセスの説明を追加するには、業務プロセス フロー ウインドウの左下にあるプロセス名の下にある詳細を選択します。 最大 2000 文字を使用できます。
分岐を含むビジネス プロセス フローの設計
分岐を使用したビジネス プロセス フローを設計する際には、これらの点を考慮してください:
ひとつのプロセスは最大 5 つのユニークなテーブルにまたがることができます。
1 プロセスあたり最大 30 ステージ、1 ステージあたり最大 30 ステップを使用できます。
それぞれの分岐は 10 段階以上深く設定することはできません。
分岐ルールは前ステージのステップに基づいている必要があります。
AND演算子かOR演算子を使用してルールに複数の条件を組み合わせることはできますが、これらの演算子を両方一緒に使用できません。プロセス フローを定義する際、テーブルの関係を選択できます。 このリレーションシップは 1 N (一対多) の関係である必要があります。
同じレコードに対して複数のアクティブなプロセスを同時に実行できます。
プロセス フロー上のタイル (ステージ、ステップ、条件) をドラッグ&ドロップで再配置します。
コネクタ コマンドを使用して分岐を結合する場合は、すべての並列分岐を 1 つのステージに結合する必要があります。 並列分岐は 1 つのステージに結合するか、プロセスを終了する必要があります。 並列分岐は、他の分岐との結合とプロセスの終了を同時に行うことはできません。
プロセスで使用されているテーブルを複数回再訪できます (複数のクローズド エンティティ ループ)。
テーブルの種類に関係なく、プロセスは前のステージに戻ることができます。
たとえば、見積もりレコードのアクティブなステージが見積もりの配信の場合、ユーザーはアクティブなステージを営業案件レコードの提案ステージに戻すことができます。
もうひとつの例として、あるプロセスが、リードを見込みありと評価>ニーズの特定>提案の作成>提案の提示>クローズというプロセス フローの提案の提示ステージにあるとします。 提案に顧客ニーズを特定するための調査が必要な場合、ユーザーはプロセスのニーズの特定ステージを選択し、アクティブに設定するを選択できます。
業務プロセス フローの編集
ビジネス プロセス フローを編集するには、ソリューション エクスプローラーを開き、プロセス を選択してから、編集するプロセスの一覧から ビジネス プロセス フロー を選択します。
プロセスのリストから編集するビジネスプロセス フローを選択します。 デザイナーで開き、更新を行うことができます。 プロセス名で詳細を展開し、名前を変更する、または説明を追加して、追加情報を表示します。
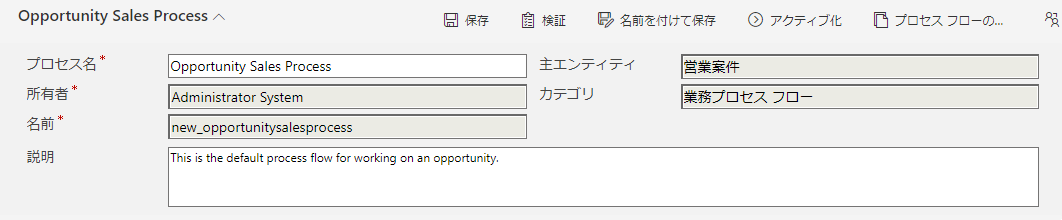
業務プロセス フローに関するその他の情報
ステージの編集
業務プロセス フローには最大 30 のステージを含めることができます。
ステージの次のプロパティを追加または変更できます。
ステージ名
テーブル。 最初のステージを除くすべてのステージについてステージを変更できます。
ステージ カテゴリ。 カテゴリを使用すると、アクションのタイプによってステージをグループ化できます。 これは、所属するステージごとに行をグループ化するレポートに便利です。 ステージ カテゴリのオプションは、ステージ カテゴリのグローバル選択から取得されます。 必要に応じて、このグローバル チョイスにオプションを追加したり、既存のオプションのラベルを変更することができます。 必要ならば既存のオプションを削除できますが、既存のオプションを維持しておくことを推奨します。 削除した場合、まったく同じオプションを追加して元に戻すことができなくなります。 それらの使用を望まない場合は、ラベルを "使用しない" に変更します。
関連付け. プロセスの前のステージが他のテーブルに基づいている場合、関連付けを入力します。 現在定義しているステージの関連付けの選択を選択して、2 つのステージ間で移動する際に使用する関連付けを特定します。 リレーションシップを選択すると、以下の利点が得られます。
関連付けには、多くの場合複数の行の間でデータを自動的に引き継ぎデータ入力を最小限にする定義済みの列のマッピングがあります。
行のプロセス バーで次のステージを選択すると、その関係を使用しているすべての行がプロセス フローにリストアップされるため、プロセス内の行の再利用が促進されます。 さらにプロセスを簡素化するため、ユーザーが行を作成する代わりに選択するだけで済むように、レコードの作成を自動化したワークフローを使用することができます。
ステップの編集
各ステージは 30 までのステップを含めることができます。
分岐の追加
ステージに分岐を追加する方法については、分岐を使用して業務プロセス フローを強化するに移動してください。
業務プロセス フローを、使用するユーザーが使用できるようにするには、プロセス フローを順序付け、セキュリティ ロールを有効にし、プロセス フローをアクティブ化する必要があります。
プロセス フローの順序の設定
1 つのテーブル (行の種類) に対して複数のビジネス プロセス フローがある場合は、新しい行に対して自動的に割り当てられるプロセスを設定する必要があります。 コマンド バーで受注プロセス フローを選択します。 新しい行または関連付けられているプロセス フローがまだ存在しない行の場合、ユーザーがアクセスできる最初のビジネス プロセス フローが使用されます。
セキュリティ ロールの有効化
ユーザーに割り当てられているセキュリティ ロールで、業務プロセス フロー上で定義された特権に応じて、ユーザーは業務プロセス フローにアクセスすることができます。
既定では、システム管理者とシステム カスタマイザーのセキュリティ ロールのみが新しい業務プロセス フローを表示できます。
ビジネス プロセス フローに特権を指定するには、編集するビジネス プロセス フローを開き、ビジネス プロセス フロー デザイナーのコマンド バーで セキュリティ ロールの編集 を選択します。 この記事に記載の ビジネス プロセス フローの作成 の手順 13 を参照してください。
アクティブ化します
業務プロセス フローを使用するには、その前に、それをアクティブ化する必要があります。 コマンド バーで、アクティブ化を選択します。 アクティブ化を確認した後、業務プロセス フローが使用できる状態になります。 ビジネス プロセス フローにエラーが検出された場合、エラーが修正されるまで、ビジネス プロセス フローをアクティブ化できません。
オンデマンド アクションを業務プロセス フローに追加する
Dynamics 365 (online) バージョン 9.0 更新プログラムでは、新しいビジネス プロセス フロー機能である、アクション ステップでのビジネス プロセス フローの自動化が導入されています。 アクションまたはワークフローをトリガする業務プロセス フローにボタンを追加することができます。
アクション ステップを使用してオンデマンド ワークフローまたはアクションを追加する
営業案件の見込み評価プロセスの一環として、Contoso は、すべての営業案件をレビューする指定レビュアーを義務付けています。 その後、Contoso は次のようなアクションを作成しました。
- 営業案件レビュー担当者に割り当てられるタスクの行を作成します。
- 「レビュー準備完了」を営業案件のトピックに加えます。
また、Contoso はこれらのアクションをオンデマンドで実行可能である必要があります。 これらのタスクを営業案件の見込み評価プロセスに統合するには、アクションが営業案件の業務プロセス フロー上に表示される必要があります。 この機能を有効にするには、業務プロセス フローのアクション ステップとして実行を選択します。
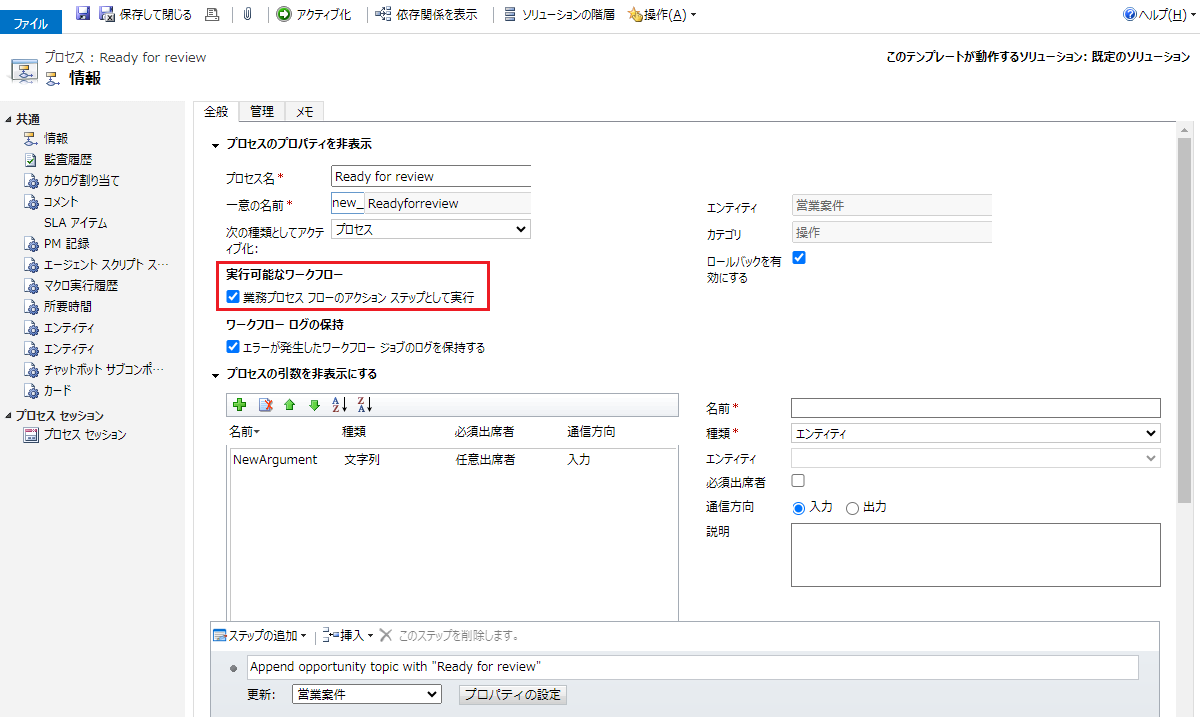
次に、アクション ステップが Contoso の営業案件の業務プロセス フローに追加されます。 次に、プロセス フローは検証されて更新されます。
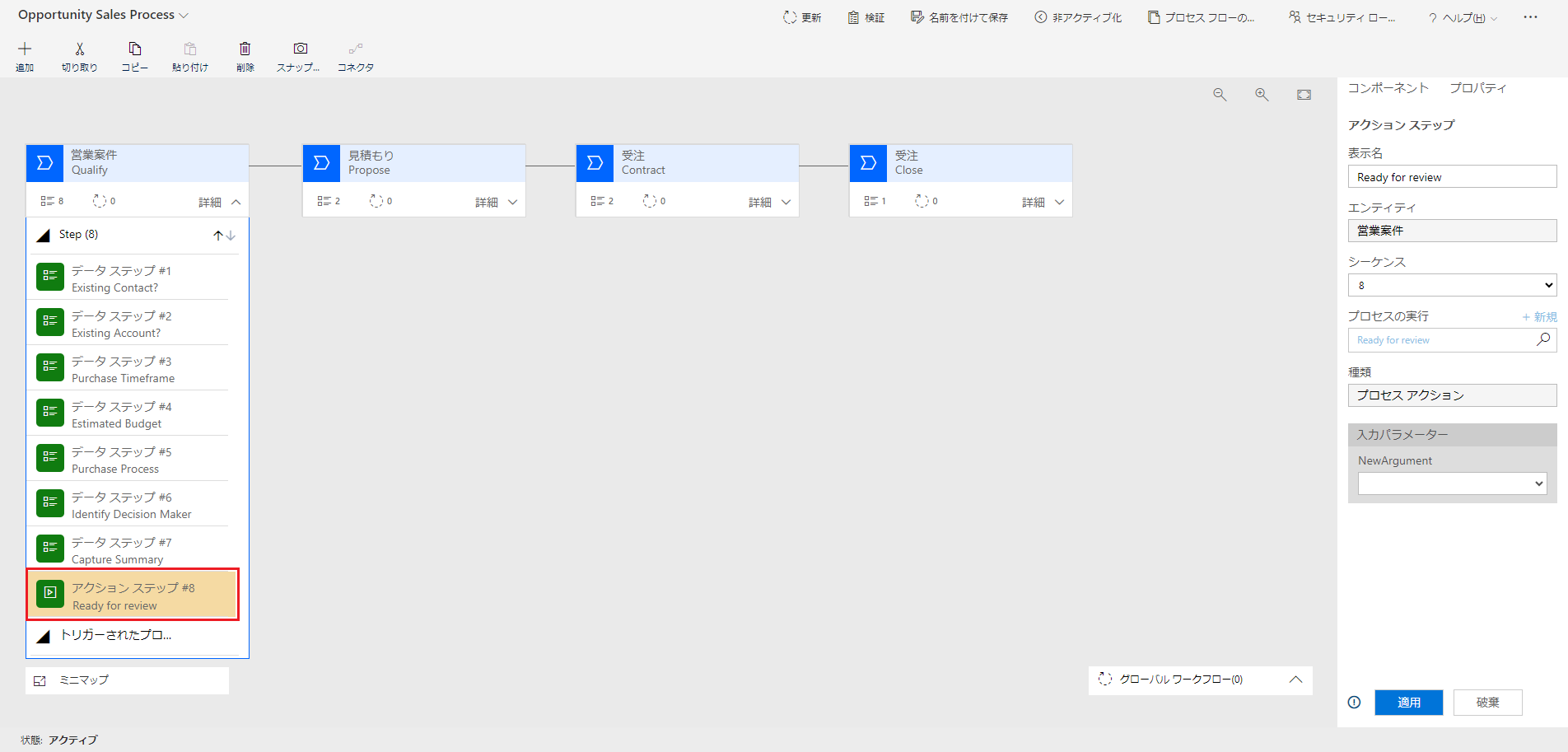
これで、Contoso の延慶担当者は、実行を選択することにより、オンデマンドで営業案件の見込み評価業務プロセス ステップからアクションをキックオフすることができます。
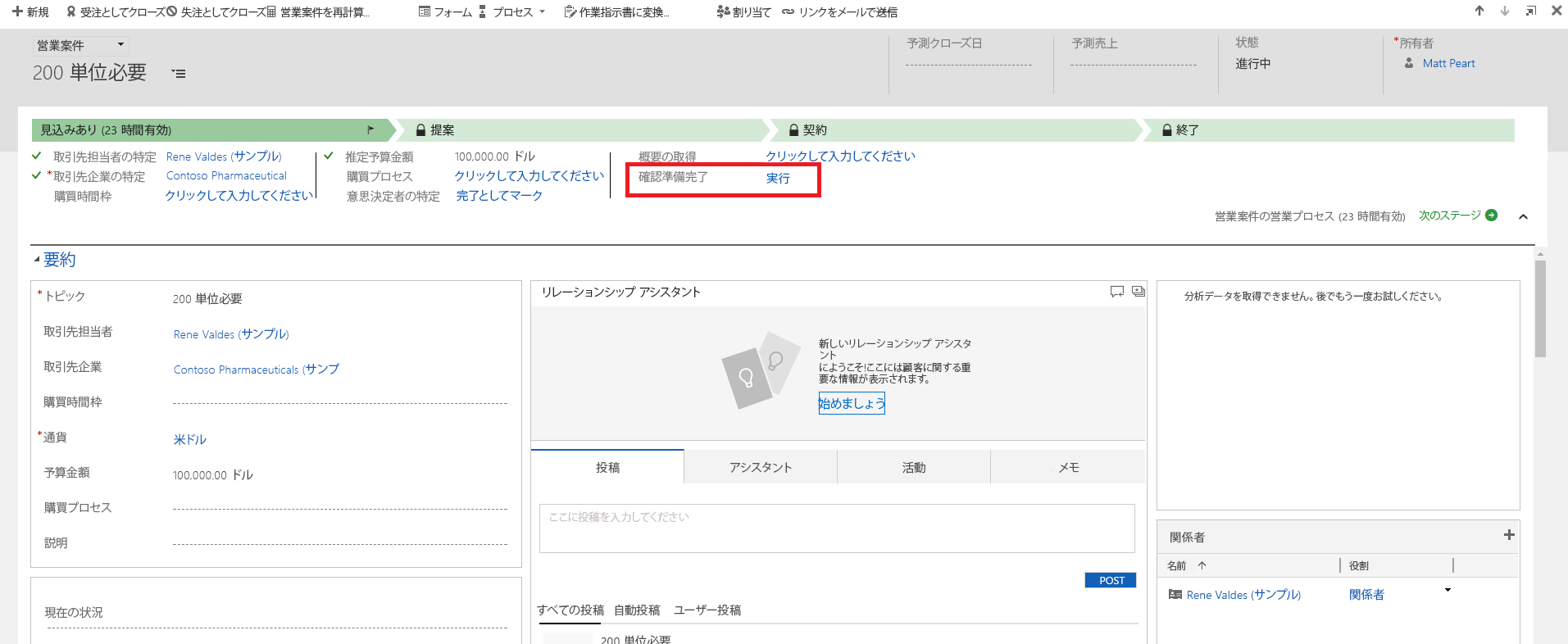
重要
- アクションまたはワークフローをオンデマンドで実行可能にするには、業務プロセス フローにアクション ステップが含まれている必要があります。 アクション ステップがワークフローを実行する場合、オンデマンドで実行するようワークフローを構成する必要があります。
- アクションまたはワークフローに関連付けられたテーブルは、業務プロセス フローに関連付けられたテーブルと同じものである必要があります。
業務プロセス フロー内のアクション ステップの使用上の制限
- 入力パラメーターまたは出力パラメーターが Table、EntityCollection、または OptionSet (Choice) というタイプである場合、アクションをアクション ステップとして使用することはできません。 複数の EntityReference 出力パラメーターまたは任意の数の EntityReference 入力パラメーターがあるアクションは、アクション ステップとして使用することはできません。 プライマリ テーブル (グローバル アクション) に関連付けられていないアクションは、アクション ステップとして使用することはできません。
アクション センター
自分と関係があるビジネス プロセス フローの一覧を表示する必要がある場合は、統合アクション センターを確認してください。
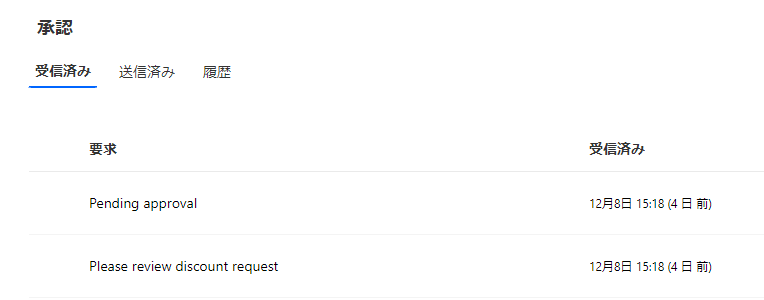
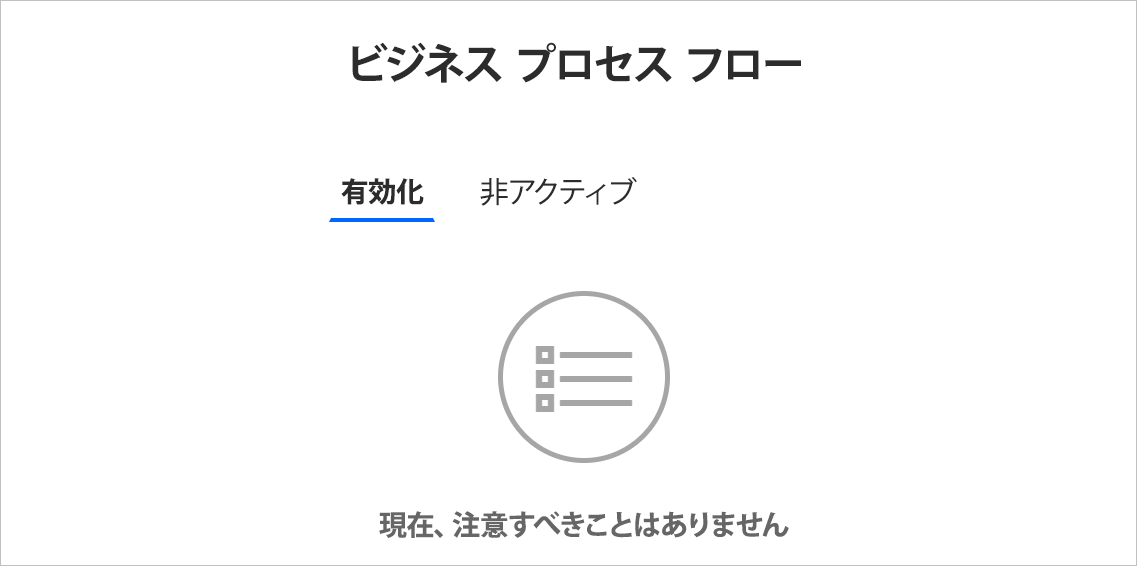
統合アクション センターでは、プロセスで使用される Microsoft Dataverse テーブルの行が 1 つ以上自分に割り当てられている、すべてのビジネス プロセスが表示されます。 たとえば、あるビジネス プロセスが のリードテーブルと営業案件Dataverseテーブルを使用している場合、リードの行または営業案件の行のいずれかが自分に割り当てられているこのプロセスのすべてのインスタンスが表示されます。
アクティブタブ配下の、現在作業中のすべてのインスタンスを表示します。このタブからは、次の詳細を表示できます。
- プロセスの名前。
- 各プロセスの現在のステージ。
- アクティブ ステージに関連する Dataverse 列の所有者。
- インスタンスが作成されてからの時間。
インスタンスを選択して新しいタブで開くか、選択してリンクをコピーするか、メールでリンクを共有するか、インスタンスを破棄または削除します。