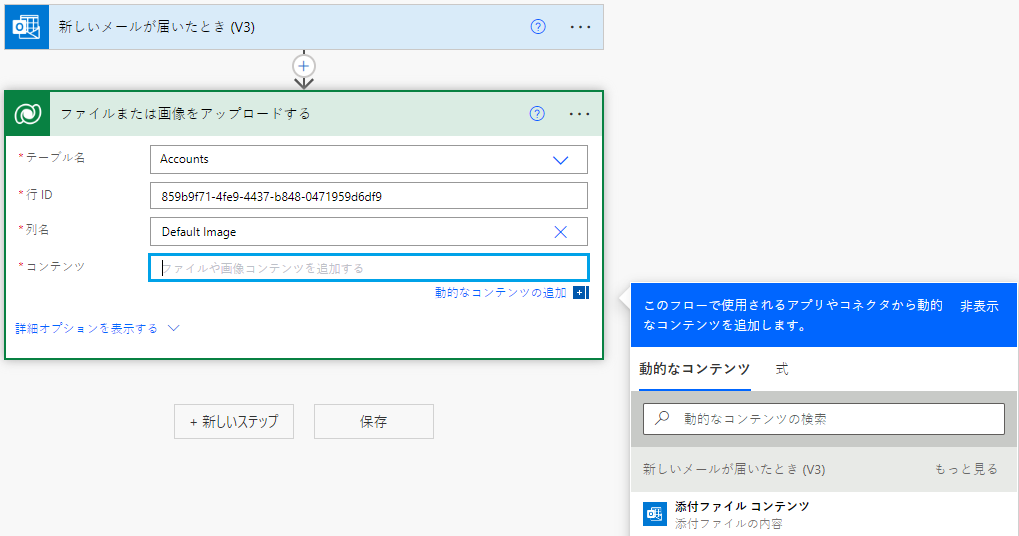フローを使用して、Microsoft Dataverse の画像やファイルをアップロードまたはダウンロードできます。 Dataverse の画像とファイル コンテンツを処理するための列データ型が 2 つあります。
ファイル: テーブルの任意のファイル データを格納する列 を使用することができます。
画像: 画像のフル サイズをファイルとして保存するための列に加えて、画像データ型に、サムネイル情報 を含めることができます。
Power Automate でこれらのデータ型を処理するために、Microsoft Dataverse コネクタを使用できます。
ファイルや画像コンテンツをダウンロードする
次の手順に従って、ファイルまたは画像をダウンロードする アクションをフローに追加します。 ダウンロードしたファイルの内容は、フローの後半で適切なアクションで使用できます。
新しいステップ を選択して、アクションをフローに追加します。
ファイルをダウンロードするを操作の選択カードのコネクタとアクションを検索の検索ボックスに入力します。
Microsoft Dataverse を選択します。
ファイルまたは画像をダウンロードするアクション を選択します。
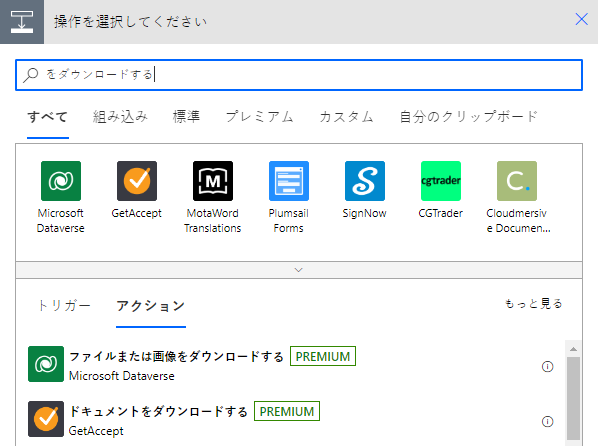
ファイルまたは画像のコンテンツをダウンロードするテーブルを選択するか、テーブル名に独自のカスタム値を入力します。
行 ID に、選択したテーブルの行の行 ID を入力します。
チップ
通常、動的コンテンツを使用して、前の要求から行識別子をコピーできます。
前の手順で選択したテーブルの種類に基づいて、サポートされているファイルと画像の 列のリスト が、選択したテーブルに入力されます。
列名から、ダウンロードするファイルまたは画像のコンテンツを保持する列を選択します。
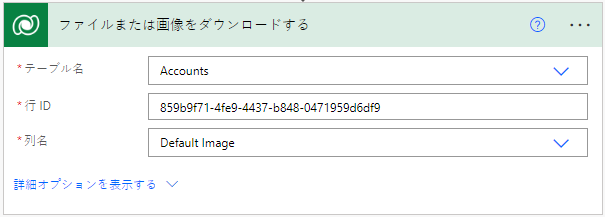
これで、動的コンテンツリストのファイルまたは画像のコンテンツの変数を使用してファイルまたは画像のコンテンツにアクセスできます。
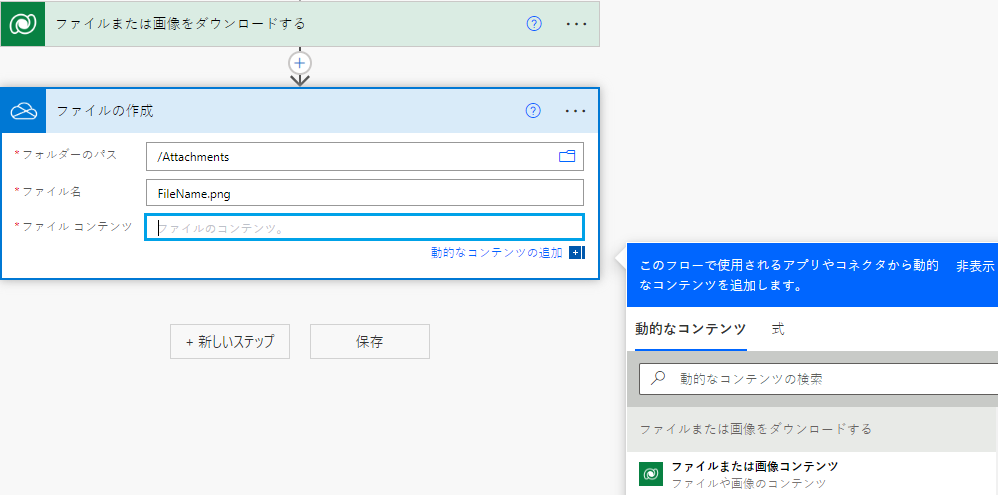
アクションのコンテンツ出力を使用すると、フローで後で任意のアクションに渡すことができます。 次の例では、ファイル コンテンツは ファイルの作成 アクションに渡されています。
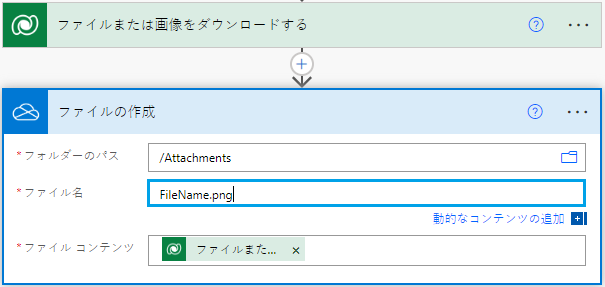
ファイルや画像コンテンツをアップロードする
次の手順に従って、フローにファイルまたは画像をアップロードするアクションを追加します。 このようにして、コンテンツを Microsoft Dataverse の対応するファイルまたは画像列にアップロードできます。
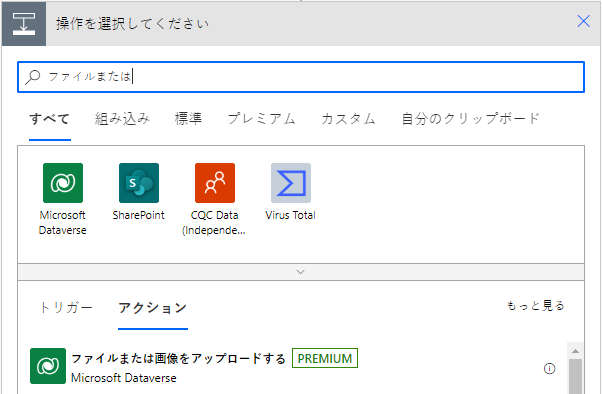
テーブル名で、ファイルまたは画像のコンテンツをアップロードするテーブルを選択するか、カスタム値を入力します。
ファイルまたは画像のコンテンツをアップロードする行の識別子の 行 ID を入力します。
チップ
通常、動的コンテンツを使用して、前の要求から行識別子をコピーできます。
選択したテーブルで利用可能なファイル列と画像の列のリストが表示されます。
カスタム名で、ファイルまたは画像のコンテンツをアップロードする列を選択するか、カスタム値を入力します。
ファイルまたは画像をアップロードするアクション カードは、次のような外観をしている可能性があります。
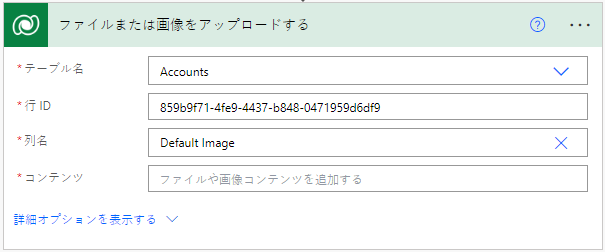
アップロードするコンテンツを入力します。
この例では、アップロードするファイルはフローの前半でキャプチャされたメールからの 添付ファイルのコンテンツ です。 ファイルまたは画像をアップロードするカードで動的コンテンツを追加するを選択すると表示される動的コンテンツのリストで、添付ファイルのコンテンツを選択できます。