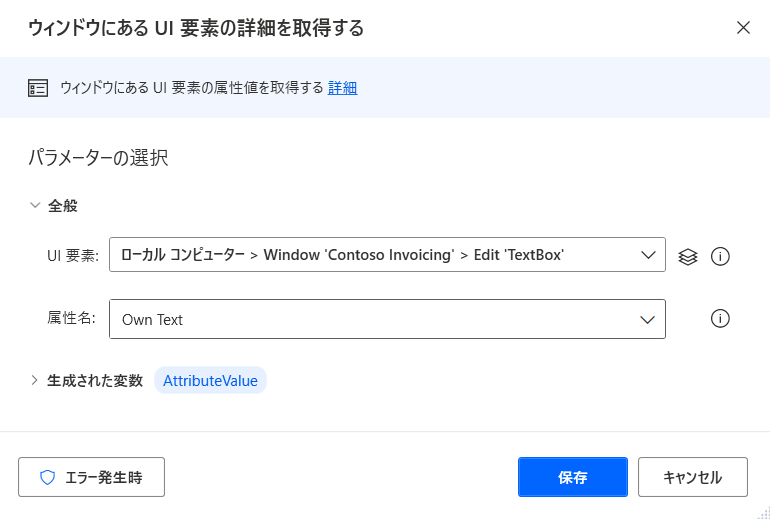Power Automate では、ユーザーがマウス クリックやキーボード ストロークで入力したり、データを抽出したりすることで、Windows アプリケーションとそのコンポーネントと対話できるように UI オートメーション アクションを提供しています。
Windows サブカテゴリのアクションは、アプリケーション ウィンドウ全体を直接操作しますが、フォームの入力アクションは、テキスト フィールドやボタンなど、より具体的なコンポーネントと対話します。
UI オートメーション アクションでは、対話するウィンドウがフォアグラウンドにある必要があります。そうでない場合、自動的にフォアグラウンドになります。
デスクトップの自動化は、必要なアクションを手動で追加するか、レコーダーを使用して 実行できます。 UI 自動化アクション リファレンスには、利用可能なすべての UI 自動化アクションのリストがあります。
デスクトップ アプリケーションとのやり取り
ウィンドウとその中のコンポーネントを識別するために、Power Automate では UI 要素を利用しています。 UI 要素は、各コンポーネントを一意に表すもので、フローデザイナーの UI 要素ペインで管理できます。
UI オートメーション アクションを設定するには、そのアクションが作用する特定の要素を決定します。
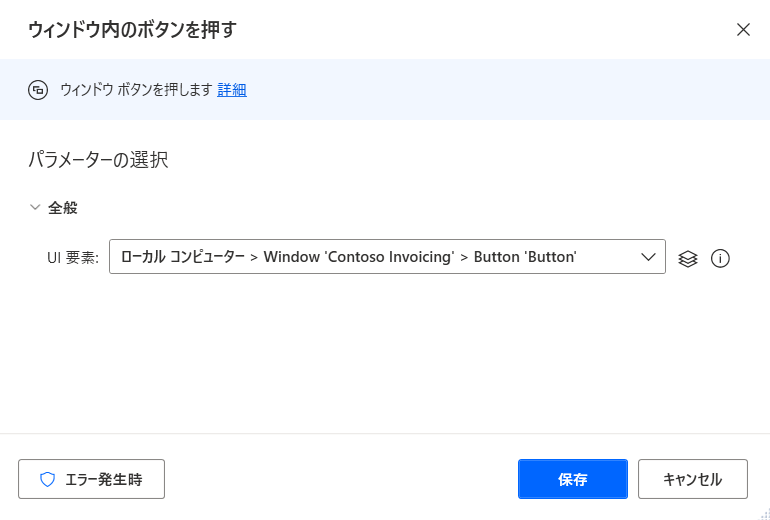
既存の UI 要素は UI 要素ペインに表示され、新しい UI 要素はアクションのプロパティやペインから直接追加することができます。 UI 要素とそのさまざまな種類については、UI 要素を使用して自動化する を参照してください。
Note
UI オートメーション アクションは、デスクトップ UI 要素のみを受け入れます。 そのため、UI 要素ペインを使用して Web アプリケーションから取得した UI 要素は、UI オートメーション アクションに表示されません。
ユーザーは、UI オートメーション アクションの UI 要素ピッカーを介して Web ページから要素を取得できます。 ただし、それらのセレクターは、Web 要素ではなく、デスクトップ要素を表します。
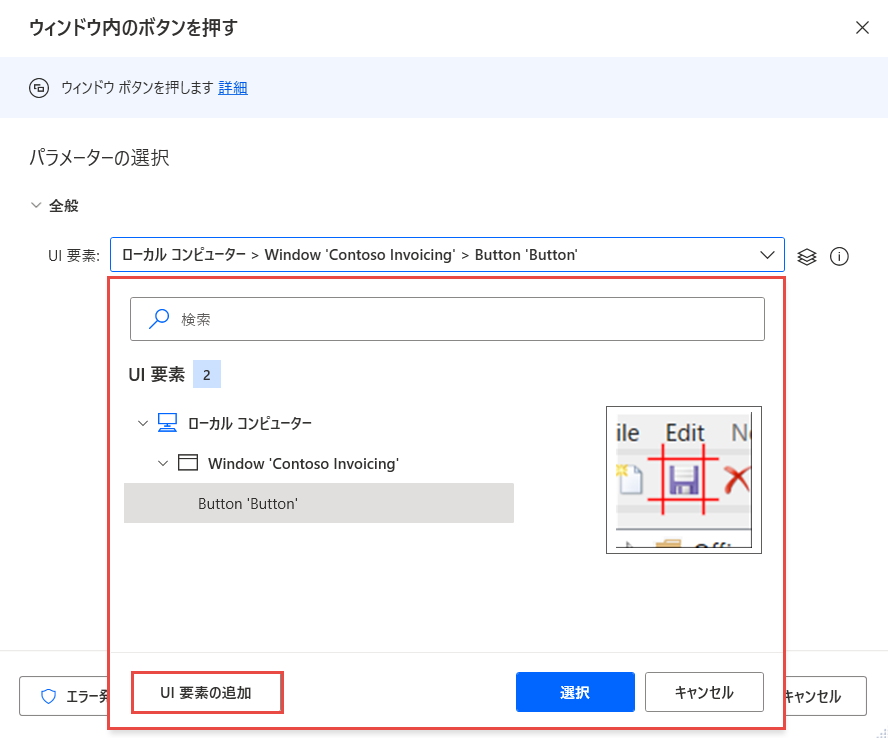
新しい UI 要素を追加するには、適切な要素を強調表示して、Ctrl + 左クリック を押します。 すべての要素を追加したら、完了を選択して保存します。
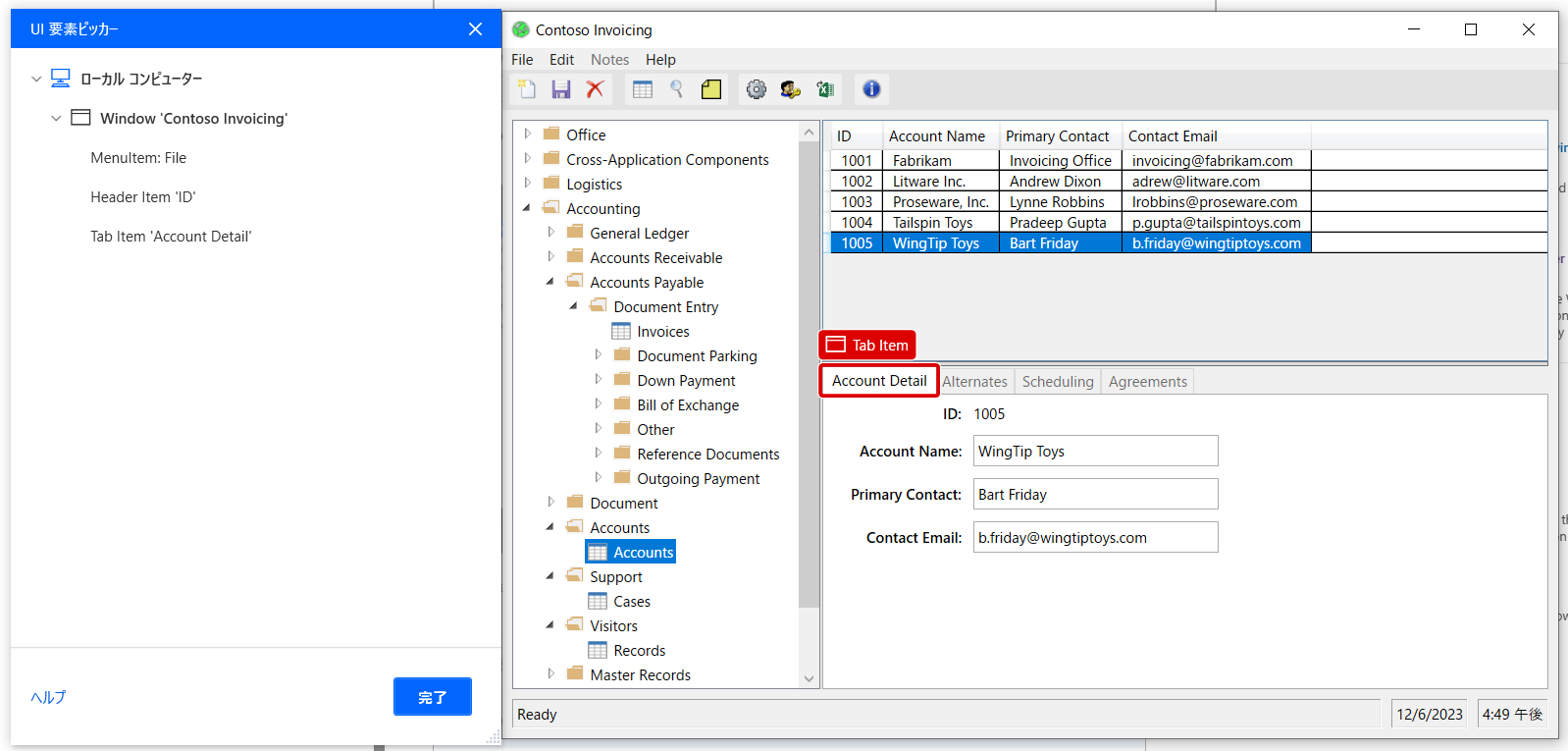
アプリケーション ウィンドウのタイトル、位置、サイズなどのデータを抽出するには、 ウィンドウの詳細を取得アクションを使用します。
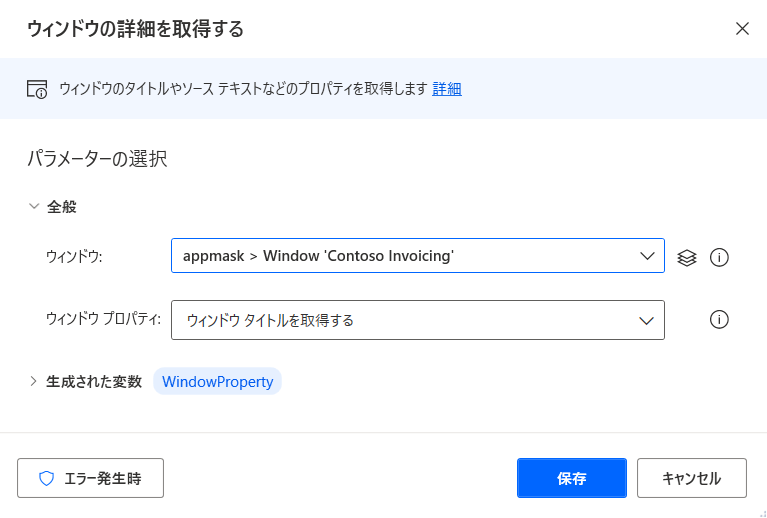
一方、ウィンドウ内の特定のコンポーネントからデータを抽出するには、 ウィンドウで UI 要素の詳細を取得するアクションを使用します。