Power Automate で新しい画像をキャプチャするには、フロー デザイナーの右ウィンドウの画像タブに移動します。
![フロー デザイナーの [画像] タブのスクリーンショット。](media/images/images-pane.png)
画像のキャプチャ を選択し、キャプチャする領域でカーソルをクリックしてドラッグします。 虫眼鏡により、高精度で画像をキャプチャできます。
![[画像] タブの [画像のキャプチャ] オプションのスクリーンショット。](media/images/capture-image.png)
または、画像のキャプチャ ボタンの矢印を選択し、タイマーで画像をキャプチャします。 次に、推奨された時間オプションのいずれか、または 指定した遅延後に画像を取り込む を選択して、カスタムの遅延時間を設定します。
![[画像] タブの [遅延画像キャプチャ] オプションのスクリーンショット。](media/images/delay-capture.png)
画像をキャプチャした後、ダイアログ ボックスに画像の名前を入力し、OK を選択してフローに追加します。
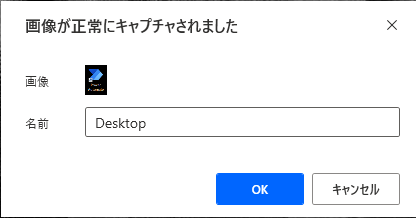
キャプチャした画像を管理する
アクションで使用されていないすべての画像を削除するには、画像のキャプチャ オプションの横にあるドット アイコンを選択して、使用していない画像の削除 を選択します。 特定のフォルダ内を移動すると、使用していない画像の削除 オプションは、このフォルダにある未使用の画像のみを削除します。
新しいフォルダを作成するには、新しいフォルダーの追加 を選択し、作成したフォルダの名前を指定します。 フォルダを開いているときに画像をキャプチャすることで、特定のフォルダに画像を保存できます。
![[画像] タブの [未使用の画像を削除して新しいフォルダを追加する] オプションのスクリーンショット。](media/images/remove-unused-images.png)
画像やフォルダの名前を変更したり、削除するには、それぞれのアイテムを右クリックして、適切な機能を選択します。 イメージのサムネイルを選択して開き、表示します。
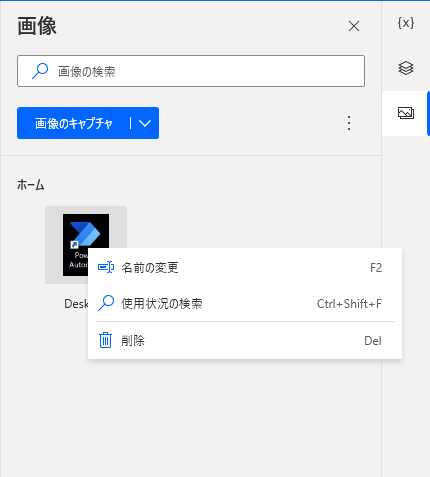
フロー内で画像が使用されている場所を見つけるには、画像を右クリックして 使用状況の検索 を選択します。 結果には、特定の画像を使用するアクションが表示されます。 結果をダブルクリックすると、ワークスペース内のアクションが強調表示されます。
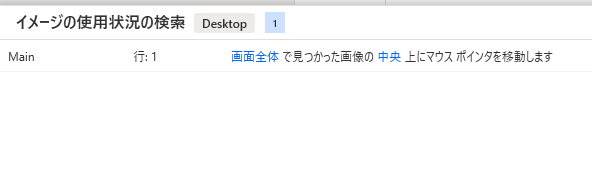
アクションでの画像の使用
画像をキャプチャした後、マウスを画像に移動 アクションなど、画像を必要とするアクションで入力として使用できます。
![[マウスを画面に移動] アクションのスクリーンショット。](media/images/move-mouse-image-action.png)
これらのアクションの詳細設定では、使用する画像照合アルゴリズムを選択できます。 基本 アルゴリズムは、200 x 200 ピクセル未満の画像でより良い結果を達成しますが、高度 アルゴリズムは、画像が大きいほど効果的で、色の変化にも強くなります。
許容範囲フィールド は、指定された画像と比較される画像の間の差異の許容量を定義します。 許容値が高いと、画像認識の精度に影響を与える可能性があります。
![[マウスを画像に移動] アクションの詳細設定のスクリーンショット。](media/images/move-mouse-image-action-advanced.png)