Web 関連のタスクを自動化するために、Power Automate には、事前構成済みでそのまま使用できるオートメーション ブラウザーが用意されています。
Power Automate は、最も人気のあるブラウザーの 4 つ (Microsoft Edge、Internet Explorer、Google Chrome、Mozilla Firefox) にも対応しています。 これらのブラウザーには、Power Automate と機能する追加の構成やブラウザー拡張機能が必要です。
ブラウザー拡張機能のインストール
Power Automate のインストールが完了すると、インストーラーはブラウザーに Power Automate 拡張機能をインストールするように求めます。 インストーラー内のリンクをクリックすると、適切な拡張機能ストアに移動します。
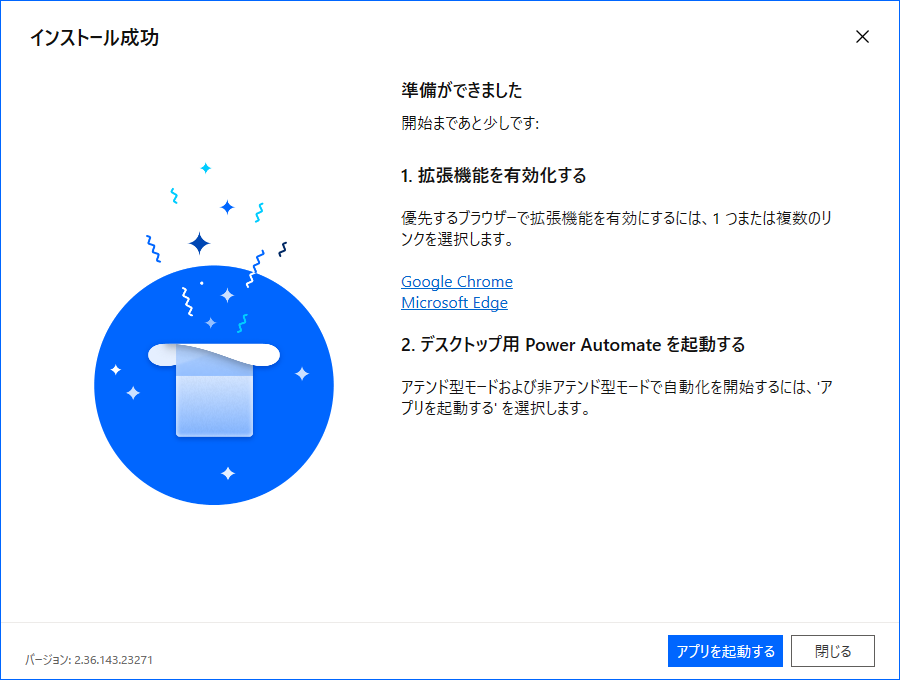
ブラウザー拡張機能の自動インストールをスキップした場合は、後で自分でインストールできます。 ブラウザー拡張機能のインストールをスキップした場合は、次のリンクや フロー デザイナー の ツール>ブラウザー拡張機能 オプションを使用して手動でインストールできます。
デスクトップ用 Power Automate v2.27 以降の場合:
デスクトップ用 Power Automate v2.26以前 (レガシー) の場合:
ブラウザー拡張機能をインストールするその他の方法
デスクトップ用 Power Automate バージョン 2.27 以降では、Microsoft Edge、Google Chrome、Mozilla Firefox ブラウザ拡張機能がインストールに含まれています。 パス: C:\Program Files (x86)\Power Automate Desktop\BrowserExtensions で拡張ファイルを見つけます。
Microsoft Edge の拡張機能のインストール
ブラウザーの設定から Edge 拡張機能に移動するか、アドレス バーに edge://extensions/ と入力します。
開発者モード がオンになっていることを確認してください。
Edge 拡張機能ページにいる間に、拡張ファイルを領域にドラッグ アンド ドロップします。
Google Chrome の拡張機能をインストールする
ブラウザーの設定から Chrome 拡張機能 に移動するか、アドレス バーに chrome://extensions/ と入力します。
開発者モード がオンになっていることを確認してください。
Chrome 拡張機能のページにいる間。 アップロード領域にファイルをドラッグ アンド ドロップします。
Mozilla Firefox 用拡張機能をインストールする
ブラウザーの設定から Firefox アドオン マネージャ に移動するか、アドレス バーに about:addons と入力します。
歯車アイコンを選択し、ファイルからアドオンをインストール… を選択します。
Power Automate インストールのブラウザー拡張フォルダーを参照します。
保存 を選択し、開く を選択します。
または、Mozilla Firefox を起動して、拡張ファイルをブラウザ ウィンドウにドラッグすることもできます。
ブラウザーの設定
Power Automate でブラウザが期待どおりに動作することを確認するには、いくつかの機能をオフにする必要があります。
Microsoft Edge: 設定>システム に移動して、Microsoft Edge が閉じた時にバックグラウンド アプリを実行し続ける をオフにします。
このオプションを無効にするには、設定>詳細>システム の順にアクセスし、Google Chrome が終了してもバックグラウンド アプリの実行を続ける を無効にします。
Mozilla Firefox: ブラウザーをフリーズさせ、ユーザーが他のタブやウィンドウに切り替えられなくする Firefox アラートは、デスクトップ フローに影響を与える可能性があります。 この機能をオフにします。
- アドレスバーに about:config と入力します。
- リストから prompts.tab_modal.enabled のプリファレンスを検索し、false に変更します。
Internet Explorer: デフォルトでは、Internet Explorer は保護モードで動作し、外部アプリケーションからの制御を防ぎます。 Power Automate はこの設定を有効にしても引き続き機能しますが、ブラウザーのキャッシュや Cookie をクリアすることはできません。 保護されたモードを無効にします。
歯車アイコン を選択して、インターネット オプション を選択します。
セキュリティ>インターネット に移動し、 保護モードを有効にする をオフにします。 ローカル イントラネットと信頼済みサイトゾーンに対して同じ手順を繰り返します。
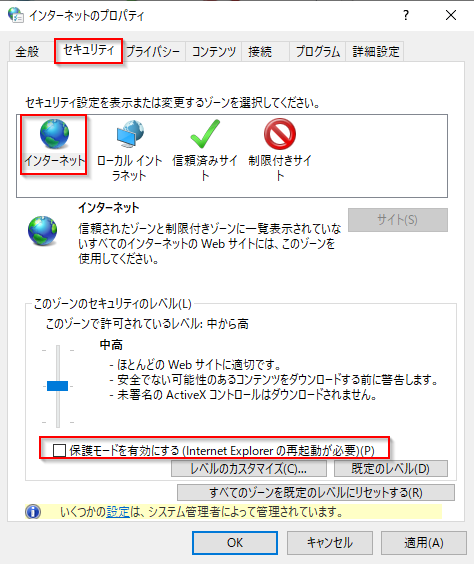
OK を選びます。
サーバー用 Internet Explorer: Windows Server で Internet Explorer を使用するには、Internet Explorer の強化されたセキュリティ構成 を無効にする必要があります。 この機能は、すべてのデスクトップ フローが 新しい Internet Explorer を起動アクションを使用して Internet Explorer やオートメーション ブラウザー インスタンスを適切に起動することを禁止します。 さらに、Web ヘルパーが期待どおりに機能しなくなります。
サーバー マネージャー を起動し、ローカル サーバー タブを選択します。
Internet Explorer 強化されたセキュリティ構成 を選択します。
管理者とユーザーの両方で IEESC 機能を無効にします。
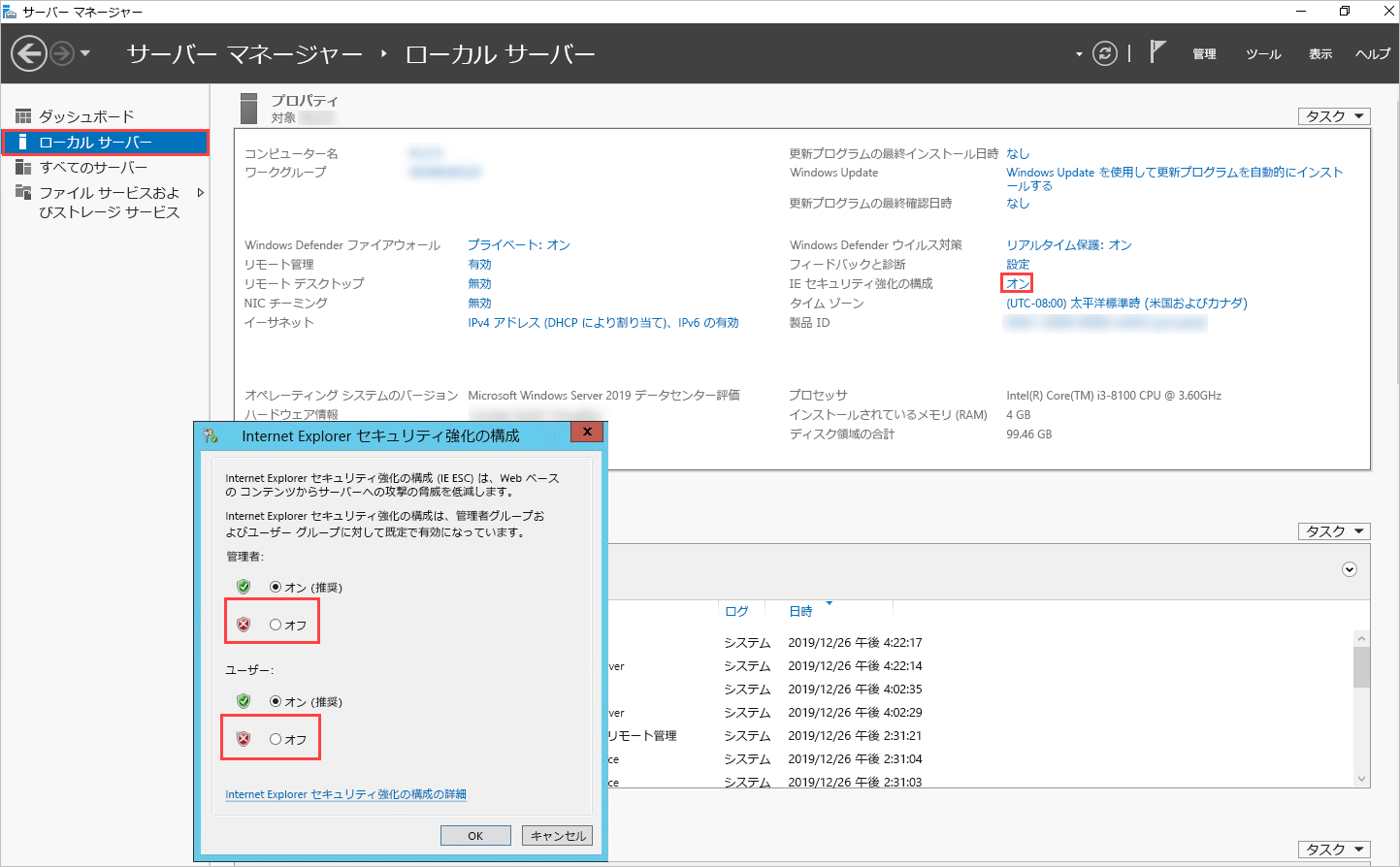
OK を選びます。