Power Automate Desktop レコーダーを使用して SAP GUI の相互作用の記録できます。 デスクトップ レコーダーは、マウスのクリックやキーストロークを Power Automate Desktop のアクションに変換し、そのアクションをデスクトップ フローに追加します。
新しいデスクトップ レコーディング エクスペリエンスを実際に確認したい場合は、以下の手順で、このプレイブックの Power Automate Desktop の SAP GUI を使ったローコード RPA セクションで構築したアクションベースのオートメーションを再設定します。
また、動画シリーズのエピソード 6 で紹介している、ノーコードのアプローチに従うことも有効です:
ProcessHRMasterForm サブフロー タブを選択し、デスクトップ レコーダーを選択します。
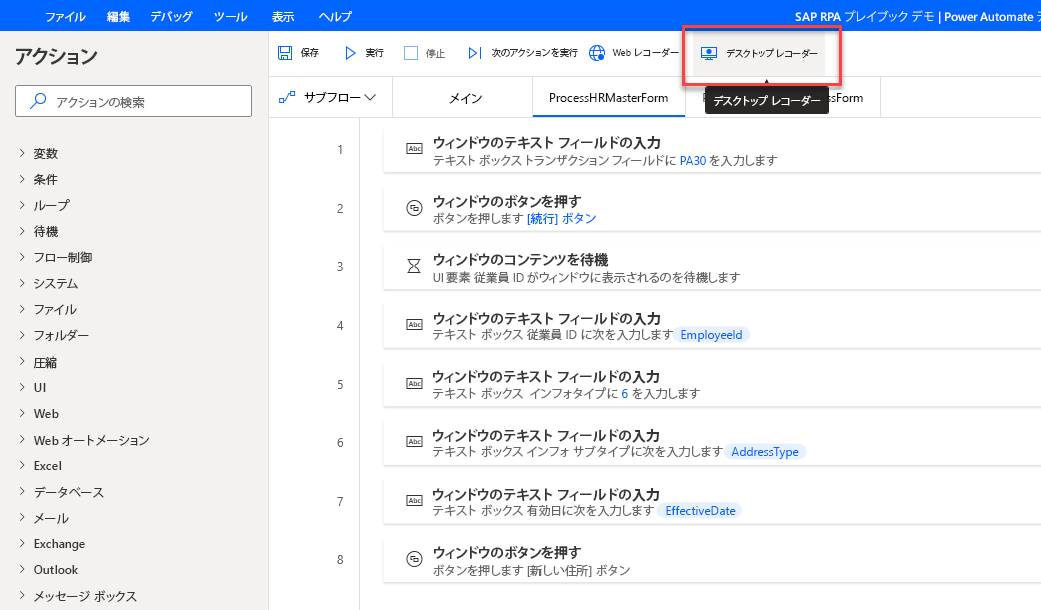
SAP を起動し、SAP Easy Access ウィンドウを前面に移動し、デスクトップ レコーダー ウィンドウで、記録の開始を選択します。
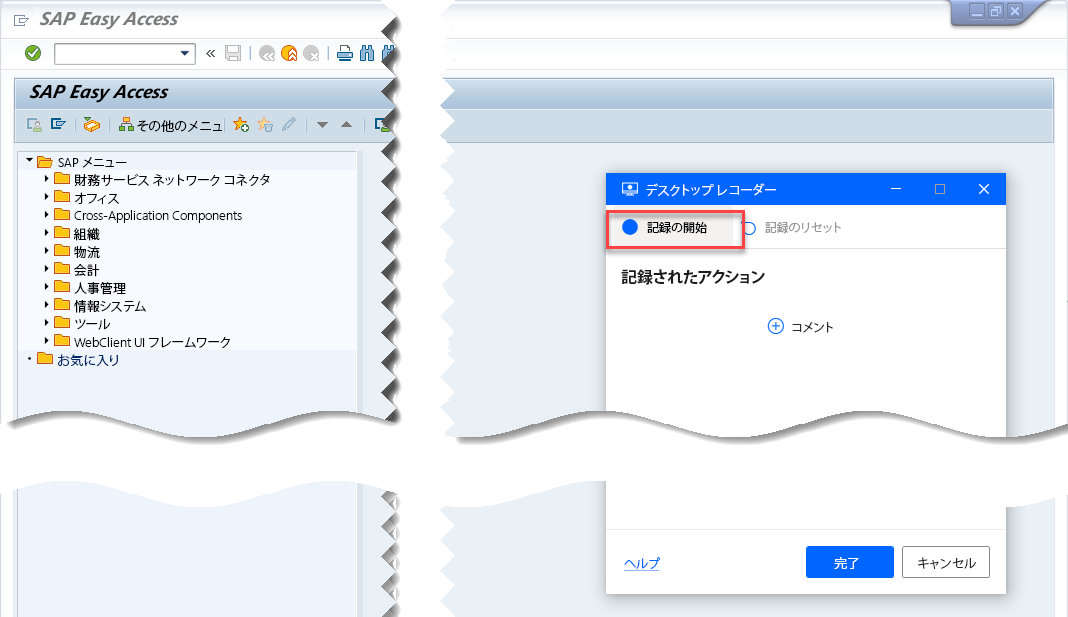
トランザクションフィールドに PA30 と入力し、入力を選択します。
![]()
人員番号を入力し、入力を選択します。
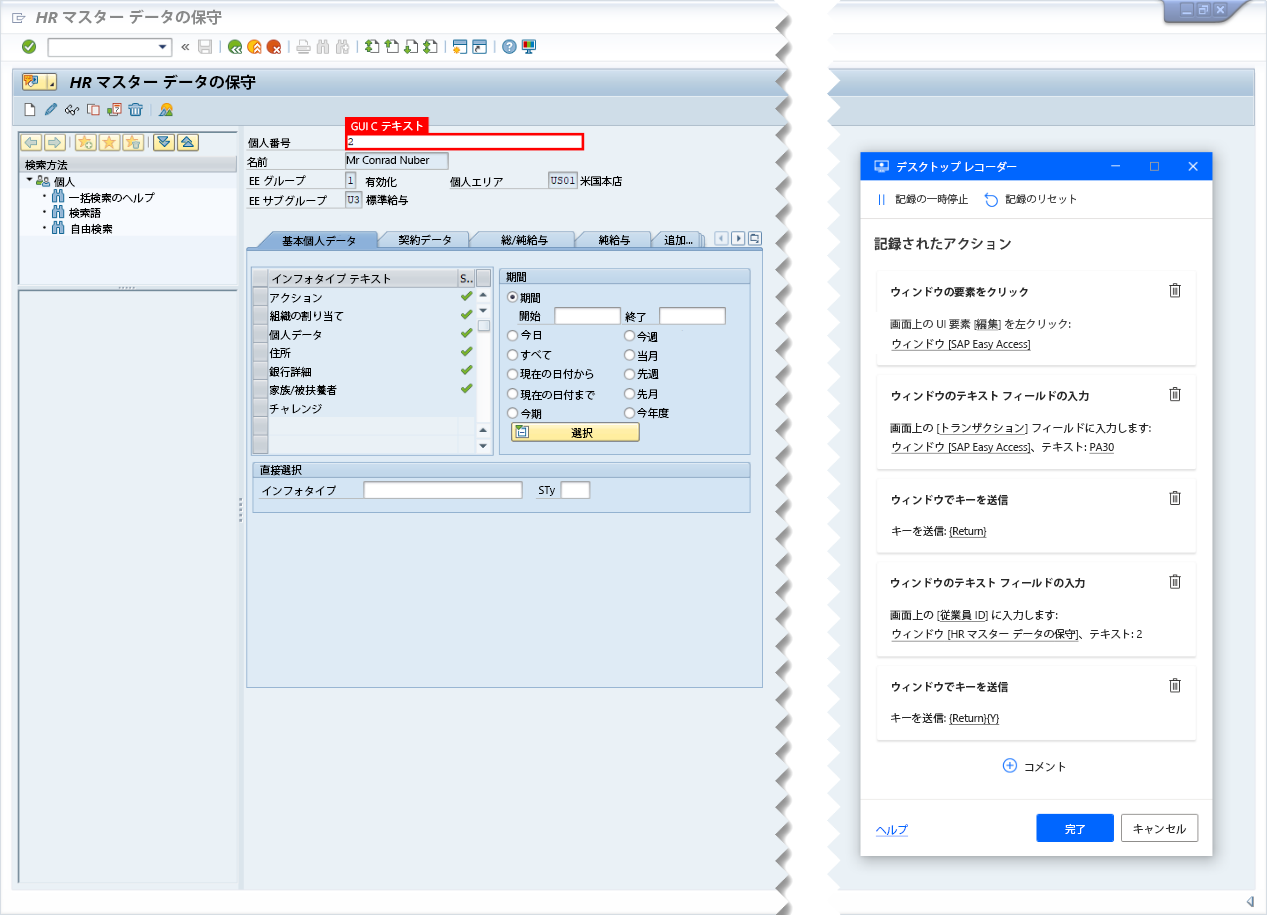
インフォタイプ テキストに住所を選択し、STy に値を入力します (入力例: 2、または用途に応じたその他の値)。
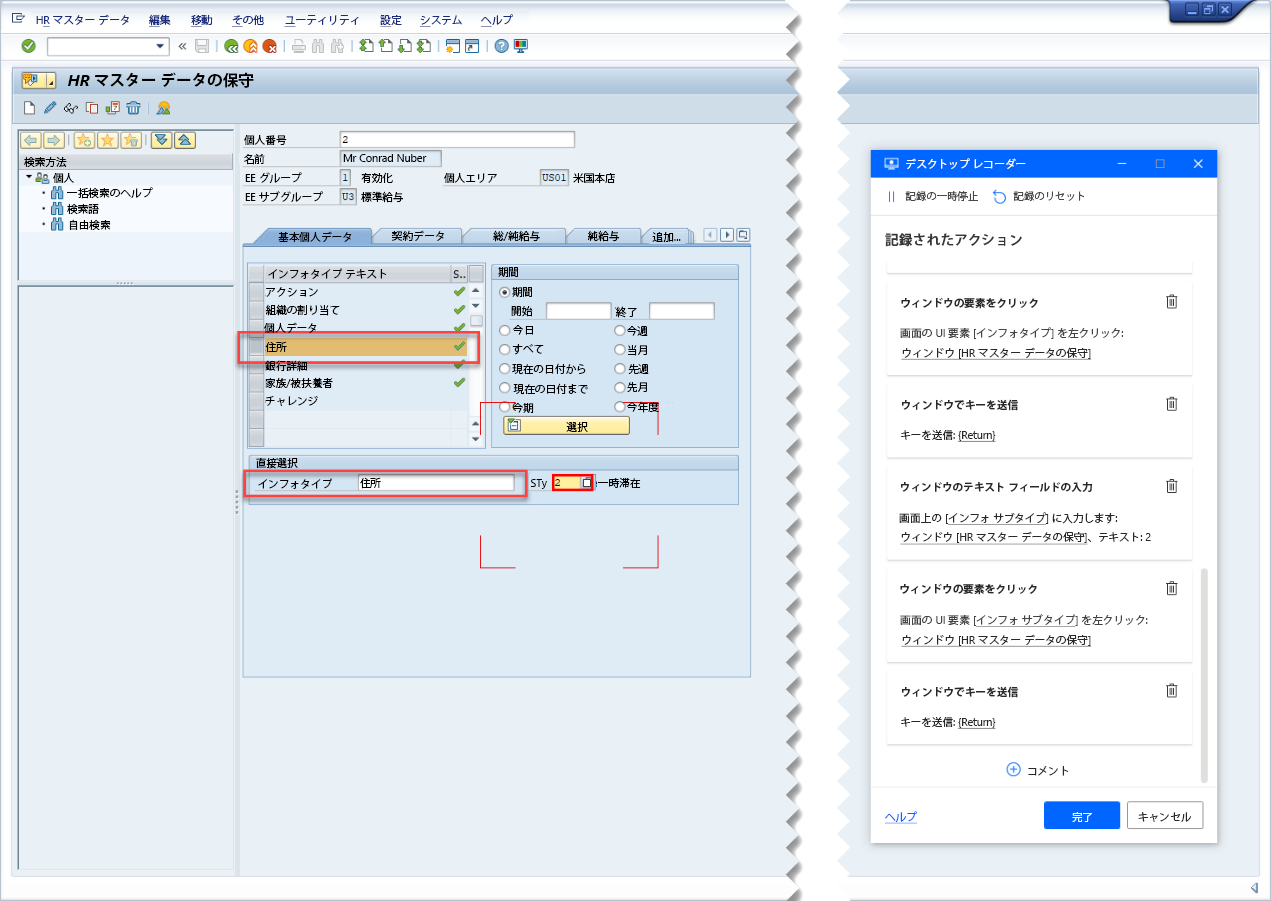
開始日フィールドに日付けを入力し、新規アイコンを選択します。
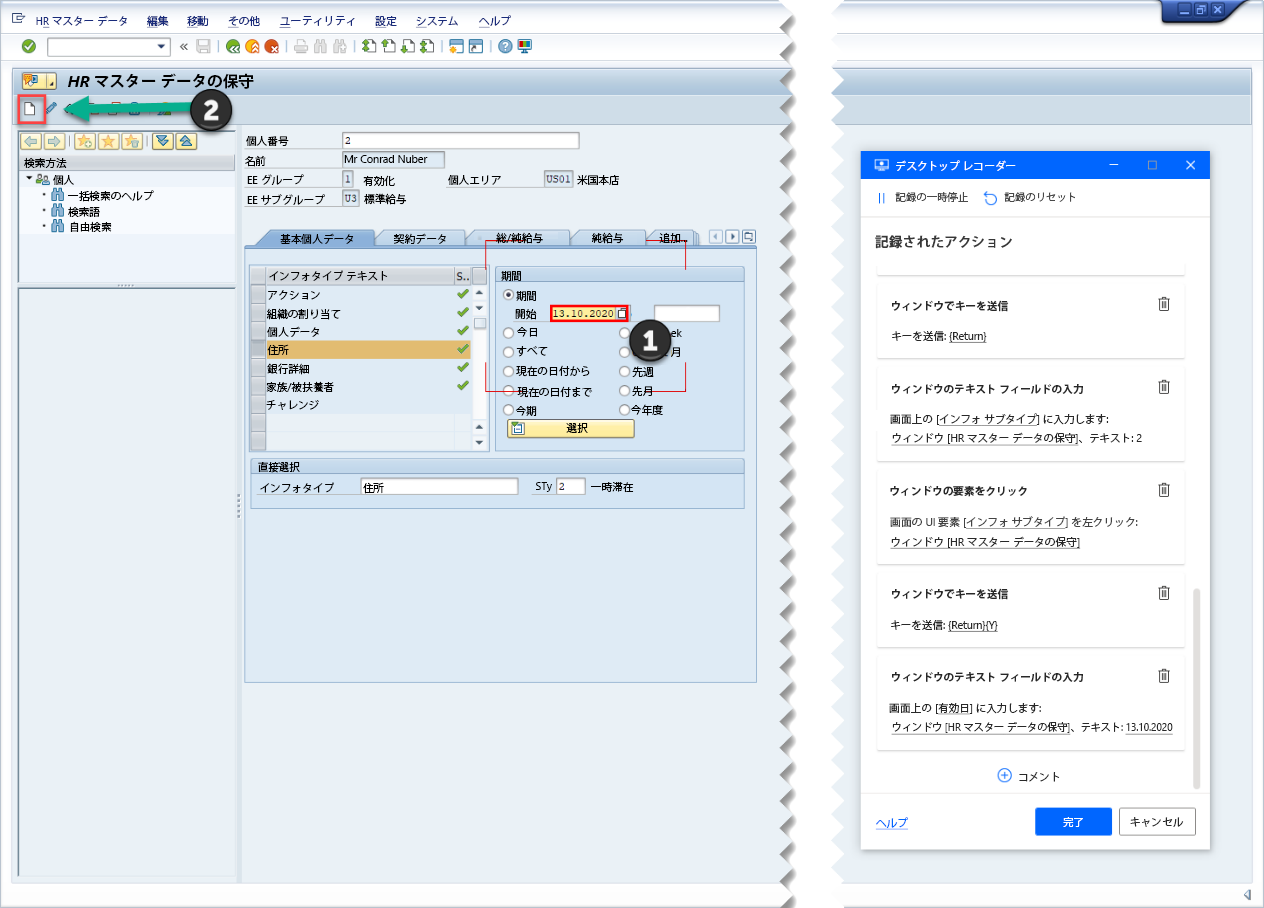
住所b 1 に番地と通りの名前を入力します。
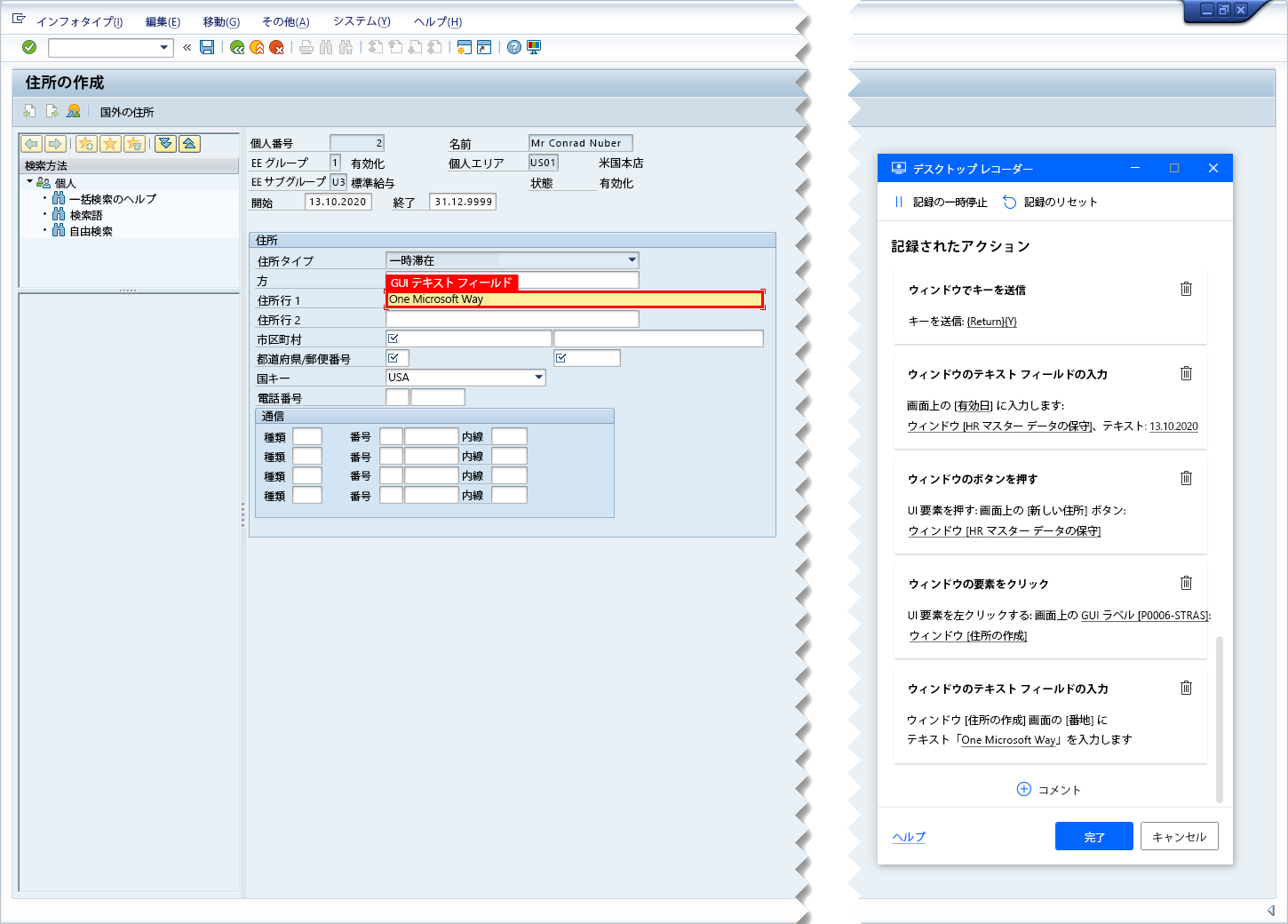
市区町村/郵便番号と国キーを入力し、保存を選択します。
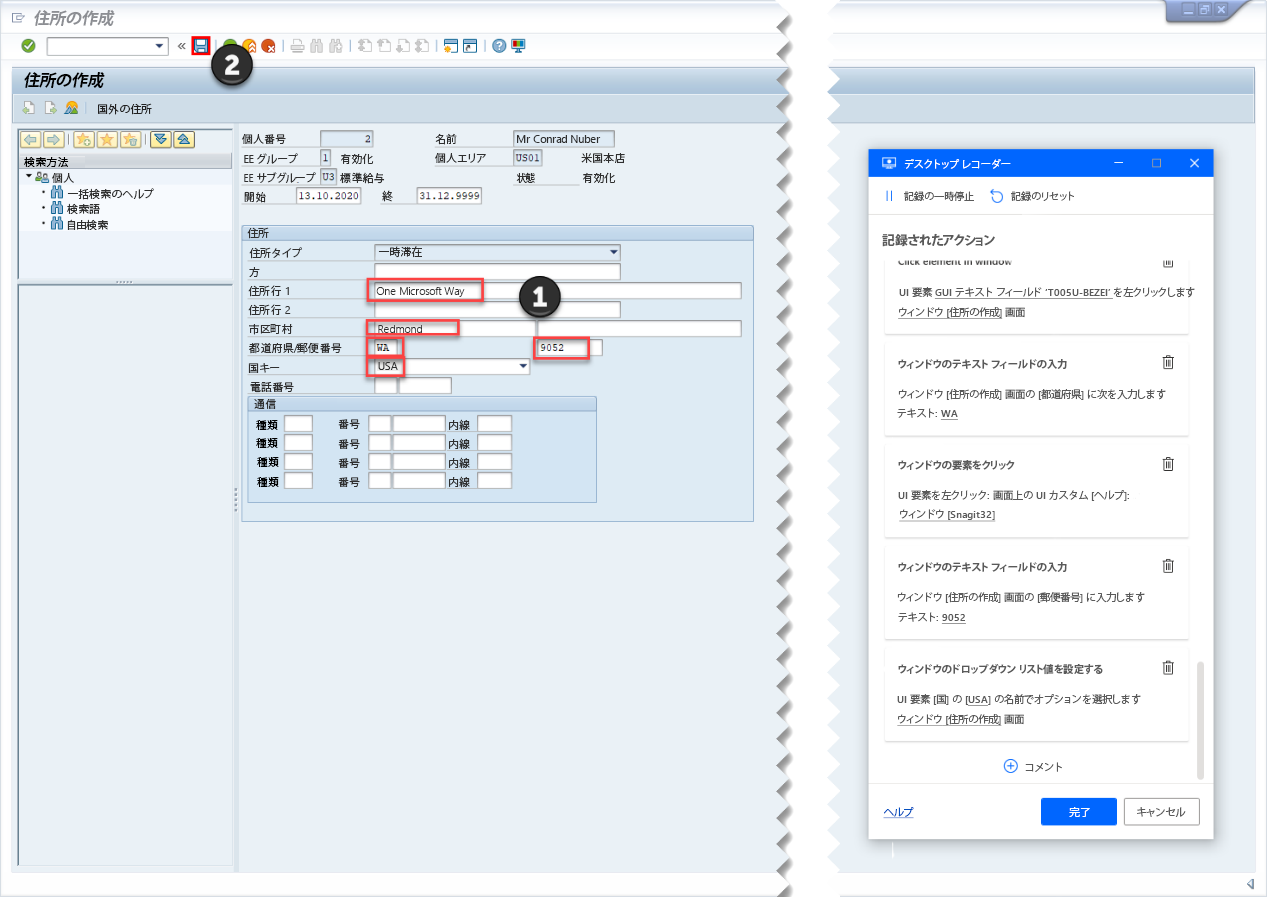
戻る (F3) アイコンを選択します。
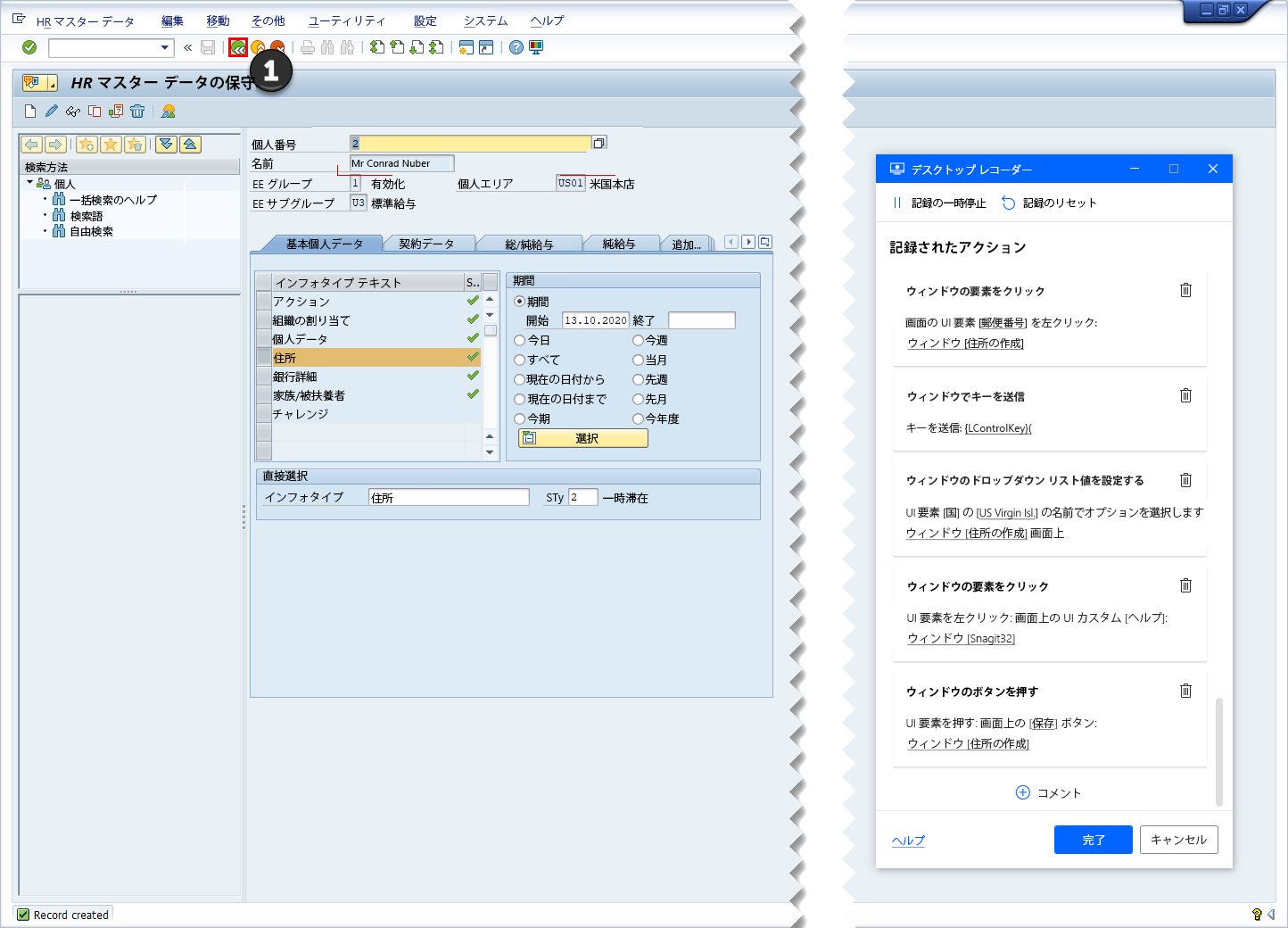
以上で住所作成のプロセスが完了したので、デスクトップ レコーダー ウィンドウで終了を選択します。
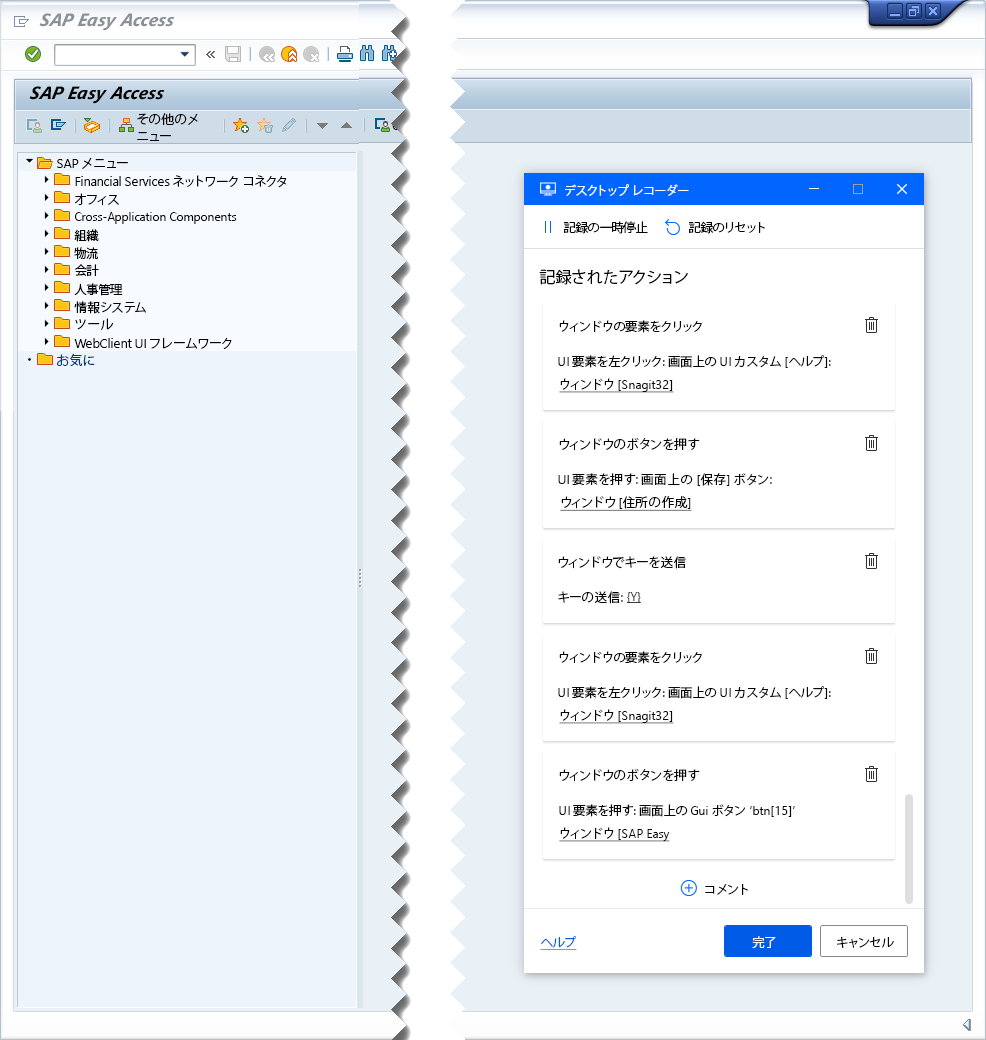
デスクトップ フローのスクリプトは、以下の画像のようになります。
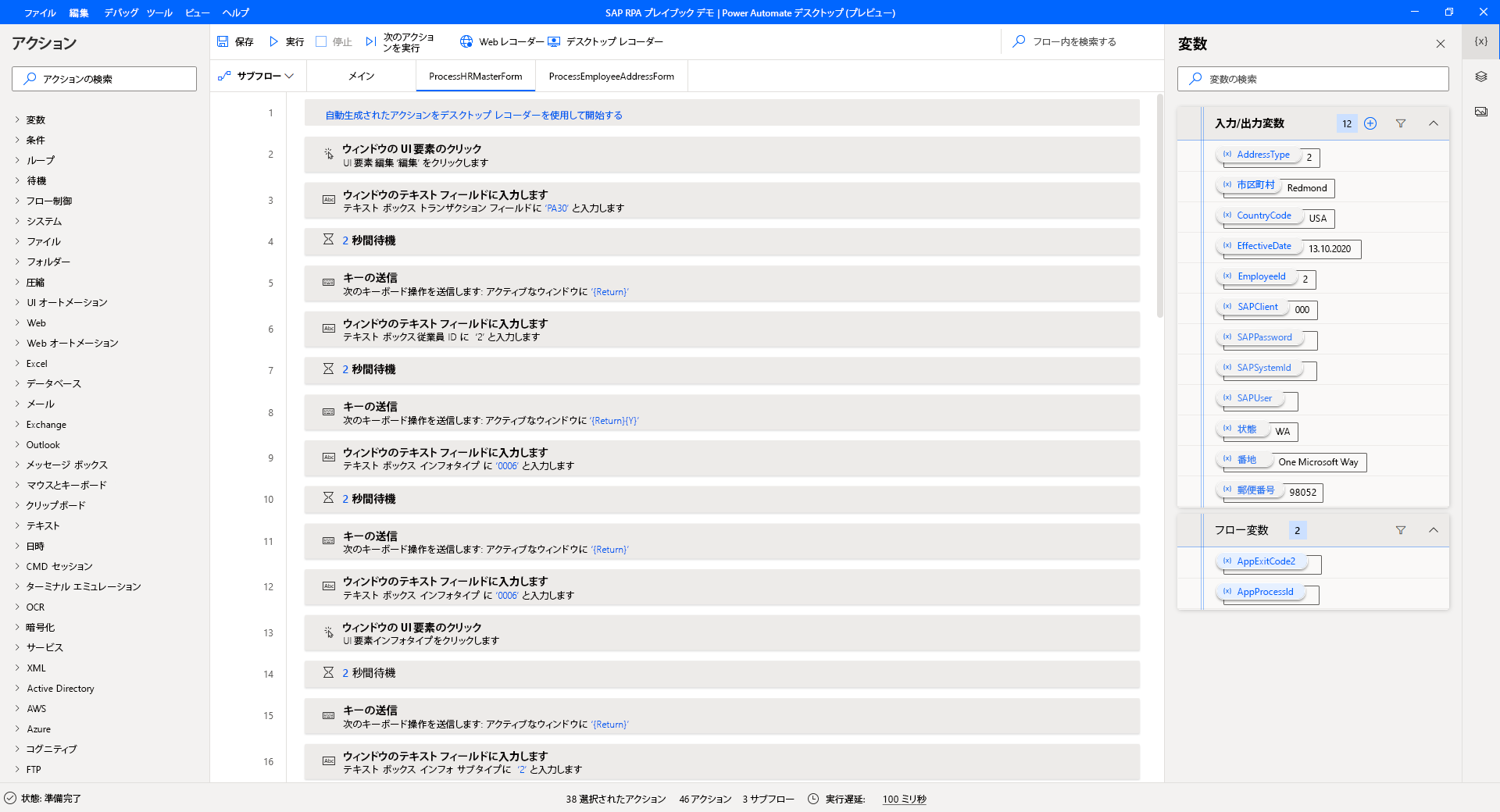
記録中の過程で、フローに関係のないウィンドウやその他の UI 要素を誤って選択してしまうことがあります。 このような場合は、重複したアクション ステップや不要なアクション ステップをスクリプトから削除します。
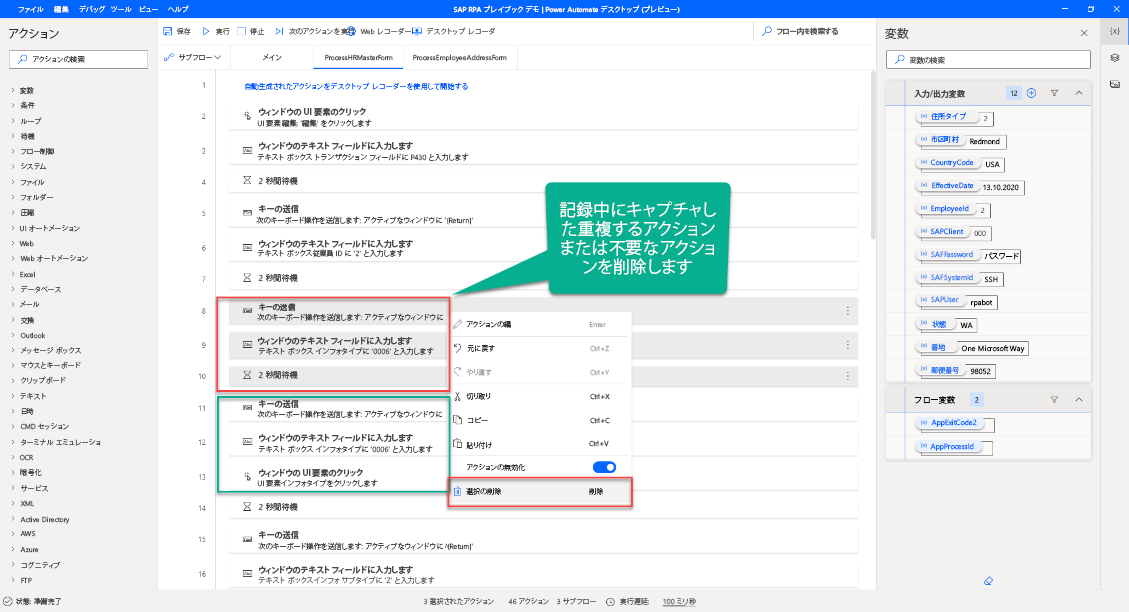
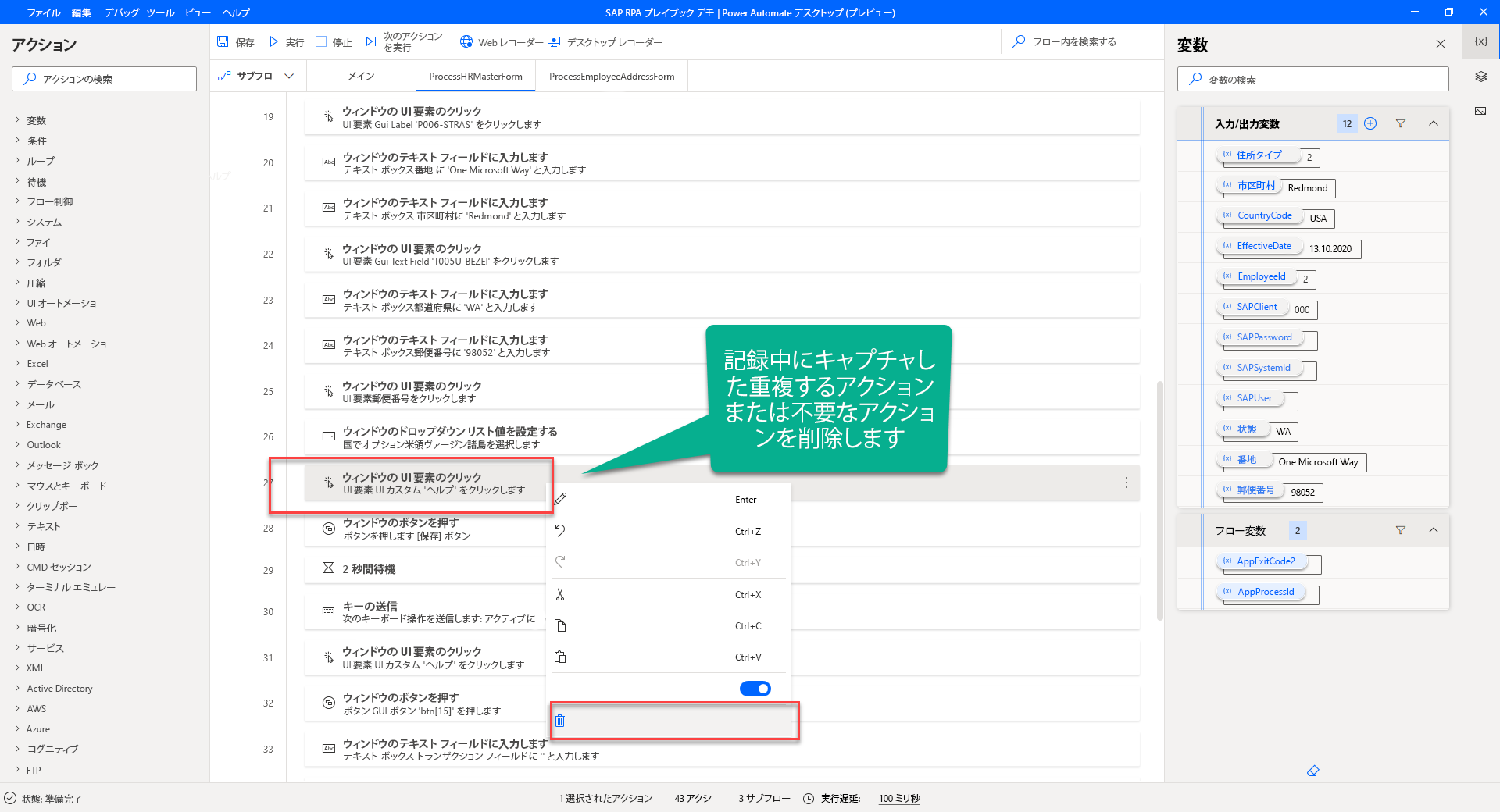
Power Automate Desktop の SAP GUIを使ったローコード RPA にて手動で定義したアクションをすべてハイライト表示して右クリックし、選択を削除 を選択してサブフローから削除します。
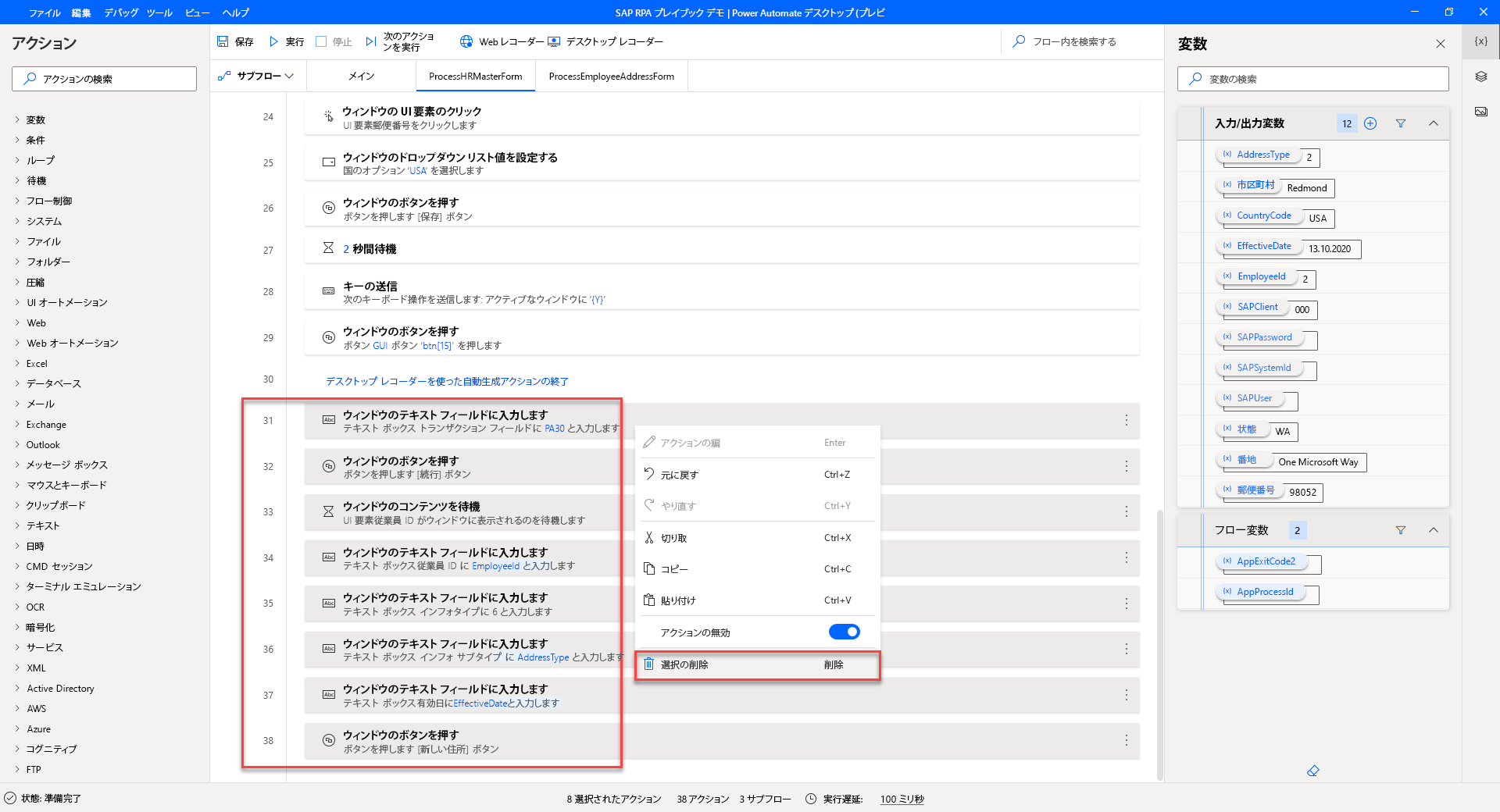
従業員 Id でウィンドウにテキスト フィールドを入力するアクションを編集し、入力するテキスト の値を先に定義した EmployeeId 変数に置き換えます。
![ハードコードされた社員 ID を事前に定義した変数に置き換えることができる [テキストフィールドの入力] アクション ダイアログを示す Power Automate Desktop のスクリーンショット。](media/pad-with-populate-text-with-hard-coded-employee-id.png)
![以前に定義した EmployeeId 変数をリストアップする [テキストフィールドの入力] アクション ダイアログを表示する Power Automate Desktop のスクリーンショット。](media/pad-with-populate-text-with-employee-id-variable.png)
情報サブタイプ でウィンドウにテキスト フィールドを入力するアクションを編集し、入力するテキスト の値を先に定義した AddressType 変数に置き換えます。
![ハードコードされた情報サブタイプを事前に定義した変数に置き換えることができる [テキストフィールドの入力] アクション ダイアログを示す Power Automate Desktop のスクリーンショット。](media/pad-with-populate-text-with-info-subtype.png)
![以前に定義した AddressType 変数をリストアップする [テキストフィールドの入力] アクション ダイアログを表示する Power Automate Desktop のスクリーンショット。](media/pad-with-populate-text-with-addresstype-variable.png)
ウィンドウにテキストフィールドを入力するアクション発効日、住所、市、都道府県、郵便番号、と国にそれぞれハードコードされたテキストを編集します。
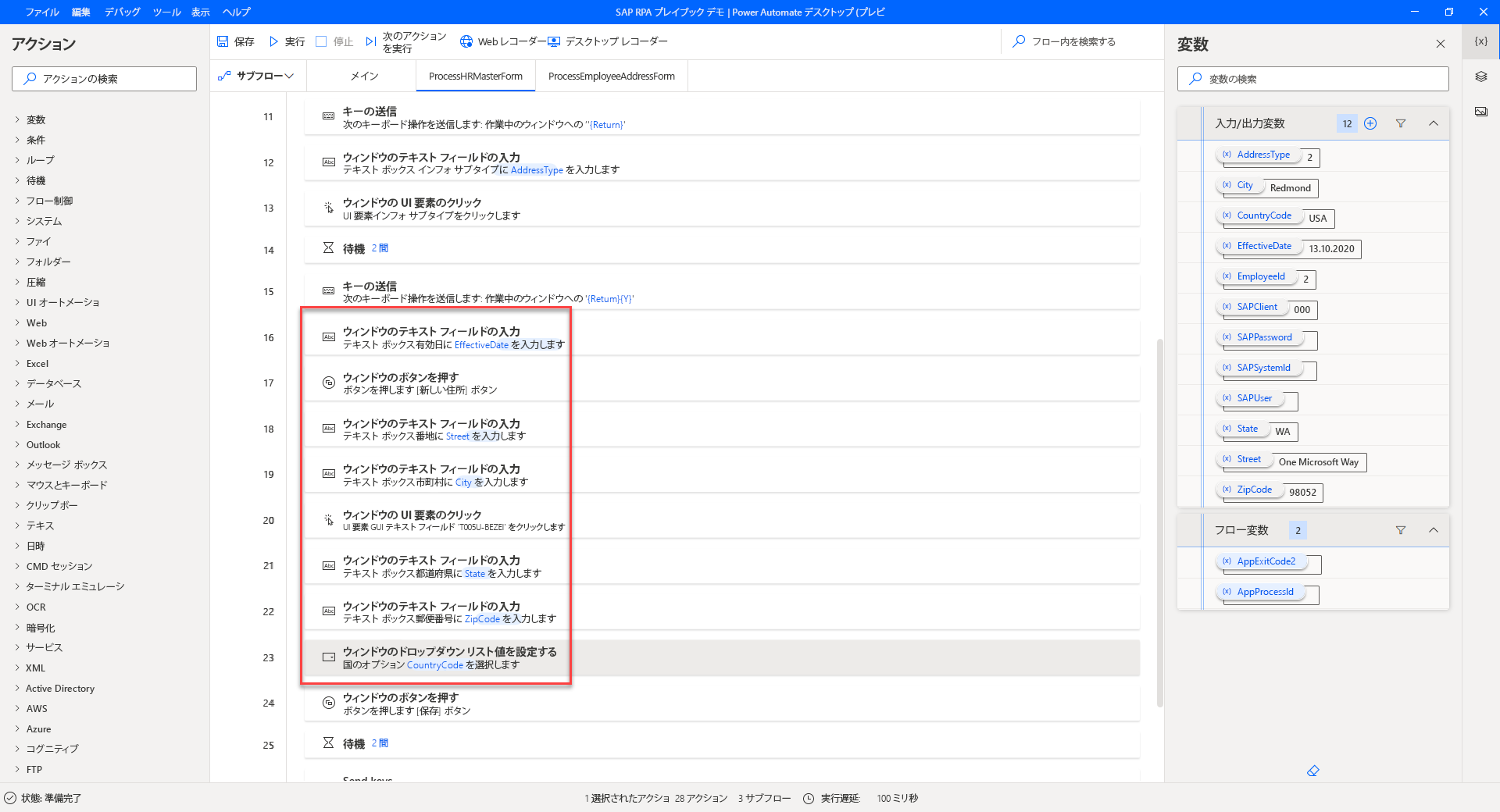
従業員の住所作成サブフローに必要なアクションをハイライト表示し、選択したアクションを右クリックし、切り取りを選択します。
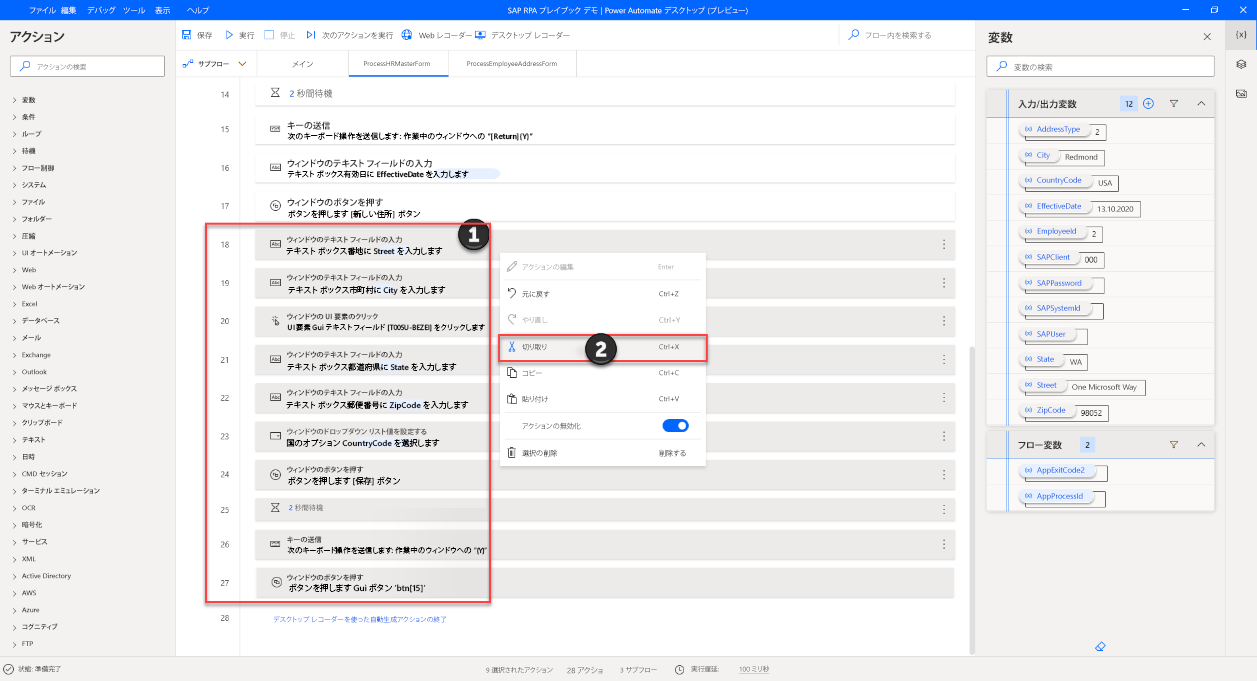
ProcessEmployeeAddressFormサブフローを開き、すべてのアクションを選択し、右クリックして消去を選択します。
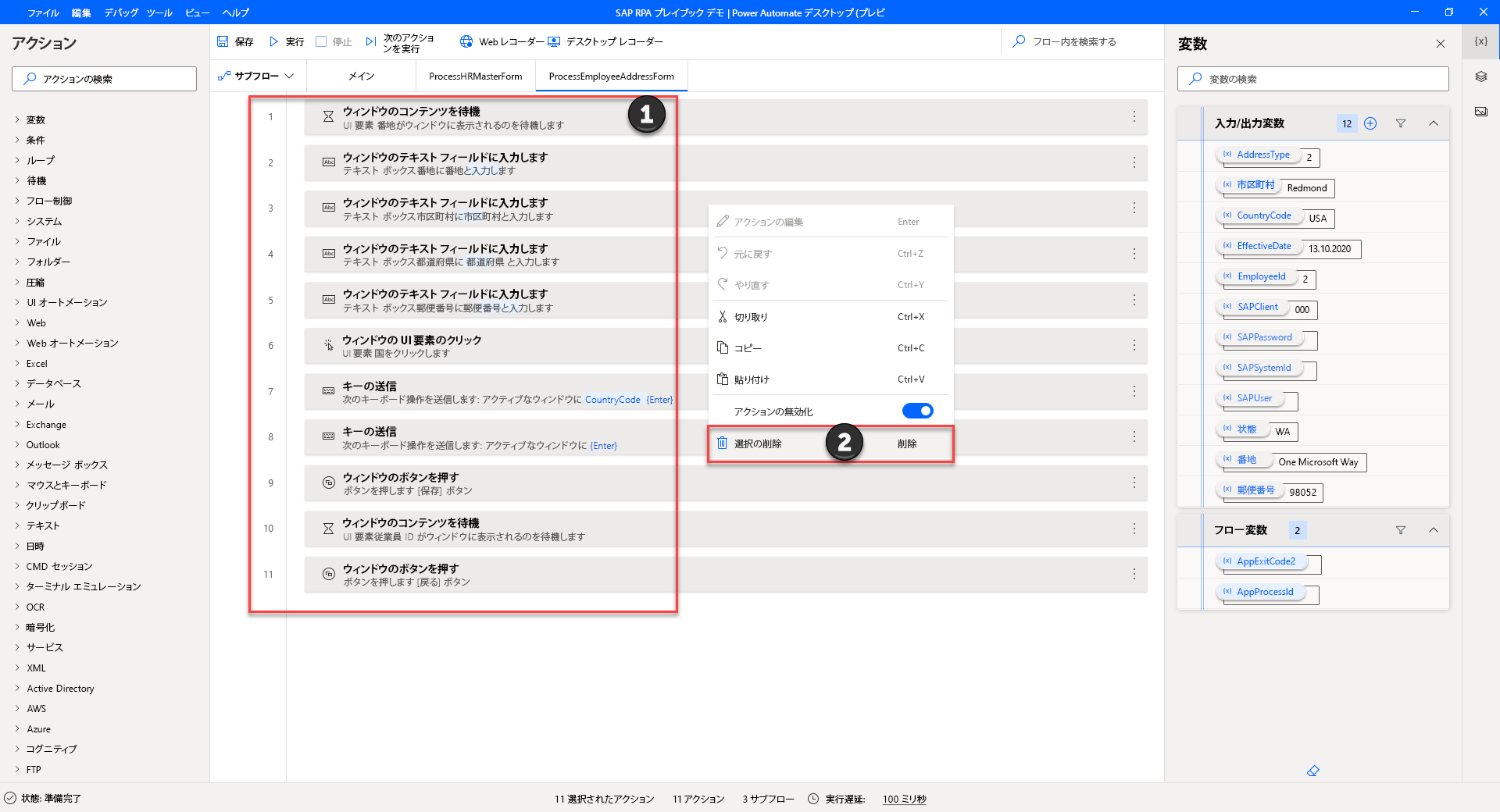
ProcessEmployeeAddressFormサブフローで、右クリックして貼り付けを選択します。
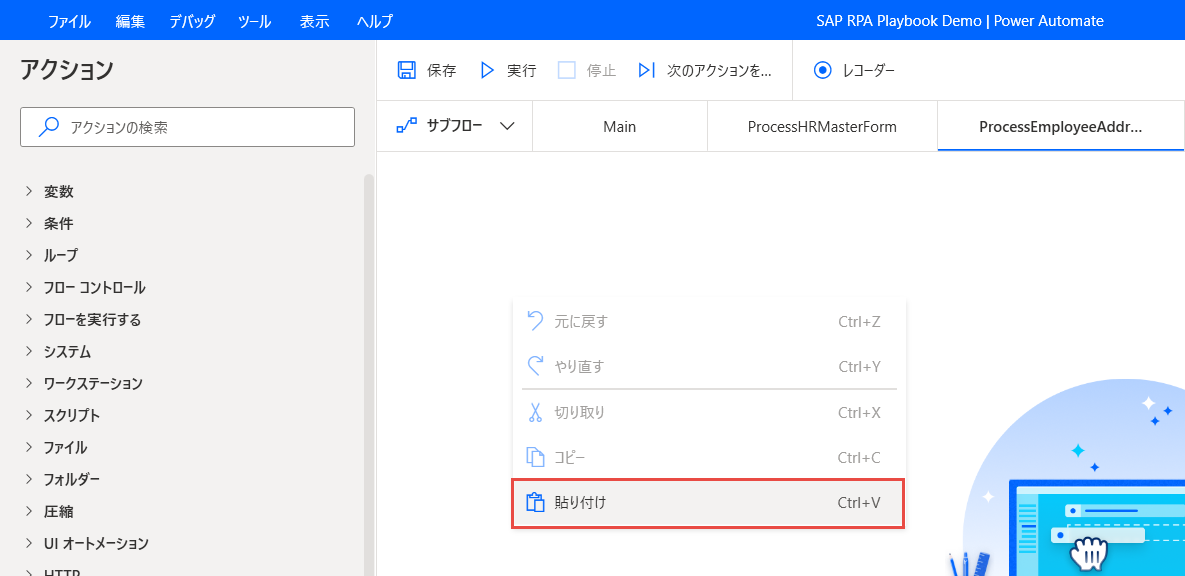
変数ペイン配下で、すべての変数を編集してから、既定値を入力します。 これらの既定値は、更新されたデスクトップ フローのテストに使用されます。
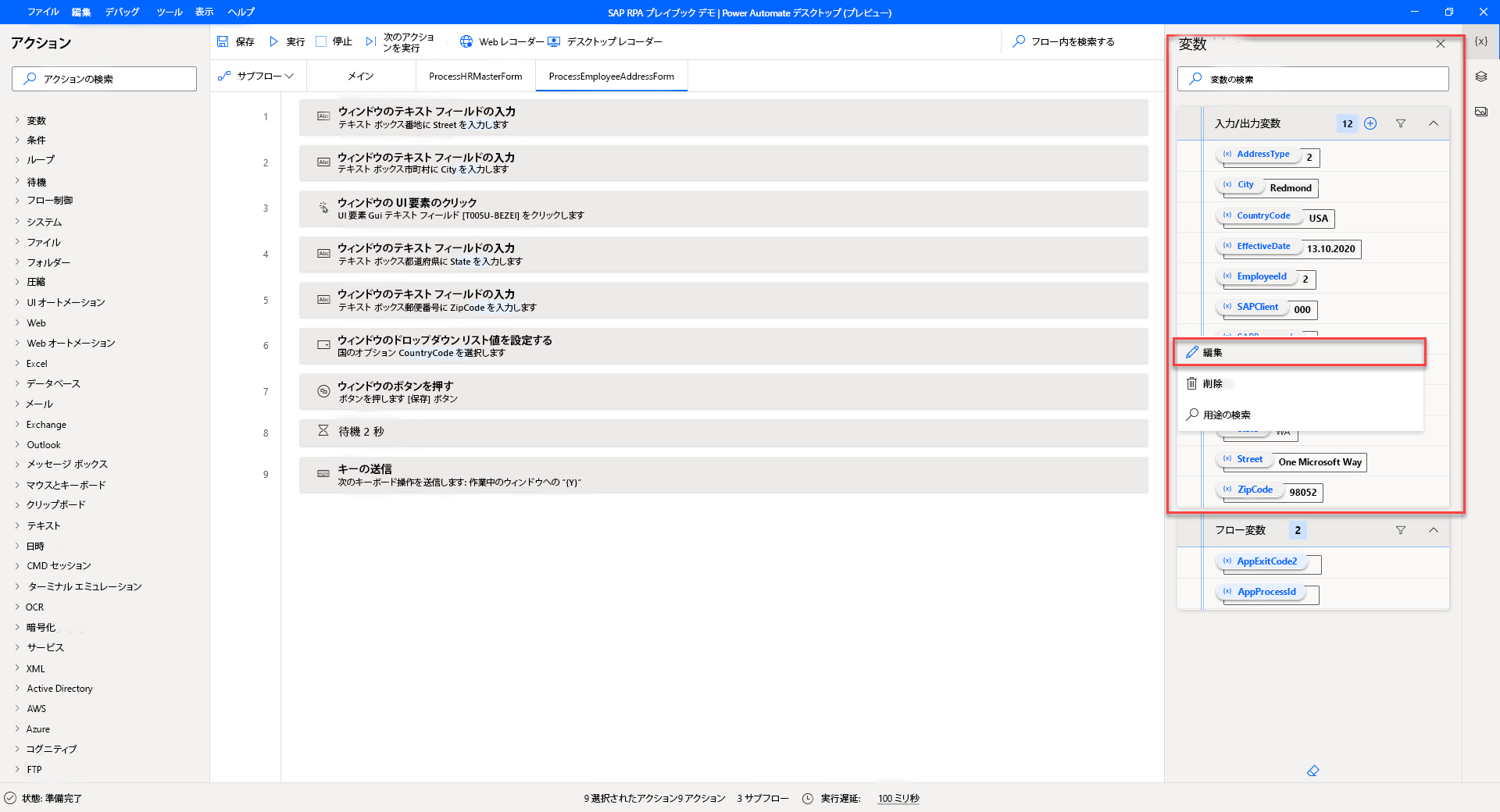
![既定値の [変数の編集] ダイアログ ボックスを示すスクリーンショット。](media/edit-variable-dialog-with-default-values.png)
保存を選択し、確認メッセージを閉じます。
実行 を選択します。
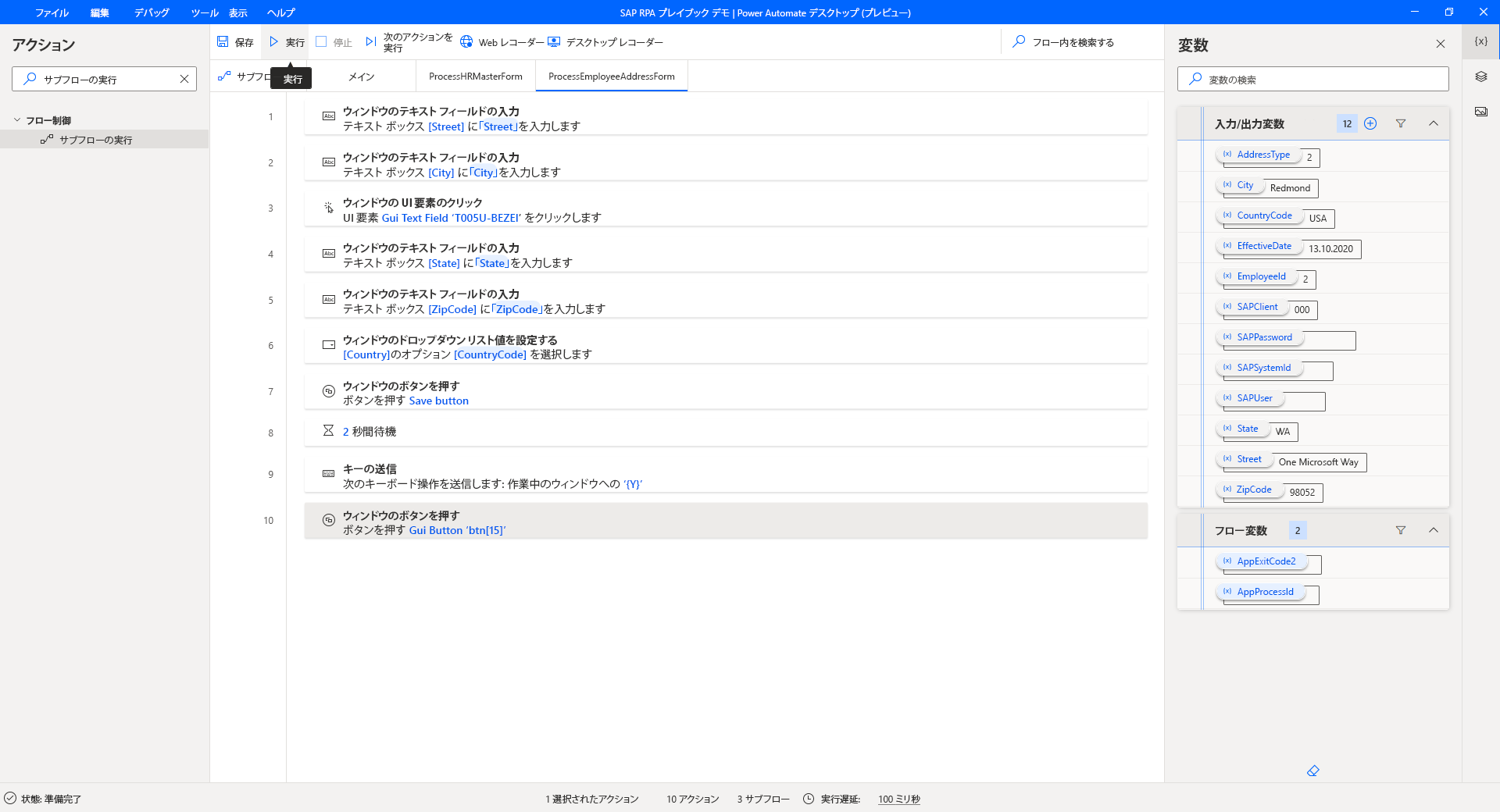
準備完了 この新しいデスクトップ記録オプションとアクションの微調整、若干のリファクタリングにより、開発時間を短縮し、デスクトップ フローのアクション定義プロセス全体を簡素化することができます。
重要
デスクトップ フローオーサリングを終了する前に、以前に定義した既定値をすべて削除してください。