
デスクトップ フローを作成するには、Power Automate Desktop を開き、新規フローを選択します。
デスクトップ フローの名前を入力し、 作成 を選択します。
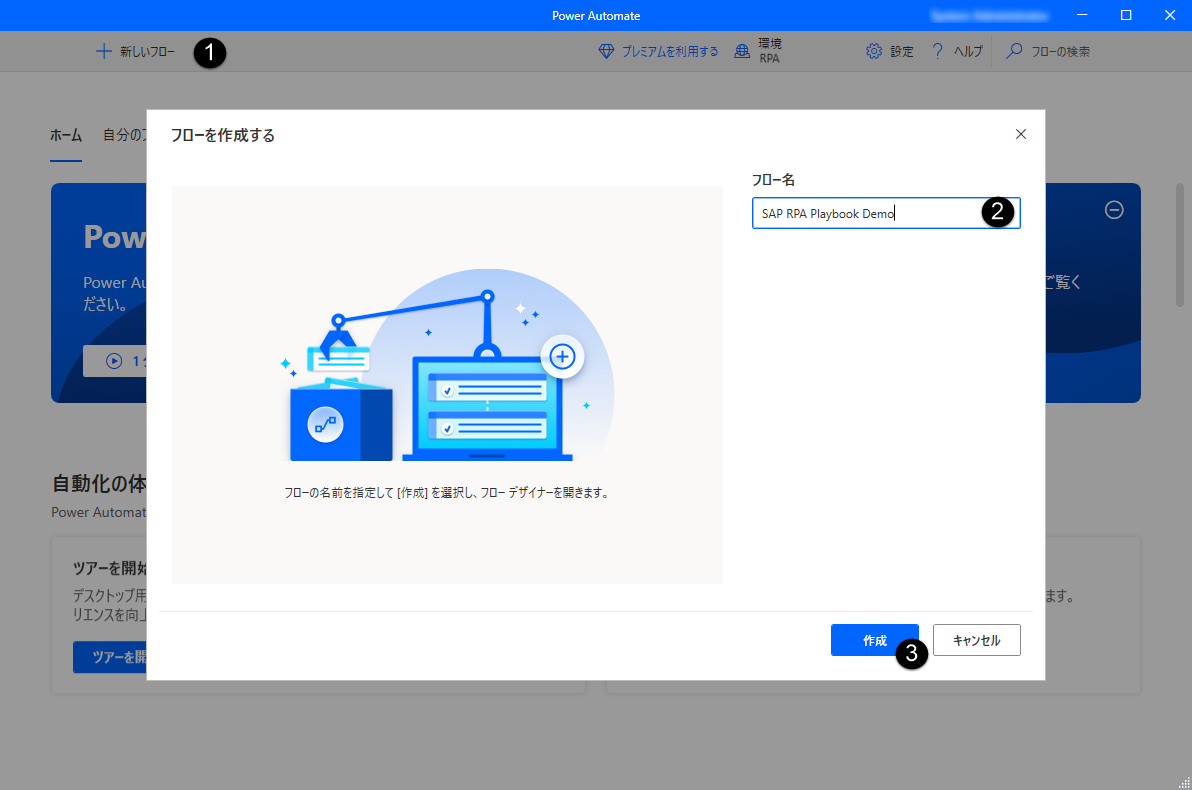
Power Automate Desktop デザイナーで変数を選択します。
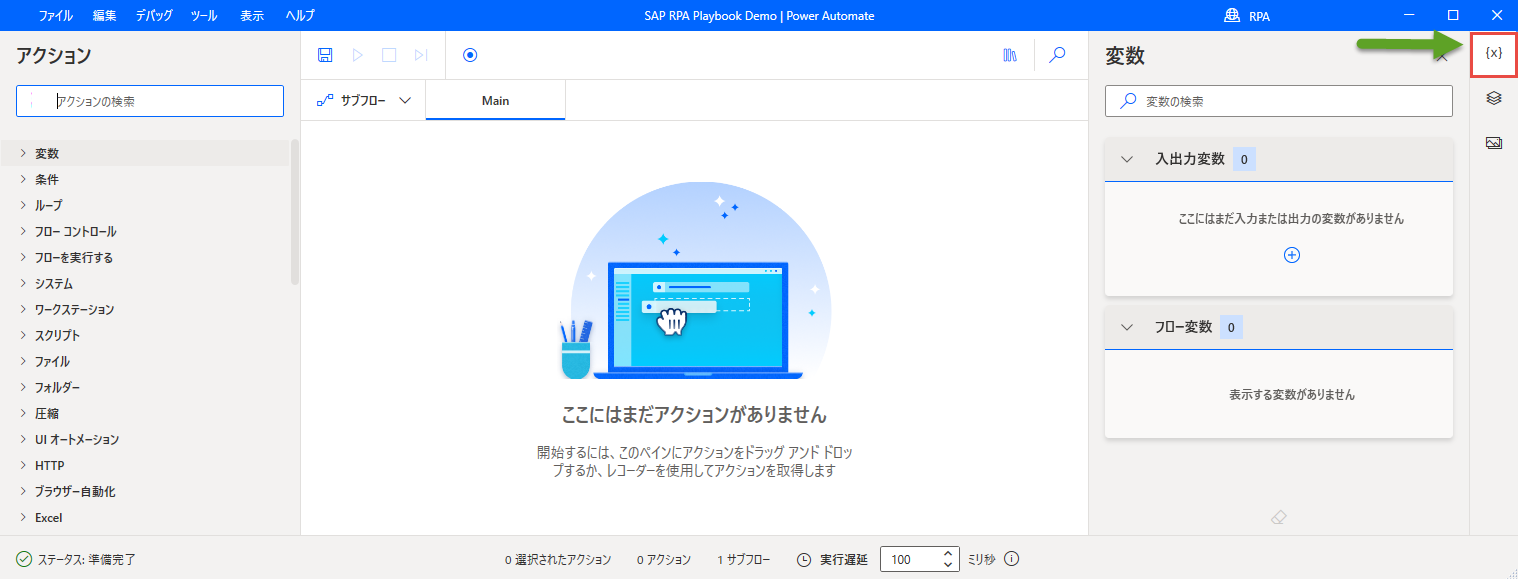
プラス記号 (+) を選択し、入力 を選択します。
クラウド フローからこのデスクトップ フローに渡されるいくつかの入力変数を作成します。
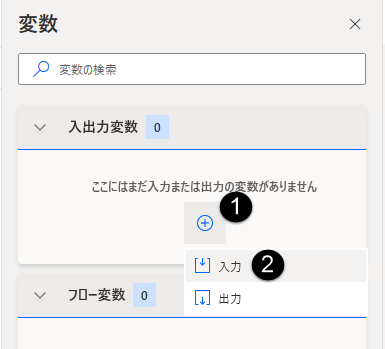
まず、ほとんどすべての SAP ベースの自動化フローで必要となるいくつかの技術的な SAP 変数を作成します。 以下のリストの各変数について、変数名、外部名、 説明を入力し、更新 を選択します。
SAPPassword
SAPUser
SAPClient
SAPSystemId
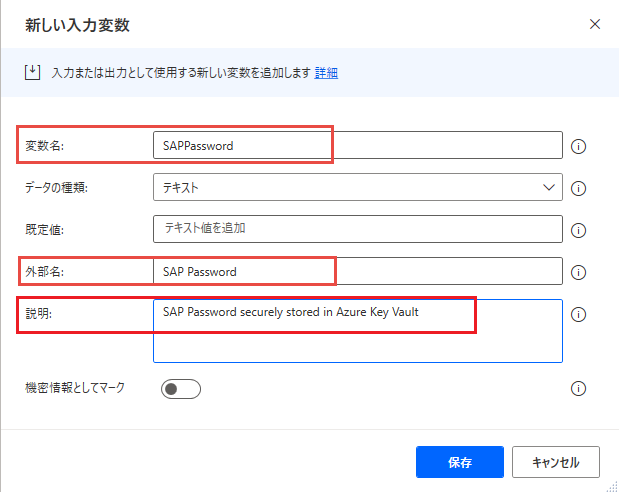
続いて、次の使用例固有となる変数を作成します。
EmployeeId
AddressType
EffectiveDate
番地
市
州
ZipCode
CountryCode
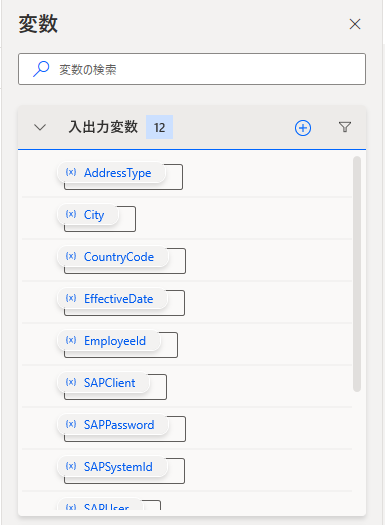
次に、最初のプロセス アクションを作成します。 アプリケーションの実行アクションを検索し、デザイン サーフェスにドラッグします。
![作成キャンバスに追加された[アプリケーションの実行]アクション ダイアログのスクリーンショット。](media/run-application-action.png)
パラメータ リストに以下の情報を入力し、保存を選択します。
アプリケーションパス: C:\Program Files (x86)\SAP\FrontEnd\SapGui\sapshcut.exe
コマンドライン引数: start -system=%SAPSystemId% -client=%SAPClient% -user=%SAPUser% -pw=%SAPPassword% -maxgui
ウィンドウ スタイル: 最大化
アプリケーションの起動後: アプリケーションの完了を待機します
![パラメータが入力された[アプリケーションの実行]ダイアログのスクリーンショット。](media/run-application-dialog-with-parameters-entered.png)
待機アクションを検索し、デザイナーにドラッグして、期間フィールドに10 (秒) と入力し、保存を選択します。
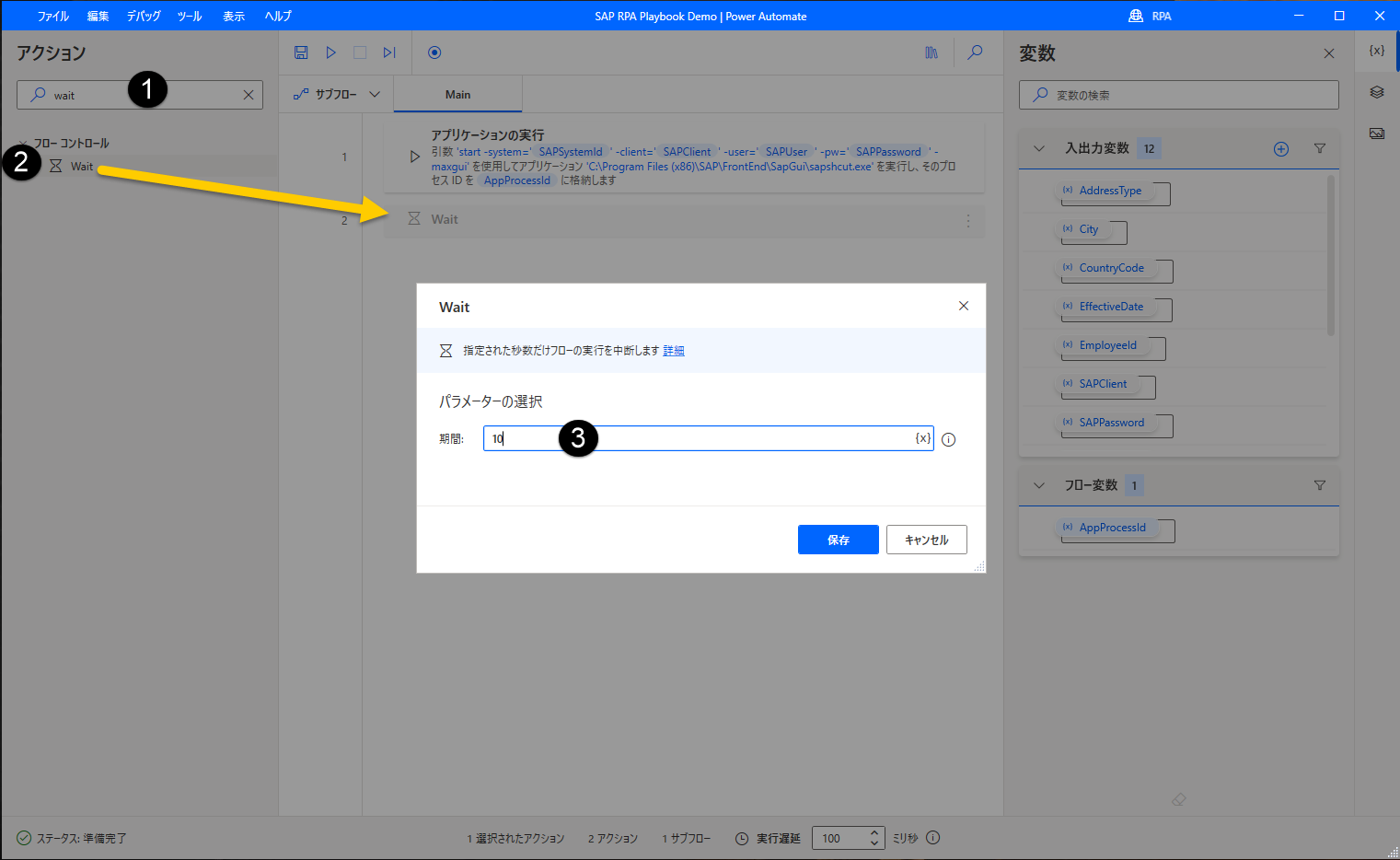
続いて、SAP GUI を開き、選択したシステムにログインします。
Power Automate Desktop で、アクション検索ボックスで入力アクションを検索し、ウィンドウにテキスト フィールドを入力する アクションをキャンバスにドラッグします。
![Power Automate Desktop デザイナー ウィンドウで、待機アクションの後に [ウィンドウにテキスト フィールドを入力する] アクションを追加したスクリーンショット。](media/adding-populate-text-field.png)
新規 UI 要素の追加を選択します。
![[新しい UI 要素の追加]ボタンを使用したウィンドウ ダイアログの [テキストの入力] フィールドのスクリーンショット。](media/populate-text-field-add-new-ui-element.png)
セッションの追跡ダイアログが開き、画面上で選択した個々のコントロールが追跡されます。
![[追跡セッション] ダイアログのスクリーンショット。](media/tracking-session-dialog.png)
SAP メイン ウィンドウを選択してフォーカスします。

トランザクション コード フィールドにカーソルを合わせます。 Gui Ok コード フィールドが赤い枠で囲まれている場合、Ctrl をクリックしたまま押し続けます。 これにより、Power Automate Desktop のUI 要素の追加ダイアログの UI 要素リストにコントロールが追加されます。


SAP ウィンドウで、緑色のチェック マークボタンにカーソルを合わせて、Ctrl をクリックしたまま押し続けます。

リストボックスにトランザクション コード PA30 を入力し、緑色のチェックマークボタンを選択します。

次の画面でフィールド選択プロセスを続行します。

次のフィールドとボタンを選択します。
![SAP Easy Access アプリケーションの [HR マスター データの保守] ウィンドウのスクリーンショット。個人番号フィールドが選択されています。](media/maintain-hr-master-data-window-with-personnel-no.png)
![SAP Easy Access アプリケーションの [HR マスター データの保守] ウィンドウのスクリーンショット。画面の [期間] エリアで、[開始] フィールドが選択されています。](media/maintain-hr-master-data-window-with-from-in-period-field.png)

![SAP Easy Access アプリケーションの [HR マスター データの保守] ウィンドウのスクリーンショット。画面の [直接選択] エリアで、[STy] フィールドが選択されています。](media/maintain-hr-master-data-window-with-sty-field-selected.png)

ダイアログに次のコントロール名が含まれていることを確認します。 完了 を選択してダイアログを閉じ、デザイン キャンバスに戻ります。
![SAP Easy Access ウィンドウの UI 要素が追加された [セッションの追跡] ダイアログのスクリーンショット。](media/tracking-session-with-ui-elements.png)
これは、前のダイアログを閉じた後に表示されるダイアログです。
![GUI ボタンを選択したウィンドウ ダイアログの [テキストの入力] フィールドのスクリーンショット。](media/populate-text-field-in-window.png)
テキスト ボックスドロップ ダウン メニューを開き、Gui Ok Field 'okcd を選択し、選択を選択します。
![[テキスト ボックス]ドロップダウン メニューが開かれ、使用可能な UI 要素が表示されているウィンドウ ダイアログの [テキスト入力] フィールドのスクリーンショット。](media/populate-text-field-in-window-with-text-box-dropdown.png)
トランザクション コード PA30 を入力し、保存を選択します。
![ウィンドウ ダイアログの [テキスト入力] フィールドに PA30 が追加された画面のスクリーンショット。](media/populate-text-field-in-window-with-pa30.png)
右側のペインで、UI 要素アイコンを選択します。 リストから各コントロールを選択し、名前を変更します。
チップ
この手順は必須ではありませんが、コントロール ライブラリには数十ものコントロールが含まれている可能性があり、システム名でそれらを識別するのが難しいため、この手順を強く推奨します。

名前が変更されたコントロール リストは次のとおりです。

アクション 検索ボックスに press button (ボタンを押す) と入力し、ウィンドウのボタンを押す アクションをキャンバスにドラッグします。

続行 を選択します。

保存を選択します。
![[続行] ボタンが選択され、[保存] が強調表示された [ウィンドウ] ダイアログの [ボタンを押す] のスクリーンショット。](media/press-button-in-window-dialog.png)
アクション 検索ボックスに wait for (待機) と入力し、ウィンドウ コンテンツの待機 アクションをキャンバスにドラッグします。

UI 要素配下で、従業員 IDを選択し、選択を選択します。

保存を選択します。

アクション 検索ボックスに populate (入力) と入力し、テキスト フィールド ウィンドウの入力 アクションをキャンバスにドラッグします。

UI 要素配下で、従業員 IDを選択し、選択を選択します。

入力するテキスト テキスト ボックス内にある
 アイコンを選択し、EmployeeId を選択します。
アイコンを選択し、EmployeeId を選択します。
保存を選択します。

コントロールの Infotype、Info サブタイプ、発行日 についても手順 33 ~ 35 を繰り返し、以下の画像のように変数を選択するか、固定値を入力します。
![テキスト ボックスのフィールドを [Infotype] に設定し、入力するテキストを [0006] に設定した [ウィンドウにテキストフィールドを追加] ダイアログのスクリーンショット。](media/populate-text-field-in-window-with-infotype_0006.png)
![テキスト ボックスのフィールドを [Info サブタイプ] に設定し、入力するテキストを [AddressType] に設定した [ウィンドウにテキストフィールドを追加] ダイアログのスクリーンショット。](media/populate-text-field-in-window-with-info_addresstype.png)
![テキスト ボックスのフィールドを [発行日] に設定し、入力するテキストを [EffectiveDate] に設定した [ウィンドウにテキストフィールドを追加] ダイアログのスクリーンショット。](media/populate-text-field-in-window-with-text_effectivedate.png)
アクション 検索ボックスに press button (ボタンを押す) と入力し、ウィンドウのボタンを押す アクションをキャンバスにドラッグします。

UI 要素配下で、新規住所を選択し、保存を選択します。

保存を選び、OK を選択します。
![Power Automate Desktop デザイナーに[正常に保存されました]のメッセージ ボックスが表示された状態のスクリーンショット。](media/pad-designer-with-saved-successfully-message.png)
アクション 検索ボックスに wait for (待機) と入力し、ウィンドウ コンテンツの待機 アクションをキャンバスにドラッグします。
![Power Automate Desktop デザイナー ウィンドウで、[新規アドレス]ボタンの後に[アクション]ペインからウィンドウ コンテンツの追加を待機している状態のスクリーンショット。](media/pad-designer-with-wait-for-window-content-action.png)
UI 要素を選択し、新しい UI 要素を追加するボタンを選択して、セッションの追跡ダイアログを表示します。
![UI 要素がドロップダウンして開いた状態の [ウィンドウ コンテンツの待機] ダイアログのスクリーンショット。](media/wait-for-window-content-with-ui-elements-dropdown.png)
[セッションの追跡] ダイアログが表示されます。
![[追跡セッション] ダイアログのスクリーンショット。](media/tracking-session-dialog.png)
重要
以下の手順では、SAP GUI スクリプト構成 の前提条件のステップ 5 で説明されている、有効な SAP リファレンス テスト データが必要になります。
人員番号、期間の開始日、Infotype (これは SAP システムの標準タイプであるため、常に0006です)、STy (これは Infotype のサブタイプです) に値を入力し、作成 (F5) を選択します。

住所 1 にカーソルを合わせます。 Gui Ok テキスト フィールドが赤い枠で囲まれます。 Ctrl を押し続け、クリックしてコントロールを セッションの追跡 ダイアログに表示される UI 要素 リストに追加します。

次のフィールドについても手順 44 を繰り返します :市/郡、州、郵便番号、国キー、保存 (Ctrl + S) ボタン。

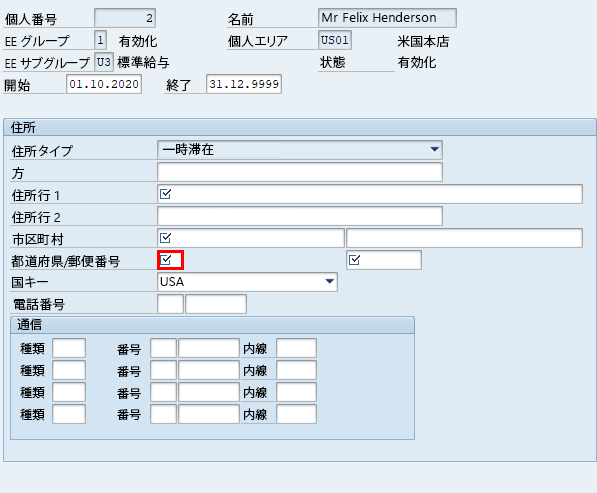

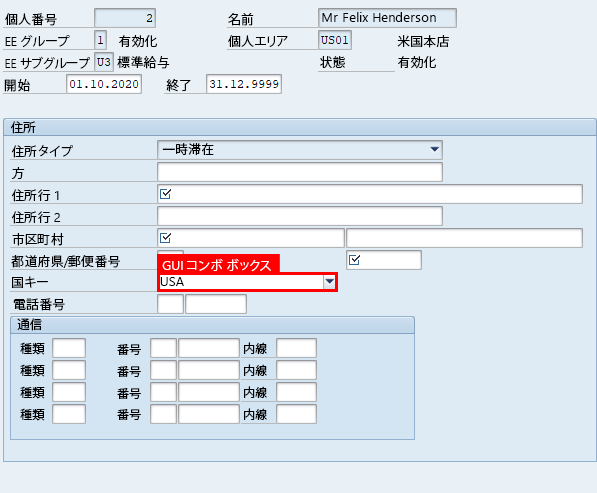

セッションの追跡ダイアログで、完了を選択します。
重要
SAP フォームは開いたままにしてください。
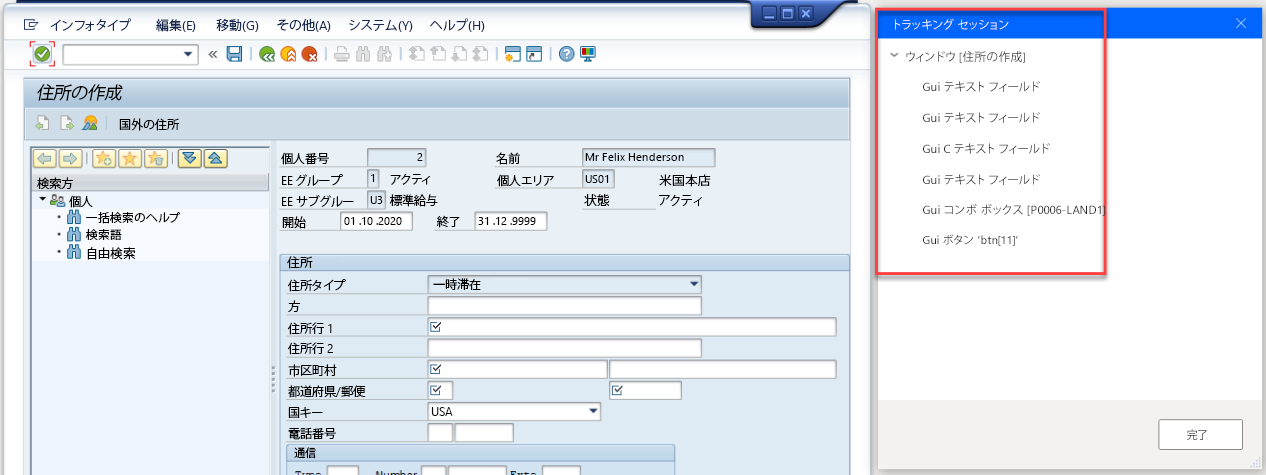
UI 要素、GUI テキスト フィールド 'P0006-STRAS"の順に選択して、保存でダイアログを閉じます。

右側のペインで、UI 要素アイコンを選択します。 新しく追加されたコントロールをそれぞれ選択し、名前を変更します。 この手順は必須ではありませんが、コントロール ライブラリには数十ものコントロールが含まれている可能性があり、システム名でそれらを識別するのが難しいため、この手順を強く推奨します。
![[UI 要素] ペインのすべての UI 要素のスクリーンショット。](media/ui-elements-pane.png)


アクション 検索ボックスに populate (入力) と入力し、テキスト フィールド ウィンドウの入力 アクションをキャンバスにドラッグします。

UI 要素選択し、Street (街)を選択します。

入力するテキスト ボックスで fx アイコンを選択し、Street 変数をダブルクリックして選択します。

保存を選択します。
![ウィンドウ ダイアログのテキスト フィールドに、Street 変数を [入力テキスト] フィールドに入力します。](media/populate-text-field-in-window-with-street-in-text-to-fill-in.png)
次のコントロールに対して、手順 50 と 52 を繰り返します: 市、都道府県、郵便番号。
![テキスト ボックス フィールドの [市] と、[入力テキスト] フィールドの City 変数を使って、ウィンドウ ダイアログのテキスト フィールドを生成するスクリーンショット。](media/populate-text-field-in-window-with-city-in-text-to-fill-in.png)
![テキスト ボックス フィールドの [都道府県] と、[入力テキスト] フィールドの State 変数を使って、ウィンドウ ダイアログのテキスト フィールドを生成するスクリーンショット。](media/populate-text-field-in-window-with-state-in-text-to-fill-in.png)
![テキスト ボックス フィールドの [ZipCode] と、[入力テキスト] フィールドの ZipCode 変数を使って、ウィンドウ ダイアログのテキスト フィールドを生成するスクリーンショット。](media/populate-text-field-in-window-with-zipcode-in-text-to-fill-in.png)
Note
SAP GUI のコンボ ボックスには特別な処理が必要となります。複数のアクションを使用して、コンボ ボックス内の正しいリスト アイテムを選択する必要があります。
アクション 検索ボックスに click UI (UI のクリック) と入力し、ウィンドウ内の UI 要素のクリック アクションをキャンバスにドラッグします。
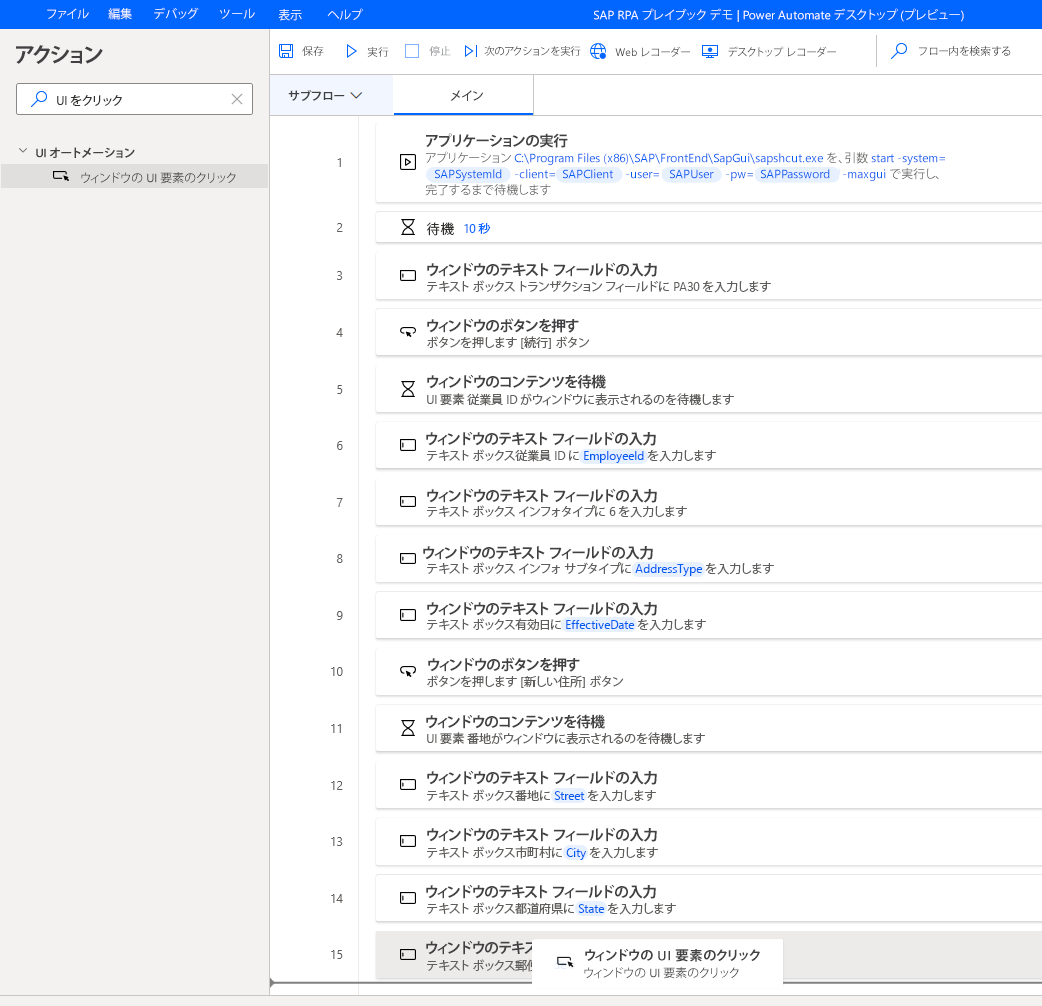
UI 要素選択し、Country (国)を選択します。

クリック タイプの既定値を保持します。

アクション 検索ボックスに send keys (キーの送信) と入力し、ウィンドウ内の UI 要素のクリック アクションをキャンバスにドラッグします。

送信するテキスト フィールドで fx アイコンを選択し、CountryCode をダブルクリックして選択します。

変数名のすぐ後ろ部分を%CountryCode%テキスト入力で{Enter}変更します。 {Enter} 参照は、キーボードの入力キー ストロークを模倣します。
![[キーの送信] ダイアログの [送信するテキスト] フィールドに CountryCode が入力された状態のスクリーンショット。](media/send-keys-with-countrycode-enter.png)
キーの送信アクションをフローの終点にドラッグします。

送信テキストフィールドに {Enter} を入力し、保存を選択します。
![[キーの送信] ダイアログの [送信するテキスト] フィールドに Enter が入力された状態のスクリーンショット。](media/send-keys-with-enter-in-text-to-send.png)
アクション 検索ボックスに press button (ボタンを押す) と入力し、ウィンドウのボタンを押す アクションをキャンバスにドラッグします。

UI 要素配下で、保存を選択します。

保存 を選びます。
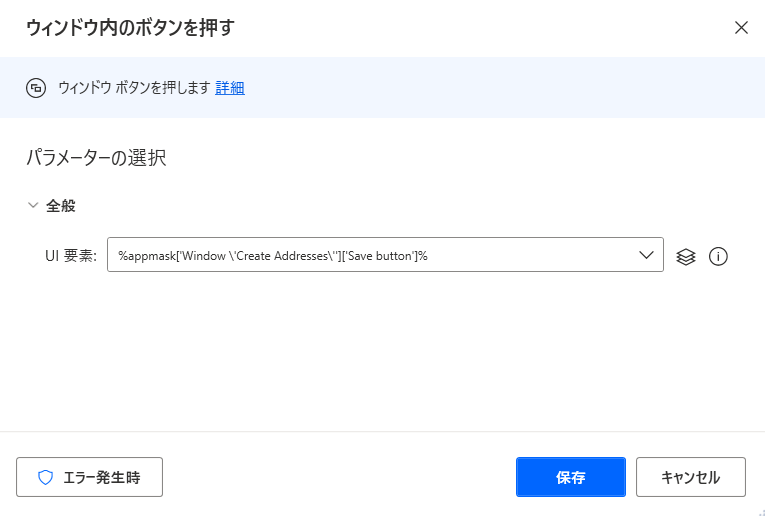
重要
他のコントロールやウィンドウ操作をする前に、SAP レコードの保存操作が完了していることを確認します。操作が完了していることを確認するために、コントロールが表示されるのを待つ 待機アクションを追加します。
アクション 検索ボックスに wait (待機) と入力し、ウィンドウ コンテンツの待機 アクションをキャンバスにドラッグします。

UI 要素配下で、従業員 IDを選択し、選択を選択します。

保存を選択します。

アクション 検索ボックスに press button (ボタンを押す) と入力し、ウィンドウのボタンを押す アクションをキャンバスにドラッグします。

UI 要素配下で、新しい UI 要素の追加を選択します。

戻る (F3) ボタンにカーソルを合わせます。

Ctrl を押し続け、クリックしてコントロールを セッションの追跡 ダイアログに表示される UI 要素 リストに追加します。 (注記: 手順 46 ではこのフォームを開いたままにしています。)

続いて、戻るボタンを選択し (Ctrl キーを離した状態で) 、前の画面に戻ります。
「データが失われます」というメッセージが表示された場合は、はいを選択して確認します。
![SAP Easy Access の [アドレスの作成] ウィンドウの [データが失われます] メッセージボックスが表示された状態のスクリーンショット。](media/data-will-be-lost-message-box.png)
次のような画面が表示されます。 セッションの追跡ダイアログで、完了を選択します。

保存を選択します。
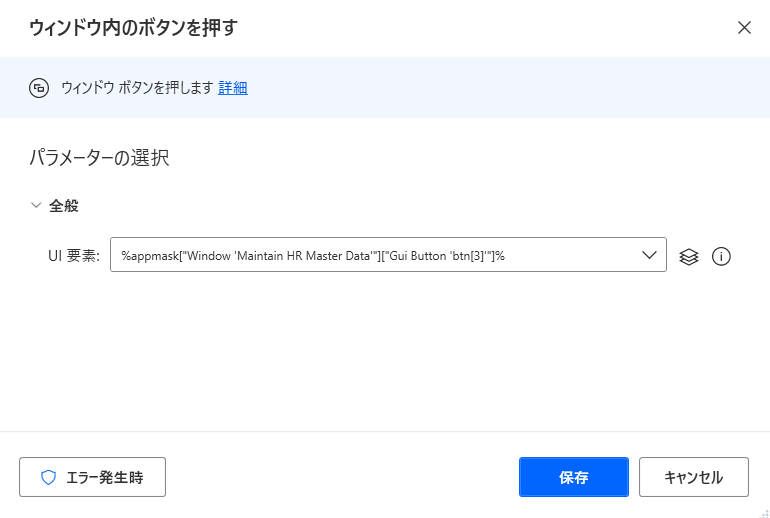
コントロール ライブラリに追加したボタンを 戻るボタン に名称変更します。
![[UI 要素] ペインの新規ボタン UI 要素の名称変更のスクリーンショット。](media/renaming-new-button-ui-elements.png)
![[UI 要素] ペインで UI 要素をm、名称変更しているスクリーンショット。](media/ui-elements-pane-with-ui-elements-renamed.png)
アクション 検索ボックスに close window (ウィンドウを閉じる) と入力し、ウィンドウを閉じる アクションをキャンバスにドラッグします。

UI 要素配下で、ウィンドウ "SAP Easy Access" を選択し、保存を選択します。

アクション 検索ボックスに close window (ウィンドウを閉じる) と入力し、ウィンドウを閉じる アクションをキャンバスにドラッグします。

ウィンドウ配下で、新しい UI 要素の追加を選択します。

SAP Logon 760 ウィンドウのウィンドウ フレーム外側にカーソルを合わせます。 Ctrl を押し続け、ウィンドウ要素を セッションの追跡 ダイアログに表示される UI 要素リストに追加します。
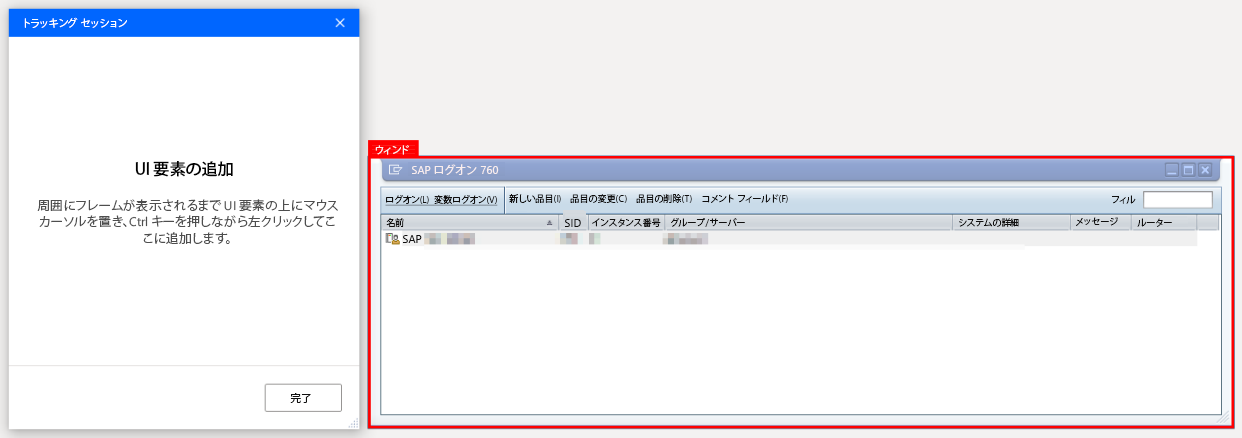
UI 要素配下で、ウィンドウ "SAP Logon 760" (数字の "760" は SAP GUI のバージョンを表わすものであるため、ご利用の環境によっては変わる場合があります) を選択し、保存を選択します。
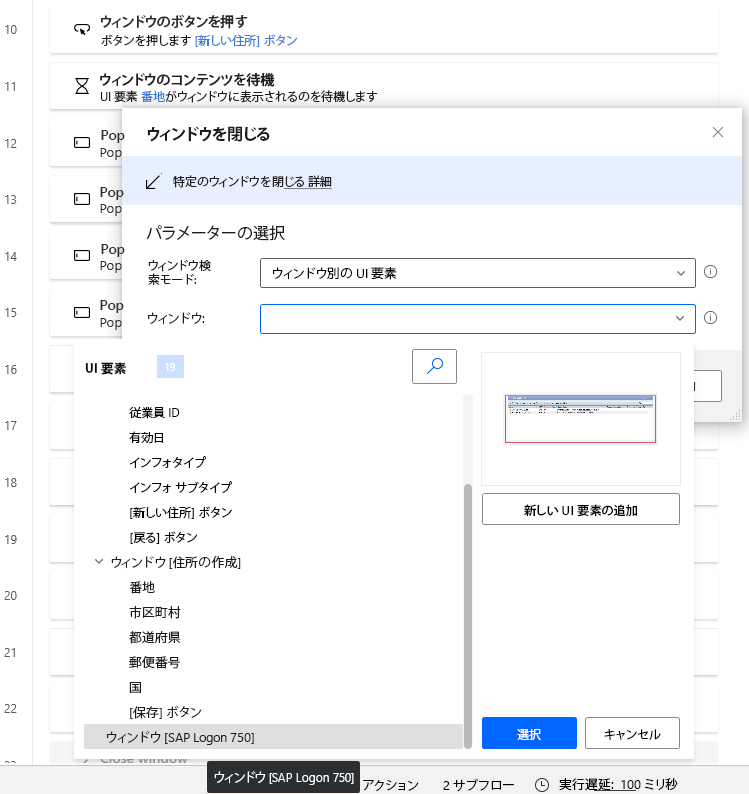
保存を選択します。
![[ウィンドウを閉じる]ダイアログのスクリーンショット。](media/close-window-sap-logon-760-save.png)
保存を選択して、フローを保存します。
