チュートリアル: プロセス マイニング機能を開始する
チュートリアルでは、サンプル データを使ってプロセス マイニング機能を体験することができます。 このチュートリアルでは、プロセスを作成し、データをインポートしてから分析します。
Note
以下で説明するすべての機能を確認できず、さらに既定の環境を使用している場合は、新しい環境を作成してやり直してください。
サンプル データのダウンロード
プロセス マイニングのチュートリアルについては、サンプルのイベント ログ CSV ファイルをダウンロードしてください。
このチュートリアルのサンプル データはあくまで参照用であり、架空のものです。 実在する名称とは一切関係ありません。
プロセスの作成
注意
プロセスの作成および分析中にエラー メッセージが表示された場合は、セキュリティ ロール が見つからないことが原因である可能性があります。 これを解決するには、環境の管理者に連絡して、環境作成者 セキュリティ ロールを割り当てるように依頼してください。
Power Automate にサインインします。
環境を選択します。
左側のナビゲーション ウィンドウで、プロセス マイニング を選択します。
新しいプロセスの作成 セクションで ここから開始 を選択します。
新しいプロセスの作成画面でプロセス名を入力し、データのインポート を選択します。
(オプション) プロセスの説明を入力します。
続行 を選択します。
データをインポート
データ ソースの選択 画面で テキスト/CSV を選択します。
接続の設定 ヘッダー配下の ファイルのアップロード (プレビュー) を選択します。
参照を選択します。
以前にダウンロードした SampleData_AP_Refunds_Financial_EventLog.csv を見つけて選択します。
開く を選択します。
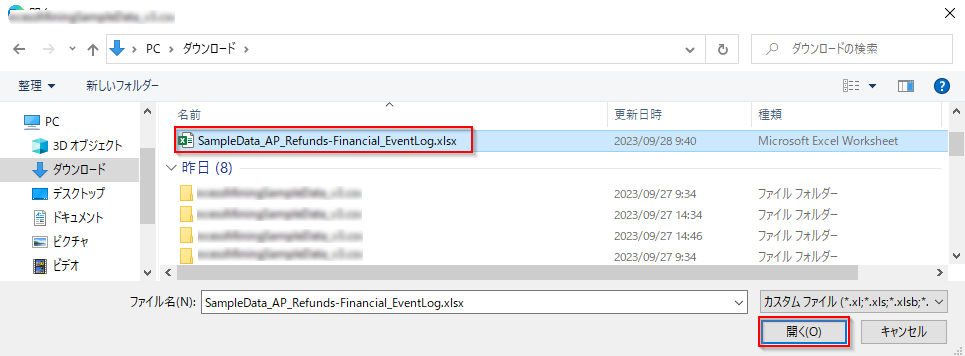
認証を求められたら サインイン 選択し、プロンプトに従います。
次へを選択します。
データを変換できる Power Query が表示されたら、次へ を選択します。
必要に応じて、サンプル データの 属性名 と 属性タイプ を照合します。 このサンプルで変更するデータ属性は、InvoiceValue、Resource、StartTimestamp、EndTimestamp、CaseId、ActivityName です。
完了した属性マッピングを次のスクリーンショットで示します。
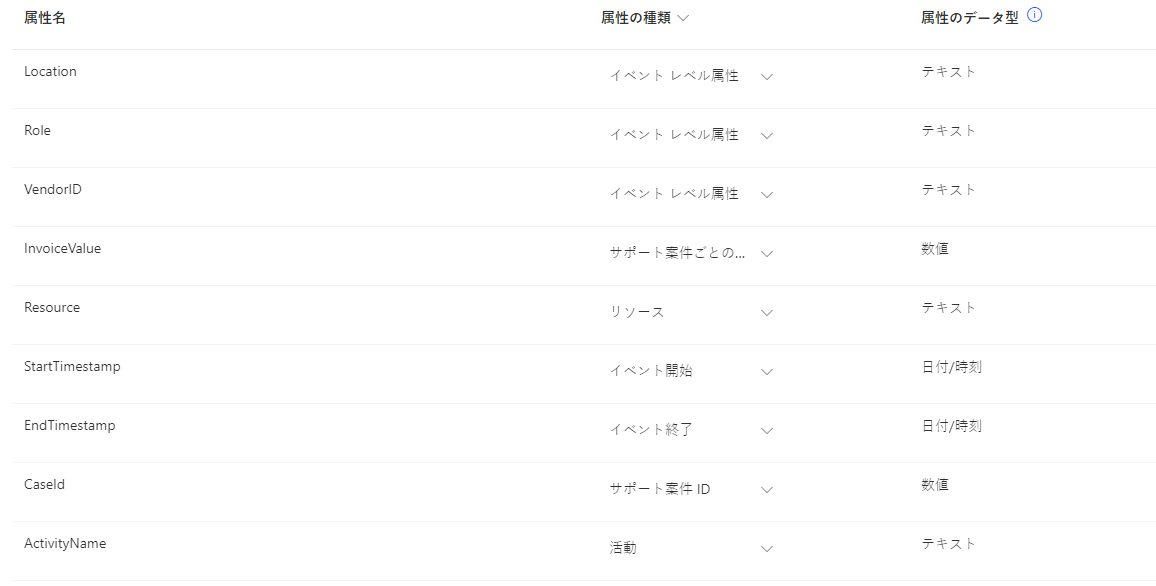
保存して分析する を選択します。 分析の実行には数分かかる場合があります。
分析プロセスが完了すると、プロセス マップと、プロセスに関する他のインサイトを含むダッシュボードが表示されます。 このダッシュボードで、プロセスの分析に役立つ多くの指標を確認できます。 プロセス マップとメトリックの分析方法については、プロセス マイニング機能でプロセスを視覚化して分析情報を取得する を参照してください。
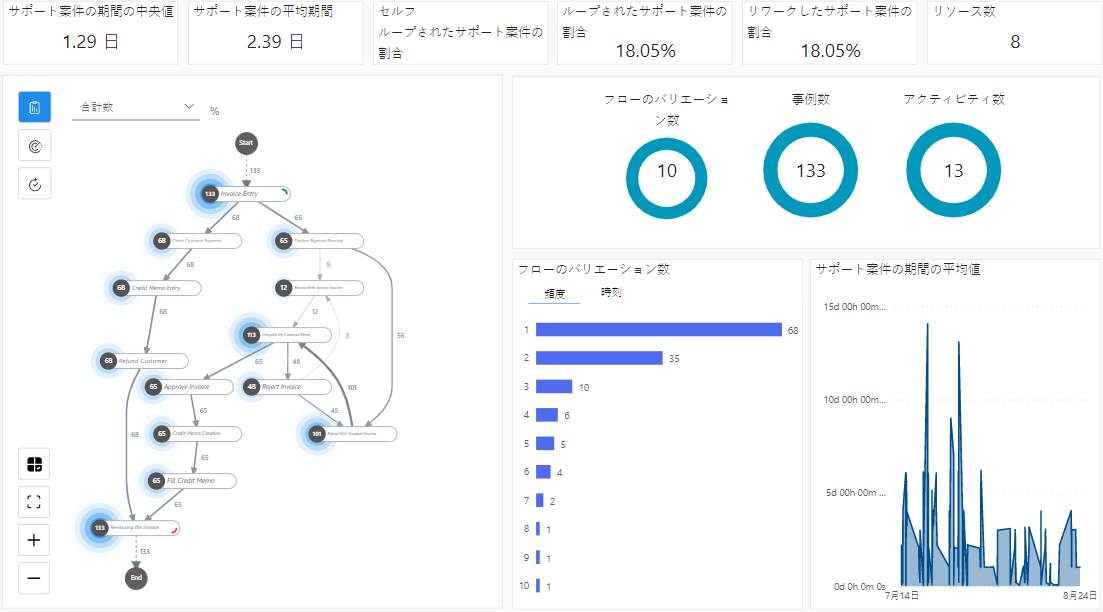
プロセスを分析する
KPI を超えてプロセスを分析してみましょう。 Power Automate Process Mining デスクトップ アプリを使用して、プロセス マイニング機能で作成したプロセスの編集と分析を行います。
分析レポート ページのコマンド バーから、Process Mining アプリのダウンロード を選択してダウンロードします。
ツールバーで、右上から環境を選択します。
Power Automate (AP Refunds Process) でプロセス マイニング機能を使用して作成したプロセスを検索します。
既定 を選択して既定ビューを表示します。
Process Mining デスクトップ アプリの高度な機能を使用する準備が整いました。
カスタマイズ パネル ツールバーで、頻度 (最初のアイコン) を選択し、メトリック ドロップダウン メニューで ケースの件数 を選択します。
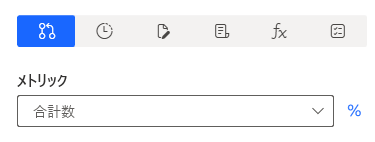
プロセス マップは、各ノードで指定されたアクティビティを含むプロセスのケースの件数を表示します。
カスタマイズ パネルで時計アイコンを選択し、ドロップダウン メニューから 平均期間 を選択します。
注意: 特別伝票で払い戻し ステップの平均時間は、他のステップより長くかかります。
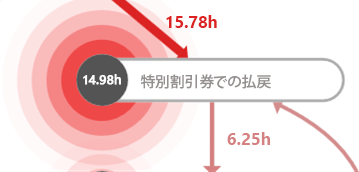
カスタマイズ パネルで 財務 (紙のアイコン) を選択し、メトリック ドロップダウン メニューから 平均 を選択します。
注意: 同じ 特別伝票で払い戻し ステップが占めるのは請求金額のうち $631.11 だけで、これは他のほとんどのステップの半分以下です。
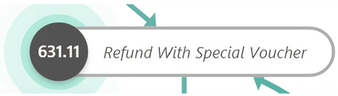
このステップは追加の調査に適しているため、このステップのノードを選択します。
カスタマイズ パネルで、フィルターの作成>属性 を選択します。
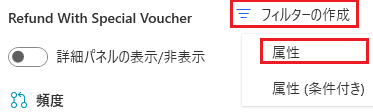
異なるビューでパスを比較する
この 特別伝票で払い戻し ステップを持つパスと、このステップを持たず、代わりに 標準伝票で払い戻し という別のステップを持つパスを比較します。 特別伝票で払い戻しを含むが、標準伝票で払い戻しを含まないパスをフィルターしましょう。 さらに、標準伝票で払い戻し あり と 特別伝票で払い戻しなし に該当するパスをフィルターしましょう。
'特別伝票で払い戻し' ビューを作成します
フィルター処理 ページで 任意の値を格納する フィールドで 特別伝票で払い戻し を選択していることを確認します。
コマンド バーで フィルターを追加>属性 を選択します。
今回は フィルター結果 ドロップダウン メニューから 含まない を選択します。
リスト タブで 標準伝票で払い戻し を選択し、任意の値を格納する フィールドに配置します。
フィルタリング画面は次のようになります。
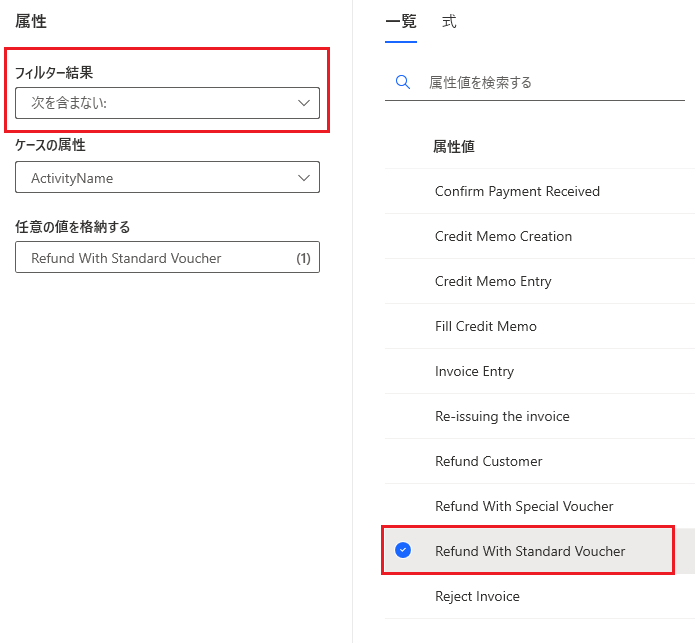
右下隅にある 適用 を選択します。
上部のコマンド バーで 保存>名前を付けて保存 を選択し、特別伝票で払い戻し>保存 と入力します。
'標準伝票で払い戻し' ビューを作成します
画面左下にある フィルター ボタンを選択し、フィルター画面に戻ります。
フィルター条件の設定 をクリアして、ステップ 1 から 4 を繰り返しますが、ステップ 1 の 標準 伝票で払い戻し とステップ 4 の 特別 伝票で払い戻し を選択します。
上部のコマンド バーで 保存>名前を付けて保存 を選択し、標準伝票で払い戻し>保存 と入力します。
ビューの比較
これで 2 つの異なるビューを作成しました。 1 つのビューには、特別伝票で払い戻し ステップがあり、標準伝票で払い戻し ステップがないパスが表示されます (特別伝票で払い戻し)。 もう一方のビューはその逆です (標準伝票で払い戻し)。 この 2 つのビューを比較しましょう。
左側のパネルで、プロセス比較 を選択します。
以下の 比較 タイルで、レイヤーの追加 を選択します。
ビュー ドロップダウン メニューから 特別伝票で払い戻し>レイヤーの追加 を選択します。
2 つのビューを比較したプロセス マップが作成されます。
カスタマイズ パネルで、メトリックとして 平均期間 を選択していることを確認します。
このビューを 標準と特別の比較 という名前で保存します。
さまざまなビューでプロセス マップを理解する
緑色のノードは、両方のビューに共通するステップを表します。 赤のノードは、特別な伝票を使用するプロセスでのみ行われるステップを表します (比較 の凡例で示されています)。 青色のノードは、標準伝票を含むパスでのみ発生するステップを表します。
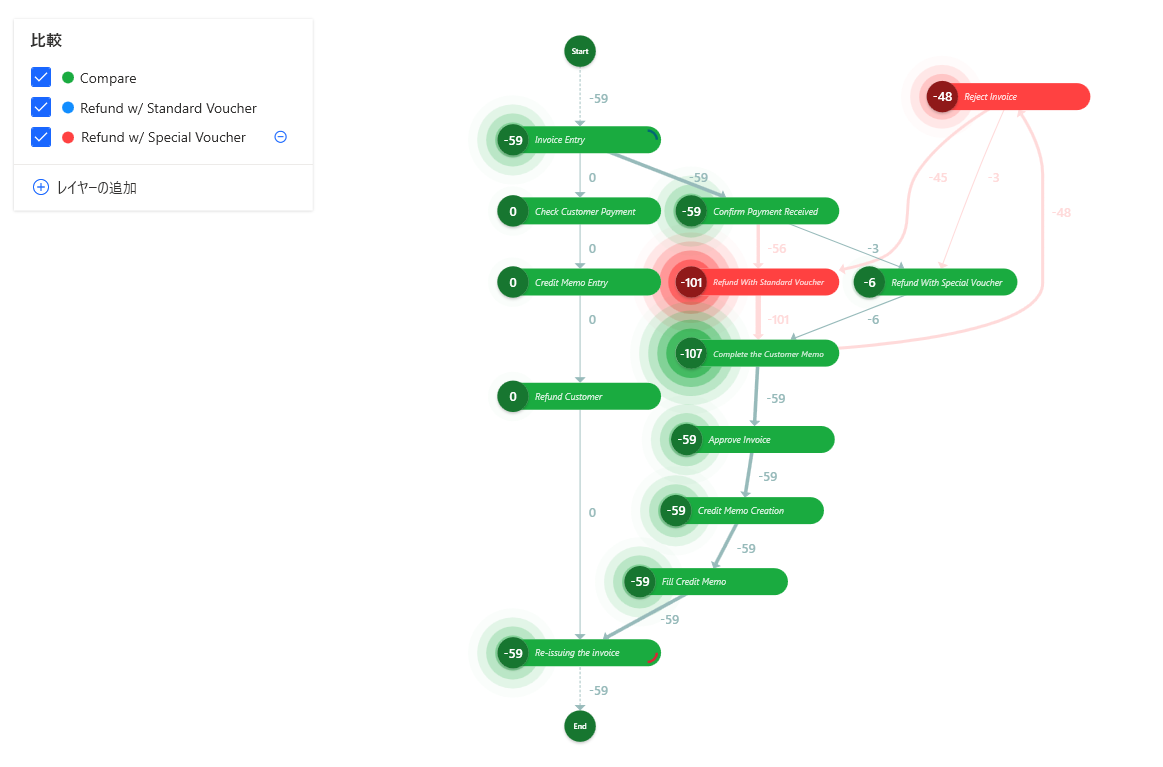
右のナビゲーション バーで カスタマイズ を選択して、カスタマイズ パネルを拡大します。
パフォーマンス (時計アイコン) を選択します。
メトリック ドロップダウン メニューから 平均期間 を選択します。
プロセスを分析する (以前の記事) での手続による 特別バウチャーで払い戻し は 9 ケースしかありませんでした。 このセクションのプロセス比較マップによると、プロセスは平均して約 17 時間長くなります。
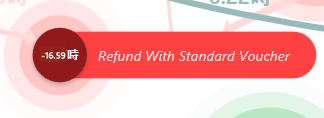
標準伝票で払い戻しステップを含むケースでは、伝票の拒否ステップが示唆するように、請求書が青いノードとして拒否される可能性があることにも注意してください。 この 伝票の拒否 ステップのプロセスには平均で 2.8 時間しかかかりません。
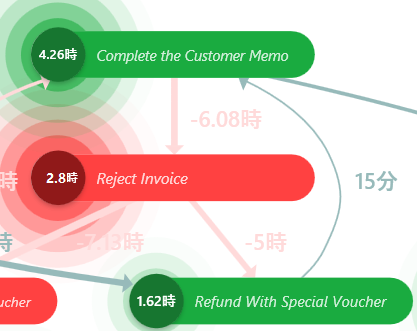
この分析から取得したインサイトに基づいて、結果を要約して結論を導き出し、このプロセスについて推奨事項をいくつか提示しましょう。
インサイトの概要
特別伝票で払い戻し:
他のステップと比較して、ステップ内で数回しか発生しません。
そこを通過する金額は比較的少ないです。
プロセス全体の平均期間が大幅に増加します。
標準伝票で払い戻し:
- このステップのケースでは、その後請求書も却下されます。 これにより再作業が発生し、プロセスの平均期間に多少の時間が追加されます。
特別伝票や標準伝票を選択する際の考慮事項
この組織には伝票で払い戻しする方法が 2 つあります: 特別伝票で払い戻し または 標準伝票で払い戻し。 後者の場合、一部の請求書が後で却下されるため、再作業が発生する場合があります。 または、特別なバウチャーを使用しても、請求書が却下されることはありません。 これは、特別伝票の使用が一貫した方法であるように思われるかもしれません.
ただし、標準伝票で請求書が却下される可能性があることは、特別伝票を使用するよりも組織の時間を節約します。 これにより請求書が却下されることはありません。平均時間の差は約 13.79 時間です。
レコメンデーション
わずか数件の特別伝票がプロセスに多くの時間を加えることになるため、組織は標準伝票と特別伝票の使用に着目する必要があります。
組織はさらに分析を行い、標準の請求書を使用すると頻繫に請求書が却下される理由を特定する必要があります。 これに対する改善策を発見できれば、これを実装して組織はプロセスをさらに改善できます。
Power Automate Process Mining の高度な機能を活用する方法については、Power Automate Process Mining の概要 を参照してください。