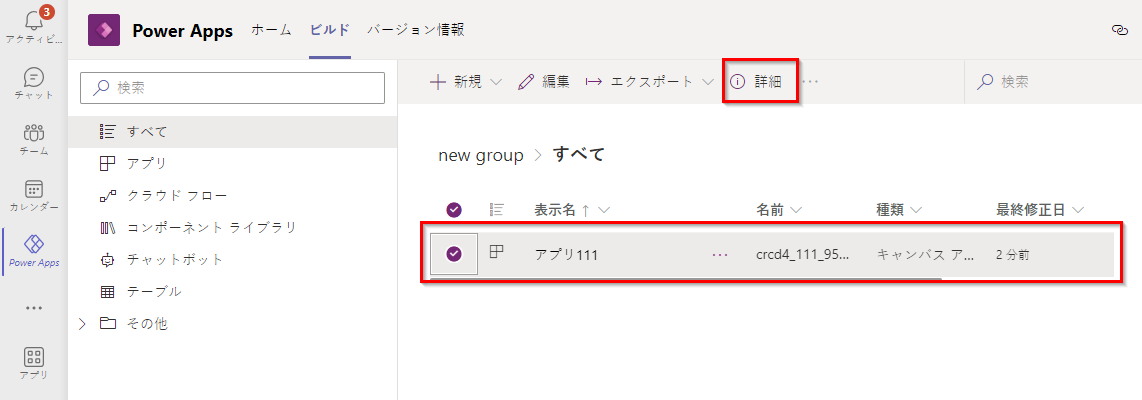Teams の新しい Power Apps アプリでフローを作成してカスタマイズし、Teams にさらなる価値を追加できます。 350 を超えるコネクタを利用して インスタント、スケジュール済み、自動化 などのフローを作成できます。 これには、Teams 内の Microsoft Dataverse for Teams テーブル と連携するためのコネクタが含まれます。
注意
プレミアム コネクタを含むすべての Power Automate コネクタ にアクセスするには Power Automate ライセンス が必要です。 Microsoft 365 ライセンスを持つユーザーはすべての標準コネクタを使うことができます。
前提条件
Teams でフローを作成する前に Power Apps アプリをインストールする必要があります。 詳細情報: Microsoft Teams に Power Apps パーソナル アプリをインストールする
Teams で Power Apps アプリを使用してクラウド フローを作成する前に、そのチーム用の Dataverse for Teams 環境がすでに存在している必要があります。 Dataverse for Teams 環境は、Teams で最初のアプリを作成する ときに、自動的にプロビジョニングされます。
Teams クラウド でフローを作成する
Power Apps アプリの ビルド タブに移動して すべて表示する を選択します。
新規 を選択して フロー を選択し、作成するフローのタイプを選択します。 次の種類のフローのみを作成できます: インスタント、スケジュール済み、自動化。
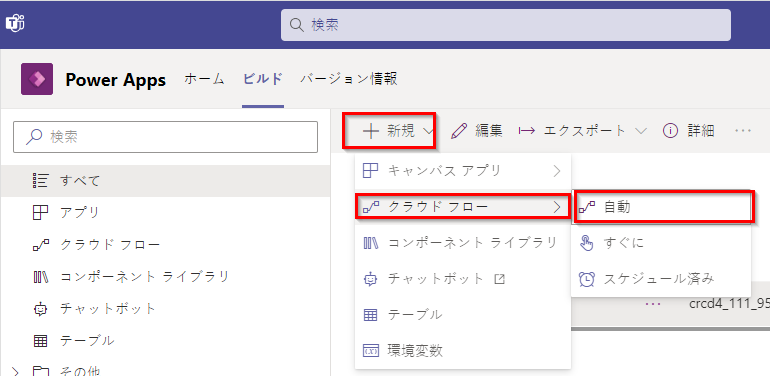
クラウド フローを作成するのが初めての場合は、国/地域を選択してから、開始するを選択する必要があります。
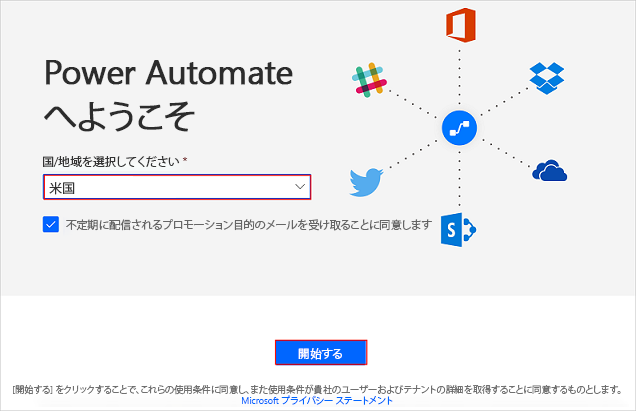
自動フローを構築する 画面が表示され、トリガーを選択してフローを作成および保存できます。
Note
ここに表示される画面は前の手順 2 で インスタント と スケジュール済み のどちらを選択したかにより異なります。
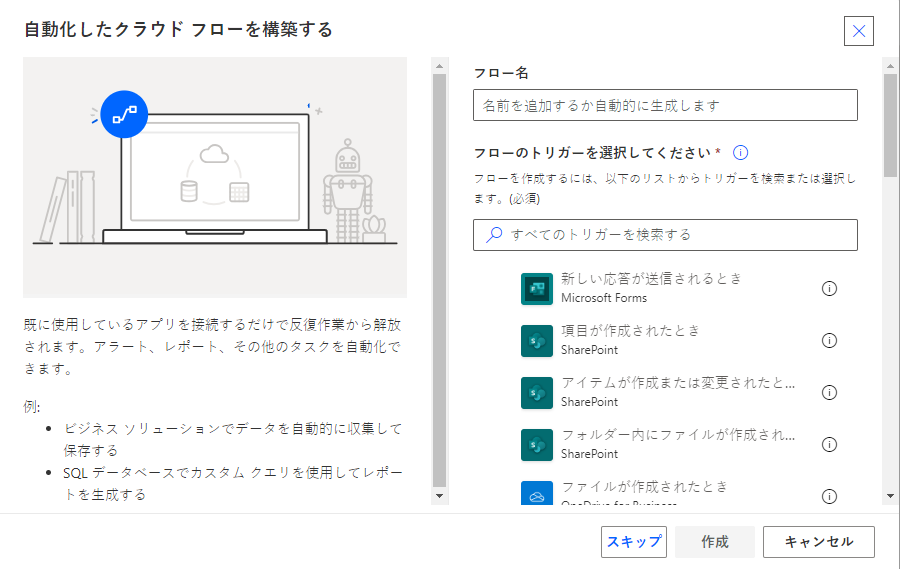
フローの作業
保存したフローを見つける方法:
Teams にサインインします。
左側のウィンドウで Power Apps を選択します。
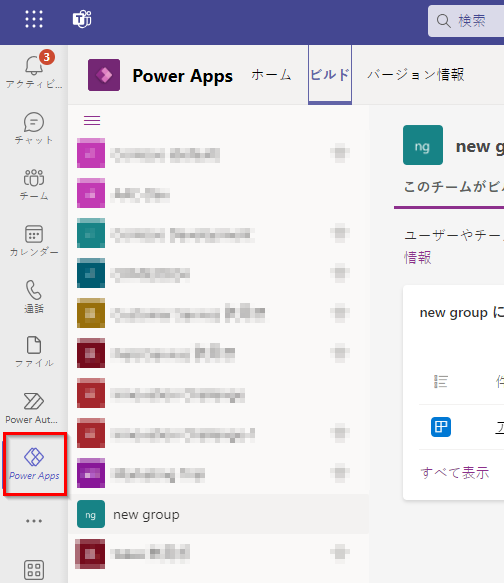
ビルド タブでフローを作成したチームを選択し、ツリー ビューで すべて表示する を選択します。
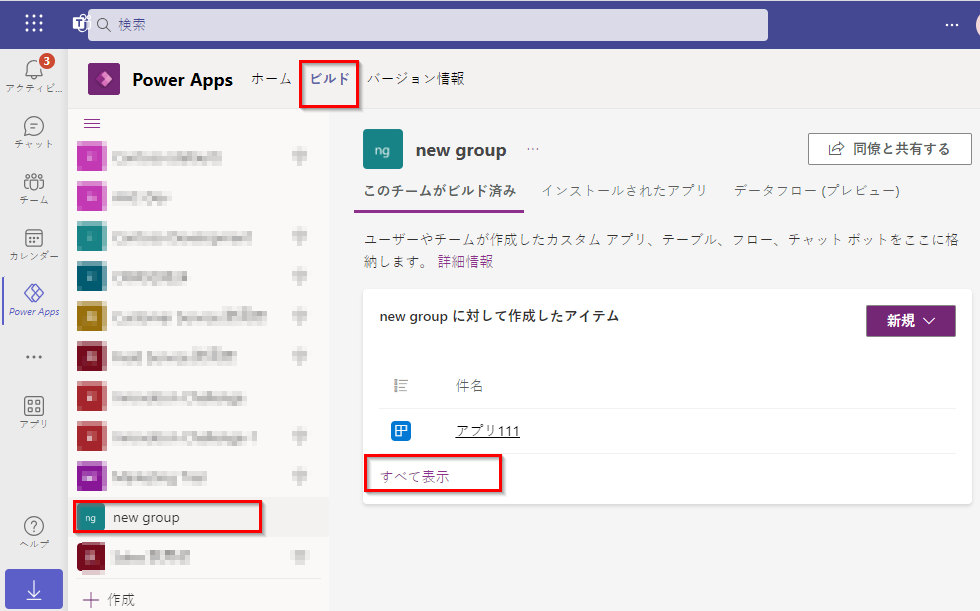
クラウド フローをカスタマイズ
Teams で、インストール済みのアプリからフローを取得したか、独自に作成した可能性があります。 これらのタイプのフローのいずれかを更新またはカスタマイズできます。
クラウド フローを更新するには、ビルド タブを選択し、すべて表示を選択して、このチームのすべてのアプリとフローを表示します。
編集するフローを選択して 編集 を選択します。
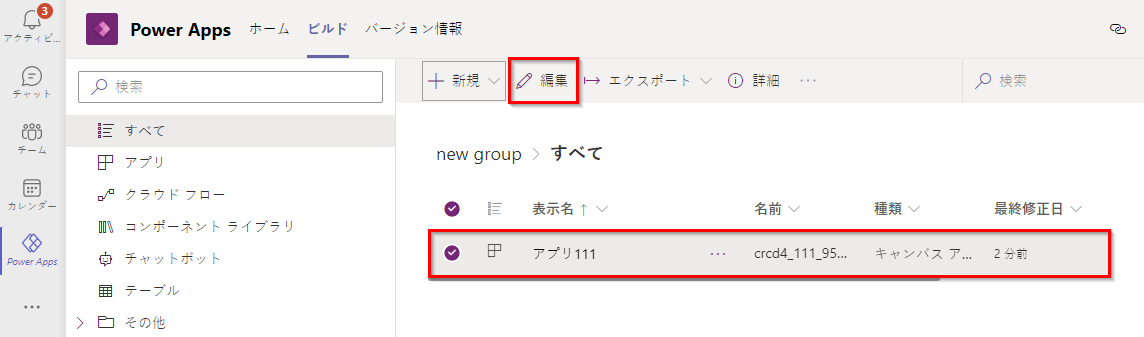
詳細と実行履歴を表示する
クラウド フローの詳細と実行履歴を表示するには、ビルド タブを選択してから、すべて表示を選択します。
詳細を表示するフローを選択してから 詳細 を選択します。