Microsoft Teams で Workflows アプリをインストールする
Workflows アプリを使用すると、Microsoft Teams のアクティビティを自動化したり、Microsoft Teams を他のアプリやサービスに接続したりできます。
注意
Teams の Power Automate アプリはワークフローと呼ばれるようになりました。 Power Automate アプリがまだ表示される場合は、最新の変更を取得するためにアプリを手動で更新する必要がある場合があります。 これを行う方法については、 アプリを更新する Microsoft Teams にアクセスしてください。
Microsoft Teams にサインインします。
追加アプリを表示 (...) を選択して、workflows アプリを検索します。
検索結果の一覧で、Workflows アプリを選択します。
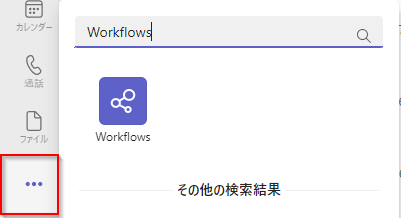
しばらくすると、Workflows アプリがインストールされます。
Workflows をMicrosoft Teams アプリ ストア からもインストールできます。
注意
Workflows アプリは Microsoft 365 政府機関のテナントでは使用できません。
Workflows アプリの使用を開始する
左側のペインから Microsoft Teams の Workflows アプリにアクセスできます。

Workflows アプリをピン留めする
Workflows アプリを Microsoft Teams にピン留めして、後で簡単にアクセスできるようにするには。
Microsoft Teams で Workflows アプリをピン留めするには:
左ペインで、Workflows を右クリックします。
ピン留め を選択します。
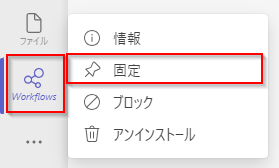
既知の問題
Microsoft Teams の Workflows アプリは、組織の既定の環境からのフローのみを表示します。 Workflows アプリから作成するフローはすべて、既定の環境にあります。