Microsoft Teams 内でフローを作成する方法は複数あります。
- Power Automate フロー テンプレート: Microsoft Teams ストアにはテンプレートが直接統合されているため、フロー テンプレートを簡単に入手してすぐに開始できます。
- チーム オーバーフロー メッセージ: チーム メッセージのオーバーフロー メニューからフローを作成することもできます。
- Workflows アプリ: Workflows アプリ を使用し、テンプレートまたはスクラッチからフローを作成できます。
Power Automate 内、または Teams の Workflows アプリ 内から エントリ ポイントのいずれかから作成する全てのフローを管理できます。
前提条件
Workflows アプリを使用するには、Microsoft Teams にアクセスできるアカウントが必要です。
Microsoft Teams ストアからクラウド フローを作成する
Microsoft Teams ストアからフローを作成するには、次の手順に従います。
Microsoft Teams にサインインします。
Teams の左ウィンドウで、アプリ を選択します。
左ウィンドウの下部にある Workflows を選択します。
Microsoft Teams に関連するテンプレートのリストが表示されます。
テンプレートのいずれかを選びフローを選択します。
テンプレートを選択すると、新しいダイアログが開きます。 フローに名前を付けてから、フローが使用するアプリとサービスにサインインします (まだサインインしていない場合)。
すべての接続が設定された後、次へ を選択します。
フローに必要なパラメーターを指定し、ワークフローを追加するを選び、フローを作成します。
フローが正常に作成されたことを示す確認ページが表示されます。
フローの作成を完了するには、完了 を選択します。
Power Automate の Teams の Workflows アプリ内または を経由して、フローを管理できます。 Teams で Workflows アプリを開くには開いてフローを管理するには、Workflows で時間を節約する セクションで ワークフローの管理 を選択します。

Microsoft Teams のメッセージ メニューからフローを作成
ユーザーは、Microsoft Teams メッセージのオーバーフロー メニューから手動でトリガーされるフローを作成することもできます。
Microsoft Teams ストアを使用して、手動でトリガーされるフローを作成するには、次の手順を実行します。
Microsoft Teams にサインインします。
Teams でメッセージで、メニューでの省略記号 (...) を選択します。
その他のアクション>新しいアクションの作成 を選択します。
これで、選択したメッセージに対して 手動トリガーを使用するテンプレートのリストが表示されます。
テンプレートを選択して、必要な接続を設定します。
次へを選び、テンプレートに必要なパラメータを設定します。
一度フローが正常に作成されると、確認ページが表示されます。
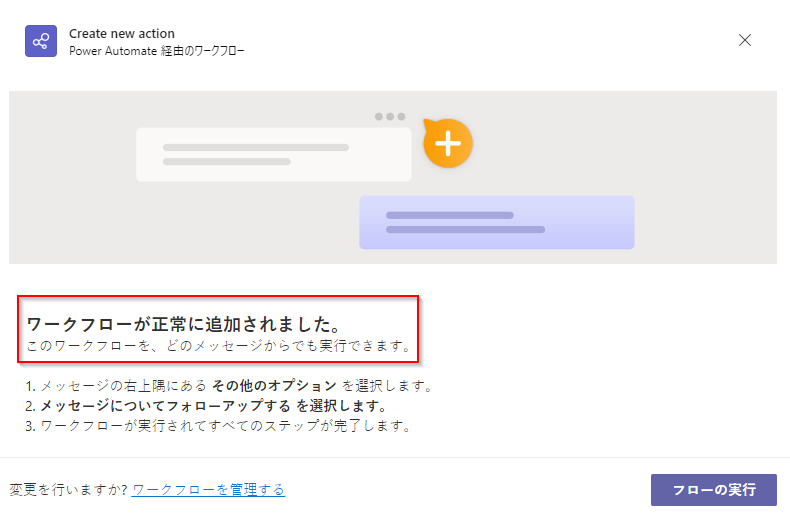
Workflows アプリのテンプレートからクラウド フローを作成する
既定では、Workflows アプリは Microsoft Teams のために作成されたテンプレートを表示します。 右上のフィルターを切り替えて、すべての Power Automate テンプレートを表示できます。
次の手順に従って、Microsoft Teams テンプレートからクラウド フローを作成します。
Microsoft Teams にサインインします。
また、Microsoft Teams アプリを使用することもできます。
左側のパネルで アプリ を選択します。
WebView を検索します。
"ワークフロー" の検索結果 パネルで、Workflows の横にある 開く を選択します。
作成タブを選択し、フローのベースにするテンプレートを選択します。
選択したテンプレートが Microsoft Teams 用に最適化されている場合、フローの名前を変更し、フローに必要なアプリで認証できるダイアログが表示されます。
注意
フローを正常に実行するには、すべての接続にログインする必要があります。 緑のチェックは、認証済みであることを示します。
必要に応じて接続を設定します。
続行を選択し、フローを正常に実行するために必要なパラメーターの一覧を取得します。 必要なパラメーターを提供します。
準備が完了しました。 フローが正常に作成されたことを示す確認が得られます。 フローを作成したら、ホーム タブで見つけることができます。
重要
Microsoft Teams の Workflows アプリ内からフローを作成する場合、これらは常に組織の既定の環境で作成されます。 Power Automate からこれらのフローにアクセスすることもできます。
ゼロからクラウド フローを作成する
作成するフローを完全に制御する場合は、テンプレートを使用する代わりに、画面の右上からフローを作成 を選択します。

これは Microsoft Teams 内のフル Power Automate デザイナー エクスペリエンスが開き、完全にカスタマイズされたフローを作成 できます。
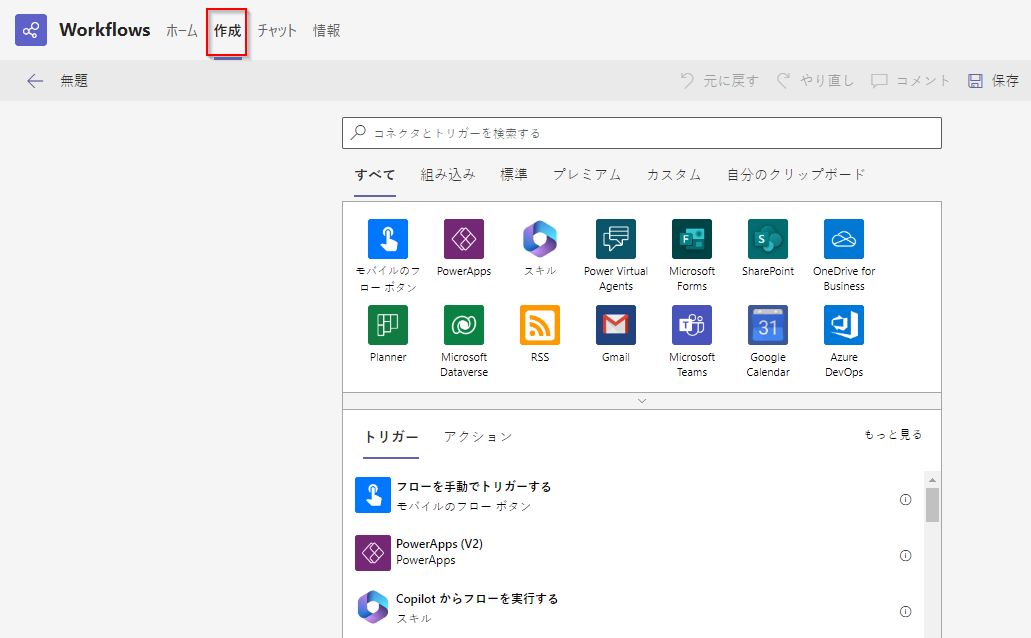
既知の問題
- Workflows アプリ内から作成するすべてのフローは、組織のデフォルト環境にあります。
- Workflows アプリは、この機能が機能するために Microsoft Teams 管理センター で有効にする必用があります。