更新可能な Power BI データを使用して Excel ブックを作成する
Power BI サービス (https://app.powerbi.com) でレポートを表示する場合、想定を追加してレポート データをさらに充実させたり、what-if 分析を実行したり、特定の Power BI ビジュアルまたは Power BI レポート全体の数値を検証したりすることが必要になることがあります。
この記事では、ブック内で直接更新できる接続済みの Power BI データを含む Excel ブックを作成する方法について説明します。 そうすることで、Excel での分析に集中でき、操作しているデータが最新のものであるという確信が得られます。
前提条件
- 組織のテナント管理者は [ユーザーはライブ接続を利用して Excel で Power BI セマンティック モデルを操作できる] テナント設定を有効にする必要があります。 Excel ライブ接続テナント設定の詳細は管理者ポータル ドキュメントにあります。
- オンプレミス データセットの場合、組織のテナント管理者は [オンプレミスのデータセットを使った "Excel で分析" と XMLA エンドポイントを許可する] 設定も有効にする必要があります。 [XMLA エンドポイントを許可する] テナント設定の詳細については、管理ポータルのドキュメントを参照してください。
- Power BI セマンティック モデルに対するビルド アクセス許可を取得しているか、お使いのセマンティック モデルが含まれている Power BI ワークスペース内で少なくとも共同作成者ロールを取得している必要があります。
- Power BI ライセンス (Fabric Free、Pro、または Premium Per User (PPU)) が必要になります。 Fabric Free ライセンスを持つユーザーは、マイ ワークスペースまたは Power BI Premium 容量または Fabric 64 以上の容量のデータセットのみを操作できます。 Power BI ライセンスの詳細情報を参照してください。
- 更新可能な Power BI データが含まれている Excel ブックは、Excel デスクトップと Excel for the web の両方で使用できます。
Excel で評価する Power BI データを選択する
Power BI には、Excel ピボットテーブルまたは Excel テーブルのいずれかを使用して、Excel でそのデータを分析する方法に応じて、データの適切な粒度を確実に抽出できるオプションが用意されています。 Power BI サービスで、次の 2 つの機能を使用して Excel ブックを作成します。
Excel で分析
[Excel で分析] を使用すると、特定の Power BI レポートのセマンティック モデル全体を含む Excel ブックを作成し、ピボットテーブル、ピボット グラフ、その他の Excel 機能を使用してそのセマンティック モデルを Excel で分析できます。
Power BI サービスでは、次のいずれかの [Excel で分析] エントリ ポイントを使用して Excel ブックを作成できます。
Power BI レポートを開きます。 上部のリボンから、[エクスポート]>[Excel で分析] の順に選択します。
お使いの Power BI セマンティック モデルまたはレポートを含むワークスペースに移動し、セマンティック モデル名またはレポート名の横にある [その他のオプション] (...) を選び、[Excel で分析] を選びます。
Power BI ワークスペースでセマンティック モデルを選びます。 [セマンティック モデルの詳細] ページのメニュー バーで、[Excel で分析] を選びます。
[Excel で分析] を選択すると、Power BI によって Excel ブックが生成され、OneDrive SharePoint アカウントに保存されます。 このブックは Power BI レポートと同じ名前であるため、Excel for the web で直接開くことができます。
Note
OneDrive SharePoint アカウントを持っていない場合、Excel ブックは、Power BI によってお使いのローカル コンピューターにダウンロードされます。
[Excel for the web で開く] を選択すると、Excel ブックが個別のブラウザー タブで開きます。Excel で Power BI クエリを有効にするには、[クエリの実行とデータの更新] ダイアログで [はい] を選択します。
![[クエリの実行とデータの更新] ダイアログを示すスクリーンショット。](media/service-analyze-in-excel/excel-web-unsafe-dialog.png)
ダイアログで [はい] を選ぶと、[ピボットテーブルのフィールド] に、Power BI セマンティック モデルのテーブルとメジャーが表示されます。 Excel でピボットテーブル レポートの作成を開始できます。
Excel デスクトップ アプリでデータを操作する場合は、リボンで [編集] ボタンを選択し、[デスクトップ アプリで開く] を選択します。
ライブ接続を使用して Excel にエクスポートする
Power BI ビジュアルの表示中、データを接続したまま Excel でビジュアル データを詳細に調べることが必要になる場合があります。 更新可能なデータのテーブルを Power BI ビジュアルから Excel にエクスポートできます。
Power BI レポートでビジュアルを選択し、[その他のオプション] (…) を選択します。
[オプション] メニューで、[データのエクスポート] を選択します。 Excel にエクスポートするデータの種類を選択するためのさまざまなオプションがあります。
[概要データ] カードを選択し、[ファイル形式] で [xslx (Excel) with live connection (500,000 row max)](ライブ接続を使用する xslx (Excel) (最大 500,000 行)) を選択します。
[エクスポート] を選択すると、Power BI によって、ライブ Power BI データを含む Excel ブックがコンピューターにダウンロードされます。
Excel ブックを初めて開くと、Office の保護ビューの設定によっては、[編集を有効にする] を選択するまでブックが読み取り専用モードで開く場合があります。
![[編集を有効にする] を示すスクリーンショット。](media/service-analyze-in-excel/protected-view-excel.png)
また、信頼済みドキュメントの設定によっては、Power BI データを Excel グリッドに読み込むために、[コンテンツを有効にする] を選択することが必要な場合もあります。

Power BI ビジュアルのデータが、Power BI に対して更新できる Excel テーブルとして表示されるようになりました。
Note
Excel ブック内の ExportHeaders ワークシートには、データのエクスポート元である Power BI ビジュアルに適用されるフィルターの詳細が含まれます。
さらに、OneLake データ ハブのテーブル プレビューを使用して、Excel ブックをライブ接続でエクスポートすることができます。
Excel のアドイン
Power BI Excel アドインを使うと、Excel から接続済みピボットテーブルと接続済みクエリ テーブルを挿入できます。 これにより、Excel を離れることなく、更新可能な Power BI データをすばやく検索して、新規または既存のブックに挿入することができます。
Note
Power BI Excel アドインを使うには、Excel トラスト センターで次の設定がチェックされていないことを確認します。
- すべてのアプリケーション アドインを無効にする (機能が損なわれる可能性があります)
- Web アドインの起動を許可しないでください。
Note
接続済みテーブル機能は、Microsoft 365 最新チャネルで使用できるようになりました。 接続済みテーブルは、次回の定期的にスケジュール化されたMicrosoft 365 更新プログラムで、すべての月次エンタープライズ チャネルおよび半期エンタープライズ チャネルのお客様が利用できるようになります。 接続済みテーブル機能は、Excel for the Web のすべてのユーザーが利用できます。 このアドインは、Power BI Pro ライセンスを持つユーザーの Excel に表示されます。
Excel リボンから Excel アドインを開くことができます。
[挿入] リボンから始めます。
- [ピボットテーブル] ドロップダウンを展開します
- [Power BI から (Microsoft)] を選びます
[データ] リボンから始めます。
- [データの取得] ドロップダウンを展開します
- [Power Platform から] メニューを展開します
- [Power BI から (Microsoft)] を選びます
Power BI アドインの [データセット] ペインが Excel で開き、次の機能が提供されます。
- ビルドまたは編集のアクセス許可がある Power BI セマンティック モデルの一覧。
- セマンティック モデルの検索
- 新しいブラウザー ウィンドウで Power BI サービスの OneLake Data Hub を開きます
- 新しいブラウザー ウィンドウで Power BI サービスのセマンティック モデルを開きます
- ワークスペース、所有者、最終更新日などのデータセットのメタデータを表示します。
- セマンティック モデル内のテーブルの表示
- アクセスできる関連レポートを表示し、新しいブラウザー ウィンドウで開きます。
- ピボットテーブルの挿入: Excel での分析と同じように、サービスから始めて接続済みピボットテーブルを作成できます。
- テーブルの挿入: テーブルを設計し、それを Excel グリッド内の Excel クエリ テーブル (接続済みテーブルと呼ばれます) として挿入できます。
Excel の更新機能を使って、接続済みピボットテーブルまたは接続済みテーブルの Excel ブック内のデータを更新できます。
考慮事項と制限事項
- 行レベルのセキュリティ (RLS) とオブジェクト レベルのセキュリティ (OLS) は、[Excel で分析] と [Export with Live Connection](ライブ接続によるエクスポート) でサポートされています。 RLS はデータ モデル レベルで適用され、OLS はテーブルまたは列レベルで適用されます。どちらのセキュリティ レイヤーも、特定の Power BI レポートのデータにアクセスするすべてのユーザーに適用されます。 詳細については、行レベルのセキュリティ および オブジェクト レベルのセキュリティに関するページを参照してください。
- 接続済みピボットテーブルまたは接続済みクエリ テーブルを挿入すると、セマンティック モデルの Microsoft Purview 情報保護秘密度ラベルが Excel ブックに自動的に適用されます。 Excel ブックに既に秘密度ラベルが設定されている場合は、最も厳格なラベルが適用されます。
- [Excel で分析] では、インポート モードを使用する Power BI セマンティック モデルのみが、Excel ブックの [ピボットテーブルのフィールド] の階層を保持します。 Direct Lake、DirectQuery、または複合モデルで構築された Power BI セマンティック モデルでは、Excel で分析を使うと階層が保持されません。
- [Excel で分析] では、ブックの生成後に接続文字列を変更してロケールを指定することはサポートされていません。
- データが 2 GB を超える場合、エラー メッセージが表示されることがあります。 その場合は、フィルターを適用するなどしてデータの量を減らすか、XMLA エンドポイントを使用します。 詳しくは、XMLA エンドポイントに関する記事をご覧ください。
- Power BI セマンティック モデルをホストしているテナント外部のユーザーは、ライブ接続を使用して Excel で Power BI データを分析することも Power BI データを読み込むこともできません。
- [Excel で分析] と [ライブ接続でエクスポート] は、Power BI Report Server や Power BI PaaS Embedded ではサポートされていません (Premium 容量の Power BI レポートを除く)。
- 基になる Power BI セマンティック モデルでフィールド パラメーターが使用されている場合、Excel で予想どおりに分析されない可能性があります。
- [Excel での分析] と [Export with Live Connection]\(ライブ接続によるエクスポート\) は、Azure Analysis Services (AAS) または SQL Server Analysis Services (SSAS) へのライブ接続を使用する Power BI セマンティック モデルでは使用できません。
- たとえば、データ ソースへのライブ接続に基づいて構築された Power BI レポートがあり、Power BI でそのレポートに他のメジャーを追加したとします。 そのレポートの視覚エフェクトからデータをエクスポートする際にライブ接続での [エクスポート] オプションを使った場合、Excel にエクスポートするデータでは、追加したメジャーを使用できません。 エクスポートされたデータで使用できるのは、データ ソースのメジャーのみです。
- Mac ユーザーの場合、Power BI セマンティック モデルを含む Excel ブックの探索に使用できるのは、Excel for the web のみです。
- データを Power BI ビジュアルから Excel にエクスポートするときに、Power BI ビジュアルの列名と順序が保持されない場合があります。
- "ワークスペース全体のユーザー データセット" テナント管理者切り替えがオフの場合、ユーザーはセマンティック モデルを使用するために、書き込みアクセス許可を使用する必要があります。 詳細については、ワークスペース全体でのセマンティック モデルの使用に関する記事を参照してください。
- ライブ接続で集計データ カードをエクスポートする際に問題が発生している場合は、[Show items with no data]\(データのないアイテムを表示する\) オプションをオフにして、もう一度エクスポートしてみてください。
関連するコンテンツ
- 更新可能な Power BI データを使用して Excel ブックを作成したので、次は、Power BI データを使用して Excel でレポートを設計します
- Power BI セマンティック モデルに Excel を接続する
- 疑問がある場合 Power BI コミュニティを利用してください。
![リボンで [エクスポート]、[Excel で分析] の順に選択した状態を示すスクリーンショット。](media/service-analyze-in-excel/analyze-excel-ribbon.png)
![[その他のオプション]、[Excel で分析] の順に選択した状態を示すスクリーンショット。](media/service-analyze-in-excel/analyze-excel-datahub.png)
![[セマンティック モデルの詳細] ページの [Excel で分析] を示すスクリーンショット。](media/service-analyze-in-excel/analyze-excel-datahub-details.png)
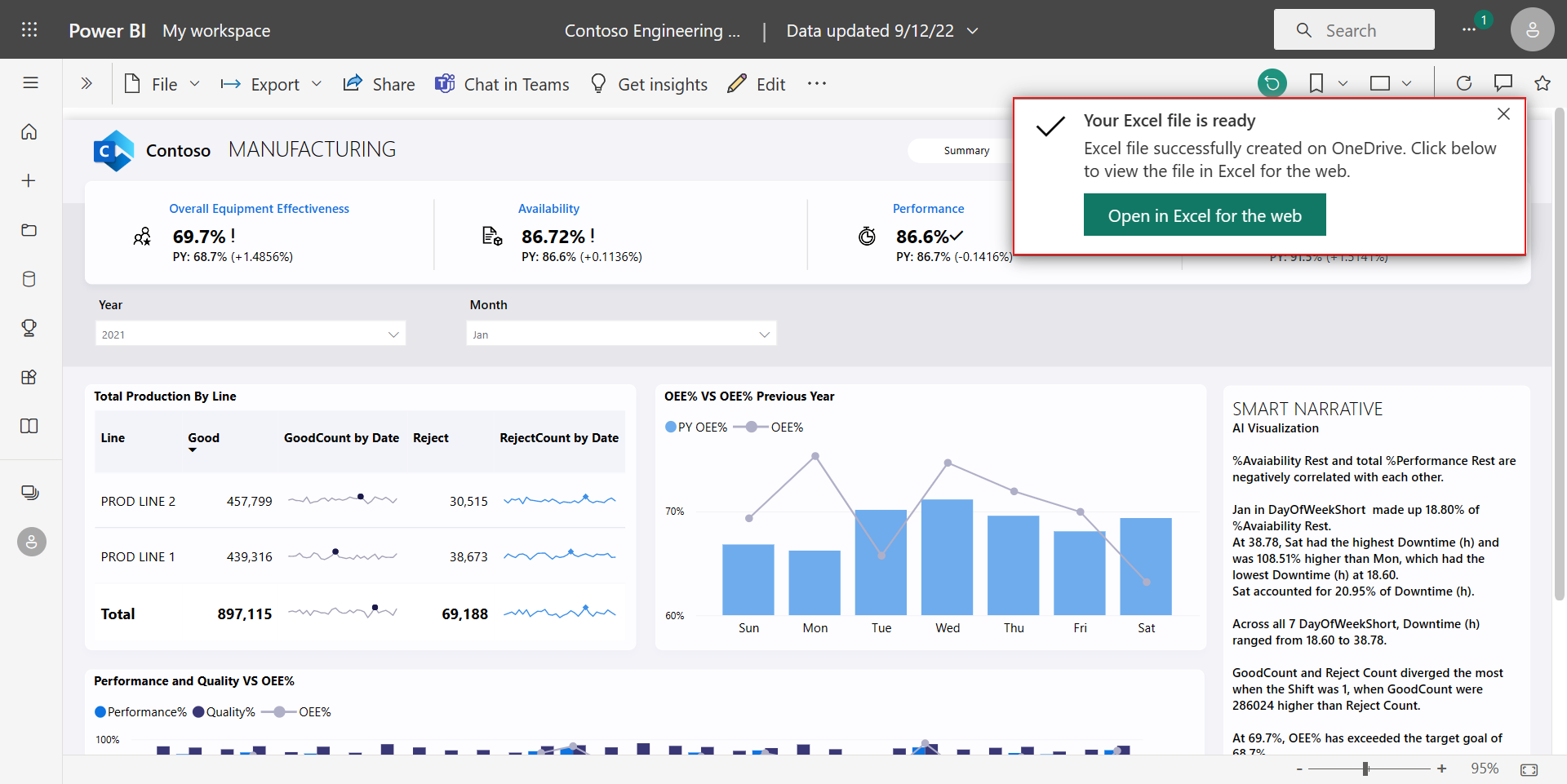
![Excel の [ピボットテーブルのフィールド] を示すスクリーンショット。](media/service-analyze-in-excel/analyze-excel-web-workbook.png)
![[デスクトップ アプリで開く] を示すスクリーンショット。](media/service-analyze-in-excel/open-workbook-excel-desktop.png)
![[その他のオプション] を示すスクリーンショット。](media/service-analyze-in-excel/more-options-power-bi-visual.png)

![[Which data do you want to export]\(どのデータをエクスポートしますか?\) ダイアログを示すスクリーンショット。](media/service-analyze-in-excel/export-excel-dialog.png)
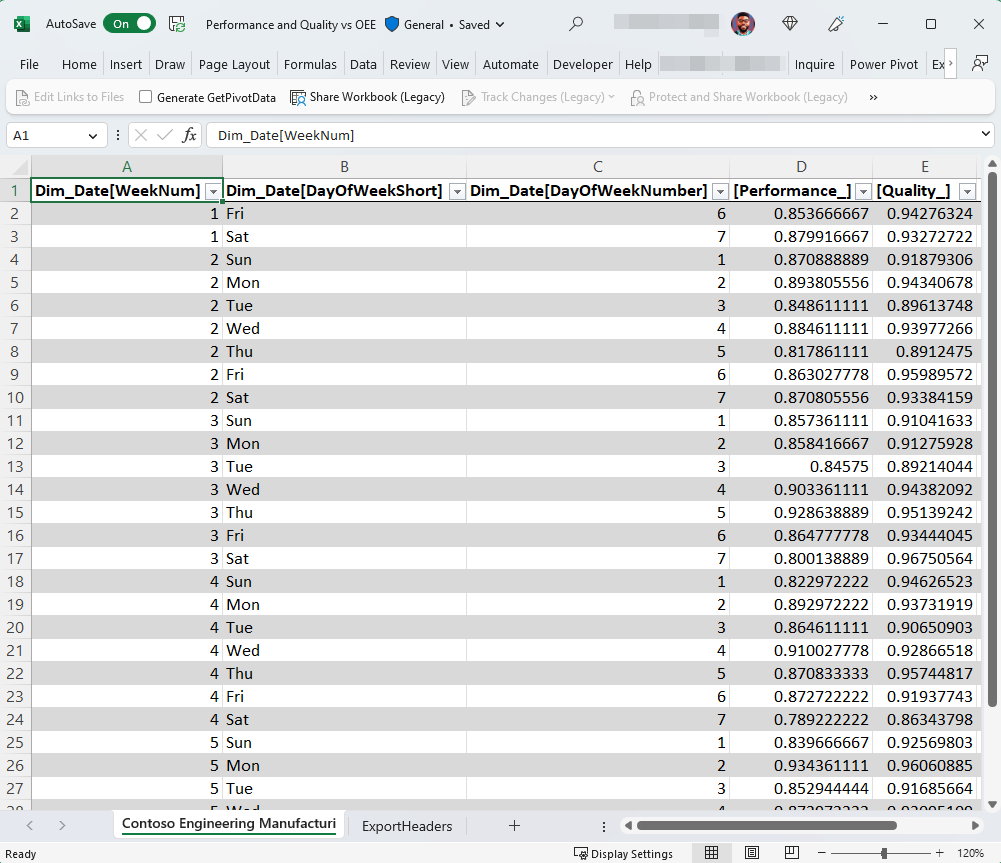
![OneLake データ ハブのテーブル プレビューの [ライブ接続でエクスポート (.xlsx)] オプションを示すスクリーンショット。](media/service-analyze-in-excel/export-live-connection-datahub.png)