Power BI でワークスペースを作成する
この記事では、''ワークスペース'' (同僚と共同作業するスペース) を作成する方法について説明します。 そこで、ダッシュボード、レポート、およびページ分割されたレポートのコレクションを作成します。 必要に応じて、そのコレクションを "アプリ" にバンドルし、より広範な対象ユーザーに配布することもできます。 背景の詳細については、「Power BI でのワークスペース」の記事を参照してください。
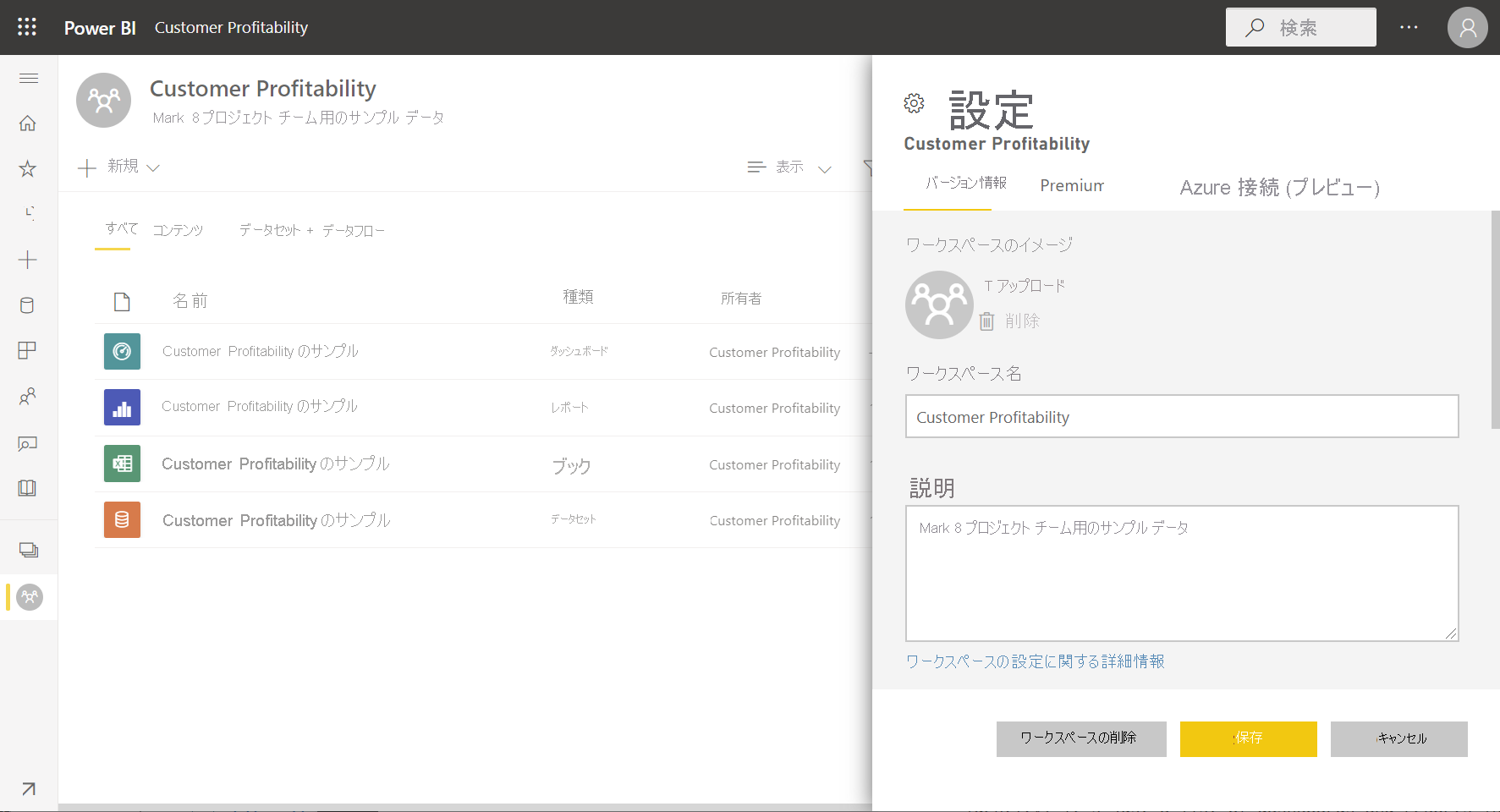
ワークスペースの作成
[作成]>[ワークスペース]>[新しいワークスペース] を選択します。
![[ワークスペースの作成] のスクリーンショット。](media/service-create-the-new-workspaces/power-bi-workspace-create-new.png)
ワークスペースに一意の名前を付けます。 名前が使用できない場合は、一意の名前になるように編集します。
ワークスペースからアプリを作成する場合、その名前とアイコンは既定でワークスペースと同じになります。 両方ともアプリの作成時に変更することができます。
ワークスペースに対しては次のオプション設定があります。 詳細については、この記事で後述する「ワークスペースの設定」のセクションを参照してください。
- ワークスペースのイメージをアップロードします。 .png または .jpg 形式のファイルを使用できます。 ファイル サイズは 45 KB 未満にする必要があります。
- (SharePoint から提供された) Microsoft 365 グループ ファイルの保存場所を使用するために、ワークスペースの OneDrive を指定します。
- 連絡先リストを追加します。これは、ワークスペースに関する情報の問い合わせ先であるユーザーの名前です。 既定では、ワークスペース管理者が連絡先になります。
- このワークスペースで共同作成者にアプリの更新を許可します
- Premium 容量にワークスペースを割り当てます。
- ワークスペースを Azure Data Lake Gen2 ストレージ アカウント (プレビュー) に接続します。 この機能については、「Azure Data Lake Gen 2 を使用するようにデータフロー ストレージを構成する」を参照してください。
[保存] を選択します。
Power BI でワークスペースが作成され、開きます。 自分が所属するワークスペースの一覧が表示されます。
ワークスペースの設定
これらのワークスペースの設定を表示するには、 [設定] ペインの [詳細設定] を展開します。
連絡先リストを作成する
ワークスペースで発生している問題に関する通知を受け取るユーザーを指定できます。 既定では、ワークスペース管理者として指定された任意のユーザーまたはグループに通知されますが、"連絡先リスト" に他のユーザーを追加することができます。 連絡先リストのユーザーまたはグループはユーザー インターフェイス (UI) に一覧表示され、ユーザーがワークスペースに関連するヘルプを取得するのに役立ちます。
[連絡先リスト] の設定にアクセスするには、次の 2 つの方法があります。
最初に作成するときに [ワークスペースの作成] ウィンドウで。
ナビ ペインで、[ワークスペース] の横の矢印を選択し、ワークスペース名の横にある [その他のオプション] (...) を選択して、[ワークスペースの設定] を選択します。 [設定] ウィンドウが開きます。
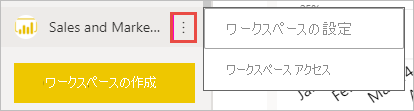
[詳細設定] 、 [連絡先リスト] で、既定の [ワークスペース管理者] のままにするか、または [特定のユーザーやグループ] の独自のリストを追加します。
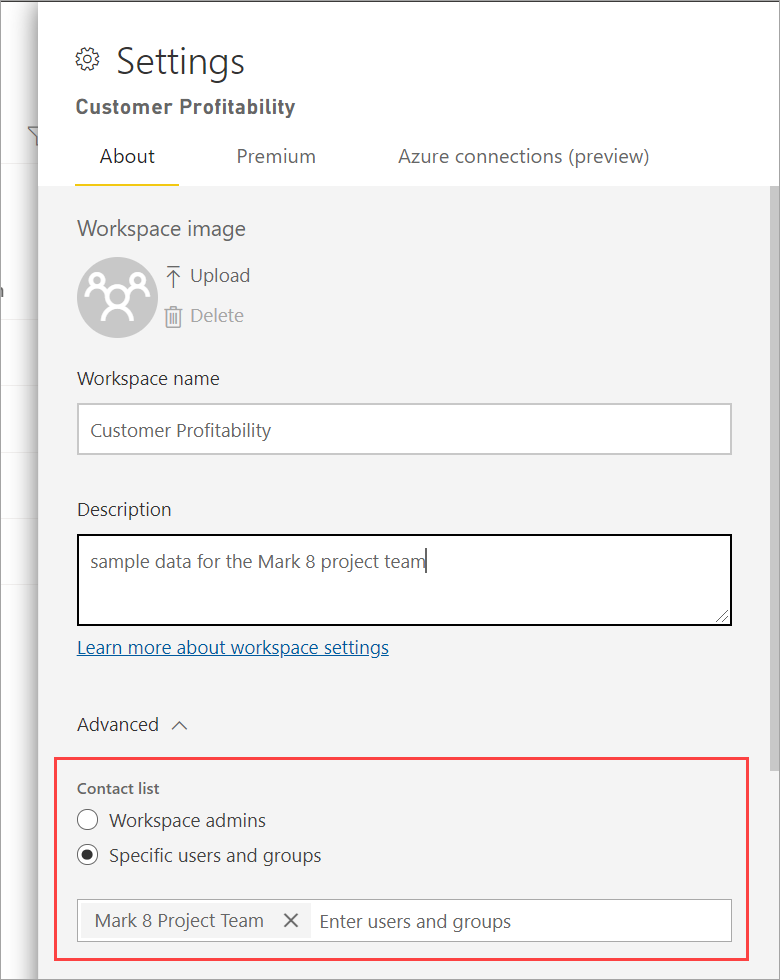
[保存] を選択します。
ワークスペース OneDrive を設定する
ワークスペース OneDrive 機能を使用すると、SharePoint ドキュメント ライブラリをワークスペース ユーザーが使用できる Microsoft 365 グループを構成できます。 まず Power BI の "外部" にあるグループを作成します。使用できる方法として OneDrive などがあります。 OneDrive 共有ライブラリを作成する方法については、こちらを参照してください。
注意
環境内で Microsoft 365 グループの作成が制限されている場合や、OneDrive サイトからそれらを作成する機能が無効になっている場合があります。 この場合は、IT 部門に相談してください。
ワークスペースへのアクセス権を持つユーザーまたはグループと、Microsoft 365 グループ メンバーシップを持つユーザーまたはグループとの間で、Power BI によるアクセス許可の同期は行われません。 ベスト プラクティスは、ファイル ストレージを構成したのと同じ Microsoft 365 グループに、ワークスペースへのアクセス権を付与することです。 次に、Microsoft 365 グループのメンバーシップを管理して、ワークスペースへのアクセスを管理します。
[ワークスペース OneDrive] の設定に次の 2 つの方法のいずれかでアクセスします。
最初に作成するときに [ワークスペースの作成] ウィンドウで。
ナビ ペインで、[ワークスペース] の横の矢印を選択し、ワークスペース名の横にある [その他のオプション] (...) を選択して、[ワークスペースの設定] を選択します。 [設定] ウィンドウが開きます。
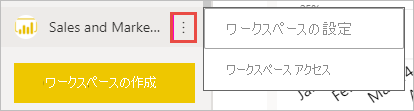
[詳細設定]>[ワークスペース OneDrive] で、前に作成した Microsoft 365 グループの名前を入力します。 URL ではなく、名前のみを入力してください。 Power BI によって、グループの OneDrive が自動的に取得されます。
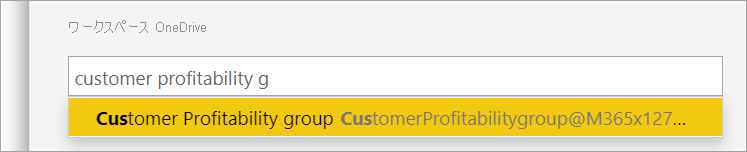
[保存] を選択します。
ワークスペースの OneDrive の場所にアクセスする
OneDrive の場所を構成した後、Power BI サービスの他のデータ ソースにアクセスするのと同じ方法で、そこにアクセスできます。
ナビゲーション ウィンドウで [データ ハブ] を選択し、[フィルター] ボックスに OneDrive の場所を入力します。
Power BI によって自動的にワークスペース OneDrive が検出されるはずなので、[場所] の下に表示されます。 構成後に [データ ハブ] ページにワークスペース OneDrive が表示されるまで、時間がかかる場合があります。
セマンティック モデルを選択します。
共同作成者にアプリの更新を許可する
ワークスペースから ''アプリ'' を作成して発行できます。 関連付けられた "アプリ" のコンテンツのほか、ダッシュボード、レポート、セマンティック モデルのコレクションを各ワークスペースに保存し、組織内の他のユーザーに配布できます。 詳細については、ワークスペースからのアプリの発行に関する記事を参照してください。
既定では、ワークスペース用のアプリの作成、発行、更新を実行できるのは、ワークスペースの管理者とメンバーだけです。 ワークスペース管理者は、 [共同作成者にこのワークスペースのアプリの更新を許可する] 設定を使用して、ワークスペース共同作成者ロールを持つユーザーにワークスペース用のアプリを更新する機能を委任できます。 詳細については、ワークスペースのさまざまなロールに関するページを参照してください。
[共同作成者にアプリの更新を許可する] の設定に次の 2 つの方法のいずれかでアクセスします。
最初に作成するときに [ワークスペースの作成] ウィンドウで。
ナビ ペインで、[ワークスペース] の横の矢印を選択し、ワークスペース名の横にある [その他のオプション] (...) を選択して、[ワークスペースの設定] を選択します。 [設定] ウィンドウが開きます。
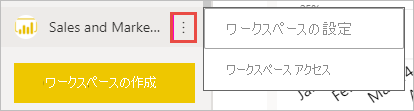
[詳細設定] で、 [セキュリティ設定] を展開します。 [共同作成者にこのワークスペースのアプリの更新を許可する] を選択します。
これらの機能を有効にすると、共同作成者は次のことができます。
- 名前、アイコン、説明、サポート サイト、色などのアプリのメタデータを更新する。
- アプリに含まれる項目を追加または削除する (レポートやセマンティック モデルの追加など)。
- 対象ユーザー タブのすべての対象ユーザー グループのアイテムの表示を変更する。
ただし、共同作成者は次のことができません。
- アプリを初めて作成または発行する。
- アプリにユーザーを追加するか、アプリへのアクセス許可を持つユーザーを変更する。
- アプリ ユーザーのアプリの自動インストールを有効または無効にする。
- [対象ユーザーのアクセスの管理] ペインで、詳細設定を有効または無効にする。 これらの設定には、対象ユーザー グループ内のセマンティック モデルの共有およびビルドのアクセス許可が含まれます。
- アプリに含まれるレポートのコピーをアプリ コンシューマーが保存することを許可または禁止する。
Premium 容量の設定
[設定] ペインの [Premium] タブで、Premium 容量に関連する設定を選択できます。
[Premium 容量] を [オン] に設定します。
![[Premium 容量] が [オン] のスクリーンショット。](media/service-create-the-new-workspaces/power-bi-workspace-premium.png)
Premium 容量または [Premium Per User] を選択します。 Premium Per User の詳細については、こちらを参照してください。
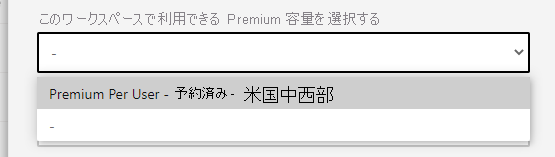
[Default storage limit](既定のストレージ上限) を選択します。 大規模なセマンティック モデルの有効化について、詳細を確認してください。
ワークスペースへのアクセス権をユーザーに付与する
ワークスペースを作成したら、共同作業できるように、ワークスペースの "ロール" に他のユーザーを追加することもできます。 詳細は次の記事をご覧ください。
ワークスペースをピン留めする
お気に入りのワークスペースにすばやくアクセスするには、ワークスペースのポップアップ リストのトップにピン留めします。
ナビゲーション ウィンドウからワークスペース ポップアップを開き、ピン留めするワークスペースにカーソルを合わせます。 [トップにピン留めする] アイコンを選択します。
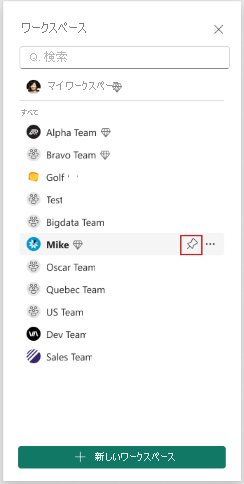
ワークスペースが [ピン留め済み] リストに追加されます。
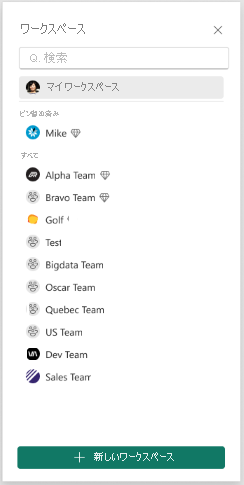
ワークスペースのピン留めを解除するには、[ピン留め解除] ボタンを選択します。 ワークスペースのピン留めが解除されます。
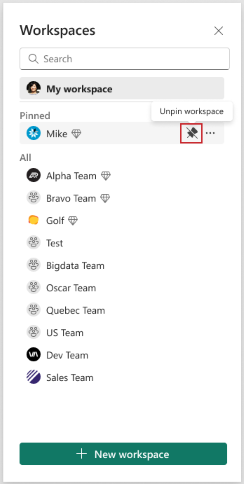
関連するコンテンツ
- 「Power BI でのワークスペース」を参照してください
- Power BI でワークスペースからアプリを発行する
- わからないことがある場合は、 Power BI コミュニティで質問してみてください。
![[Data ハブ] のファイルの取得のスクリーンショット。](media/service-create-the-new-workspaces/power-bi-get-data-files.png)