Microsoft Excel は、最も広く使用されているビジネス アプリケーションの 1 つであり、Power BI にデータを取り込む最も一般的な方法の 1 つです。
サポートされるブック
Power BI では、Excel 2007 以降で作成したブックのインポートまたは接続がサポートされています。 この記事で説明する機能の一部は、新しいバージョンの Excel でのみ利用できます。 ブックは、ファイルの種類が .xlsx または .xlsm で、1 GB 未満である必要があります。
重要
次の機能は非推奨になり、2023 年 9 月 29 日以降は使用できなくなります。
- Power BI ワークスペースへのローカル ブックのアップロードは許可されなくなります。
- スケジュールされた更新がまだ構成されていない Excel ファイルに対して、[最新の情報に更新] と [今すぐ更新] のスケジュールを構成することは許可されなくなります。
次の機能は非推奨になり、2023 年 10 月 31 日以降は使用できなくなります。
- スケジュールされた更新が前に構成されていた既存の Excel ファイルに対して、[スケジュールされた更新] と [最新の情報に更新] は許可されなくなります。
- Power BI ワークスペースにアップロードされたローカル ブックは、Power BI で開かなくなります。
2023 年 10 月 31 日以降:
- Power BI ワークスペースから既存のローカル ブックをダウンロードできます。
- Excel データ モデルを Power BI セマンティック モデルとして発行し、更新をスケジュールできます。
- OneDrive および SharePoint ドキュメント ライブラリから Excel ブックをインポートして、Power BI で表示できます。
組織でこれらの機能を使用している場合は、「Excel ブックの移行」で詳細を参照してください。
データの範囲またはテーブルが含まれたブック
データ範囲が含まれているシンプルなワークシートがブックに存在する場合、Power BI でデータを最大限活用できるように、これらの範囲をテーブルとして書式設定してください。 Power BI でレポートを作成する際に、[テーブル] ウィンドウで名前付きのテーブルと列が表示され、データをより簡単に視覚化できるようになります。
データ モデルが含まれたブック
ブックにはデータ モデルを含めることができます。リンク テーブル、Power Query、Excel の [データの取得と変換]、または Power Pivot を使用して、データのテーブルを 1 つ以上データ モデルに読み込みます。 Power BI では、リレーションシップ、メジャー、階層、主要な進行状況のインジケーター (KPI) など、あらゆるデータ モデル プロパティがサポートされています。
注意
データ モデルを含むブックは、Power BI テナント間での共有ができません。 たとえば、contoso.com アカウントを使用して Power BI にサインインするユーザーは、woodgrovebank.com アカウントでサインインするユーザーと Excel ブックを共有できません。
外部データ ソースへの接続が含まれたブック
Excel ブックで外部データ ソースに接続する場合、ブックを Power BI にインポートした後、その接続先のデータ ソースから取得したデータに基づいてレポートとダッシュボードを作成できます。 また、スケジュールされている更新を設定すると、自動的にデータ ソースに接続して更新を取得することができます。 Excel で [データの取得] を使用して手動で更新する必要がなくなりました。 データ ソースに基づくレポートとダッシュボード タイルの視覚エフェクトが自動的に更新されます。 詳細については、「Power BI でのデータの更新」を参照してください。
ピボットテーブルとグラフを含むブック
ピボットテーブルとグラフが Power BI で表示されるかどうかと、どのように表示されるかは、ブック ファイルをどこに保存し、そのファイルをどのように Power BI に取り込むかによって異なります。 この記事の残りの部分では、そのオプションについて説明します。
データ型
Power BI エクスペリエンスを向上させるために、Excel のデータに特定のデータ型を割り当てます。 Power BI では、次のデータ型がサポートされています:
- 整数
- 10 進数
- 通貨
- Date
- true または false
- Text
Excel データをインポートまたはアップロードする
Power BI で Excel データを探索するには、アップロードとインポートの 2 つの方法があります。 ブックをアップロードすると、ブックは Excel Online の場合と同じように Power BI に表示されます。 ただし、ワークシートの要素をダッシュボードにピン留めするのに役立ついくつかの優れた機能を利用することもできます。 データをインポートすると、Power BI で、テーブル内のサポートされているデータとデータ モデルが新しい Power BI セマンティック モデルにインポートされます。
Power BI へのアップロード
[アップロード] ボタンを使用して、ファイルを Power BI サービスにアップロードできます。 ファイルを追加するワークスペースで、ページ上部の [アップロード] オプションを選択します。 ドロップダウン リストから、次を選択します:
- OneDrive に格納されているファイルに接続するための OneDrive。
- アクセス権限をお持ちのいずれかの SharePoint サイト上のファイルに接続するための [SharePoint]。
- コンピューターからファイルをアップロードするには、[参照]。
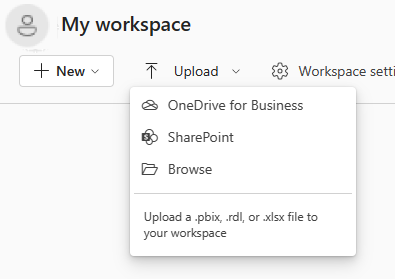
ローカル ファイルをアップロードすることを選択した場合、Power BI でファイルのコピーがワークスペースに追加されます。 [OneDrive for Business] または [SharePoint] オプションを使用すると、Power BI でファイルへの接続が作成されます。 SharePoint または OneDrive でファイルを変更すると、Power BI でおよそ 1 時間に 1 回それらの変更を自動的に同期できます。
OneDrive を使用して Excel ファイルに接続する場合、Power BI でブックを編集することはできません。 変更を加える必要がある場合は、[編集] を選んで、Excel Online でブックを編集するかまたは自分のコンピューターの Excel で開くかを選択できます。 ブックに加えたすべての変更は、OneDrive 上のブックに保存されます。
ワークシート内のデータのみがある場合、またはダッシュボードにピン留めする範囲、ピボットテーブル、グラフがある場合は、データに接続するか、データをアップロードする必要があります。
ローカル Excel ブックは Power BI "内"の Excel Online で開きます。 OneDrive または SharePoint チーム サイトに格納されている Excel ブックとは異なり、Power BI 内ではローカル Excel ファイルを編集できません。
Excel 2016 以降では、[ファイル]>[発行]>[アップロード] を使用することもできます。 詳細については、「Microsoft Excel から Power BI へ発行する」を参照してください。
ブックがアップロードされると、ワークスペース内のコンテンツの一覧に次のように表示されます:
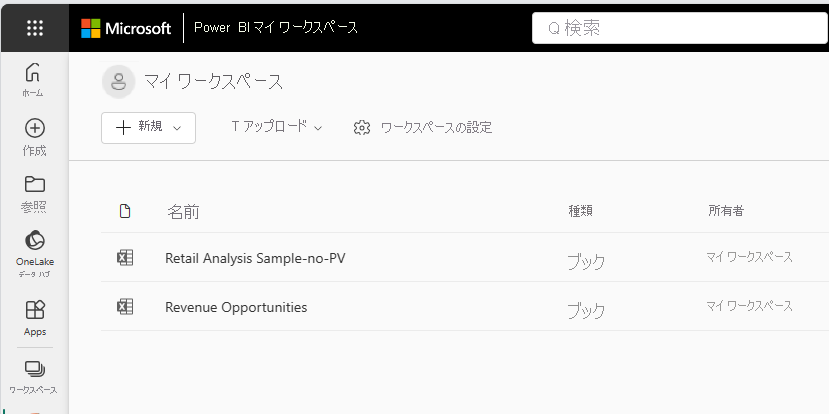
このアップロード方法は使いやすく、[OneDrive for Business] および [SharePoint] オプションで使用するファイル選択インターフェイスは、他の多くの Microsoft 製品と同じです。 SharePoint または OneDrive の場所への URL を入力するのではなく、[クイック アクセス] セクションまたは [その他の場所] を選択して、いずれかのサイトを選択できます。
サブスクリプションがない場合は、[OneDrive for Business] と [SharePoint] オプションは無効になりますが、[参照] を選択してコンピューターからローカル ファイルを取得することはできます。 この画像は使用できないオプションを示していますが、[参照] オプションが有効になっています:
![[その他のオプション] メニューを示すスクリーンショット。](media/service-excel-workbook-files/excel-files-new-03.png)
アップロード を使用して個人用の OneDrive アカウントからファイルを取得することはできませんが、コンピューターからファイルをアップロードすることはできます。
Excel のデータを Power BI にインポートする
Power BI に Excel データをインポートするには、[マイ ワークスペース
[マイ ファイル] リストでは、ドキュメント フォルダーやその他の個人用ソースからファイルを追加できます。
ウィンドウの左側にある クイック アクセス リストを使用して、SharePoint サイトやその他の共有ソースからファイルを追加できます。
[このデバイスを参照] を選択して、現在使用しているデバイスからファイルを追加します。
Excel データをインポートすると、Power BI で、テーブル内のサポートされているデータとデータ モデルが新しい Power BI セマンティック モデルにインポートされます。
データをデータ モデルに読み込むために、[データの取得と変換] または Power Pivot を使用した場合は、データをインポートする必要があります。
OneDrive for Business からアップロードした場合、変更を保存すると、Power BI は、通常は約 1 時間以内に Power BI のセマンティック モデルと同期します。 [発行] を選択して、変更をすぐにエクスポートすることもできます。 レポートとダッシュボードに視覚エフェクトがあれば、次の更新トリガーに基づき、それらも更新されます。
| レポート タイル | データのプッシュ時の |
|---|---|
| キャッシュの有効期限が切れた後にレポートを開く。 | キャッシュが更新された後にダッシュボードを開く。 |
| レポートで [最新の情報に更新] を選択する。 | ダッシュボードで [最新の情報に更新] を選択する。 |
| ダッシュボードが既に開いている場合、キャッシュが更新されるときに、ピン留めされているタイルに対して自動。 |
注意
ピン留めされているレポート ページには、自動更新機能はありません。
ブック ファイルを保存する場所
どこにブック ファイルを保存するかによって違いがあります。
ローカル。 コンピューターのドライブまたは組織内の別の場所にブック ファイルを保存した場合、ファイルを Power BI に読み込むことができます。 ファイルは実際にはソース ドライブに残ります。 ファイルをインポートすると、Power BI によって新しいセマンティック モデルが作成され、データとデータ モデルがブックからそのセマンティック モデルに読み込まれます。
ローカル Excel ブックは Power BI "内"の Excel Online で開きます。 OneDrive または SharePoint チーム サイトに格納されている Excel ブックとは異なり、Power BI 内ではローカル Excel ファイルを編集できません。
また、Excel の[ファイル] メニューには [発行] 機能があります。 この [発行] コマンドの使用は、Power BI からの アップロード> 参照 の使用と実質的に同じです。 ブックに継続的に変更を加えるのであれば、多くの場合、Power BI でセマンティック モデルを更新する方が簡単です。
OneDrive。 Power BI と同じアカウントで OneDrive にサインインすることは、Power BI セマンティック モデル、レポート、ダッシュボードと Excel の作業を同期させる最も効果的な方法です。 Power BI と OneDrive はどちらもクラウドにあるため、Power BI は約 1 時間ごとに OneDrive 上のブック ファイルに接続します。 Power BI で変更が見つかると、Power BI セマンティック モデル、レポート、ダッシュボードが自動的に更新されます。
ローカル ドライブにファイルを保存した場合と同様に、Excel で [発行] を使用して Power BI のセマンティック モデルとレポートをすぐに更新することもできます。 そうしない場合、通常は 1 時間以内に Power BI で自動的に同期されます。
SharePoint チーム サイト。 Power BI Desktop ファイルを SharePoint チーム サイトに保存することは、OneDrive に保存するのとほぼ同じです。 最も大きな違いは、Power BI からファイルに接続する方法にあります。 URL を指定したり、ルート フォルダーに接続したりできます。
Excel から Power BI サイトへ発行する
Excel の Power BI へ発行する機能 を使うことは、ファイルのインポートと接続に Power BI で データの取得を使用するのと事実上同じことです。 詳細については、「Microsoft Excel から Power BI へ発行する」を参照してください。
注意
オンプレミスの SQL Server Analysis Services (SSAS) キューブに接続されている Excel ブックをアップロードした場合、Power BI サービスで基になるデータ モデルを更新することはできません。
Excel ブックの移行
Power BI ワークスペースにアップロードされたローカルの Excel ブックの場合は、[Excel ファイルのダウンロード] オプションを使用してブックをダウンロードします。 次に、OneDrive または SharePoint ドキュメント ライブラリ (ODSP) に保存します。 これで、ODSP からワークスペースにブックを再度インポートできます。
![ローカル ブックの [Excel ファイルのダウンロード] オプションを示すスクリーンショット。](media/service-excel-workbook-files/download-local-workbook.png)
Excel データ モデルのデータを更新するには、そのデータ モデルを Power BI セマンティック モデルとして発行する必要があります。 Power BI Desktop を使用してモデルをインポートすることをお勧めします。これは、データ モデルを最新バージョンにアップグレードするためです。 これにより、今後のエクスペリエンスが最良になります。 Power BI Desktop の [ファイル] メニューの [Power Query、Power Pivot、Power View] にある [インポート] オプションを使用します。
Excel ブックのセマンティック データ モデルに接続された新しいブックを作成するには、まずそのデータ モデルを Power BI セマンティック モデルとして発行する必要があります。 次に、Excel で [Power BI から (Microsoft)] オプションを使用して、ブックをセマンティック モデルに接続します。 このオプションは、[データ] リボンの [データの取得] の下の [Power Platform 提供] メニューで使用できます。
Power BI 組織アプリにブックを含める場合は、必ず新しいアイテムを使用してアプリを再発行してください。
ローカル ブックの非推奨と更新機能の影響を受けるブックを確認するには、ブックの Power BI 管理者 REST API を使用します。 組織内のブックが一覧表示されます。 この API を呼び出すには、Fabric 管理者である必要があります。
GET https://api.powerbi.com/v1.0/myorg/admin/workbooks
この API は、組織内で発行されたすべての Excel ブックの一覧を提供します。 一覧は JSON 形式です。
API の出力例を以下に示します。
[
{
"DisplayName": "Workbook without a Data Model",
"WorkspaceName": "My workspace",
"HasDataModel": false,
"HasScheduledRefreshOnDataModel": false,
"UploadedOn": "2023-07-28T10:54:17.093"
},
{
"DisplayName": "Workbook with Data Model",
"WorkspaceName": "My workspace",
"HasDataModel": true,
"HasScheduledRefreshOnDataModel": true,
"UploadedBy": "user@contoso.com",
"UploadedOn": "2022-11-16T09:51:17.497"
}
]
Excel ブックがローカル ブックかどうかを確認するには、Power BI でブックに移動し、[Excel ファイルのダウンロード] オプションを使用できるかどうかを確認します。
以下の例に示すように、PowerShell を使用して API を呼び出すことができます。
Invoke-PowerBIRestMethod -Url "https://api.powerbi.com/v1.0/myorg/admin/workbooks" -Method GET
PowerShell を使用するには、必要な MicrosoftPowerBIMgmt モジュールをまずインストールします。 詳細については「Power BI コマンドレット リファレンス」を参照してください。 Invoke-PowerBIRestMethodを呼び出す前に、Login-PowerBIServiceAccount コマンドレットを呼び出す必要があります。
トラブルシューティングと制限事項
ブック ファイルが大きすぎる場合は、「Power BI で表示する Excel ブックのサイズを減らす」を参照してください。
ソブリン クラウドのお客様の場合、Power BI ワークスペースへの Excel ブックのアップロードはサポートされていません。
ゲートウェイを介してオンプレミスの SSAS テーブル モデルに接続されている Excel ブックでは、スケジュールされた更新を使用できません。
関連するコンテンツ
データを探索する。 ファイルから Power BI にデータとレポートをアップロードしたら、新しいセマンティック モデルを選択してデータを探索できます。 そのブックを選択すると、Excel Online の場合と同じように Power BI で開きます。
更新のスケジュールを設定する。 Excel ブックが外部データ ソースに接続されている場合や、ローカル ドライブからインポートを行った場合は、スケジュールされている更新を設定することによって、セマンティック モデルまたはレポートを常に最新の状態に保つことができます。 ほとんどの場合、スケジュールされた更新を設定するのは簡単です。 詳細については、「Power BI でのデータの更新」を参照してください。