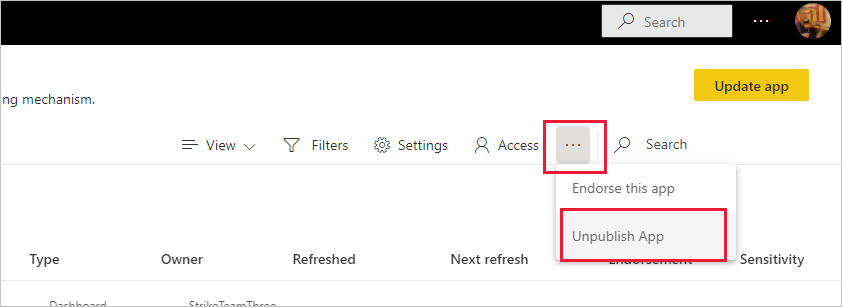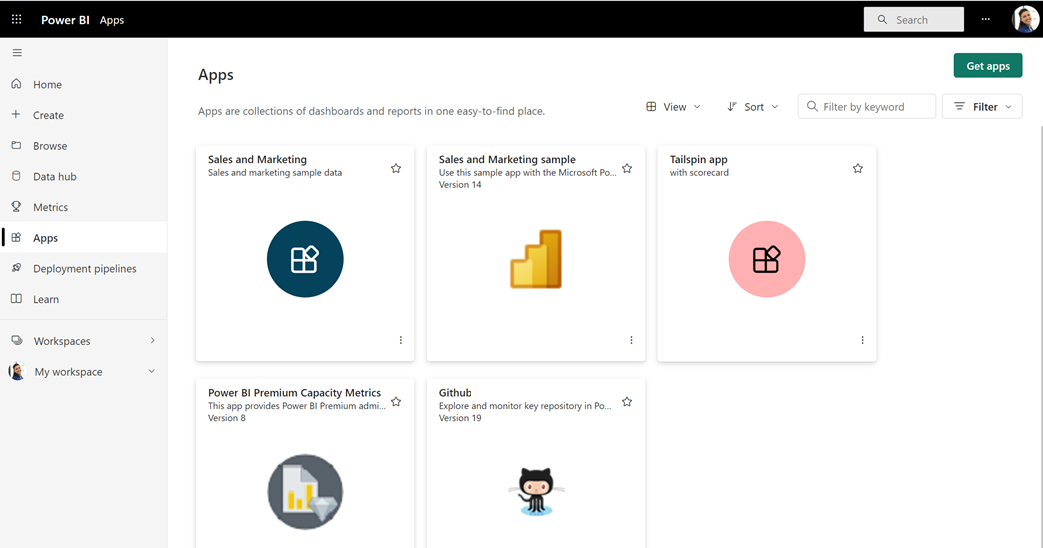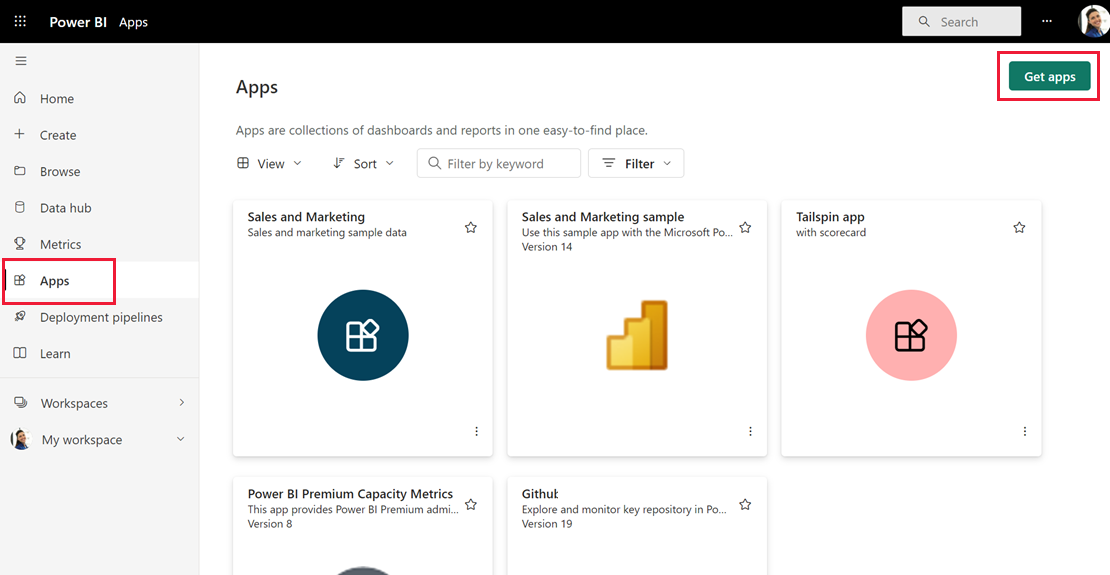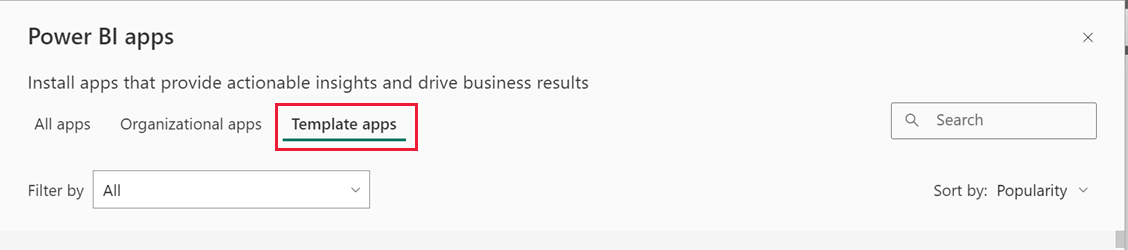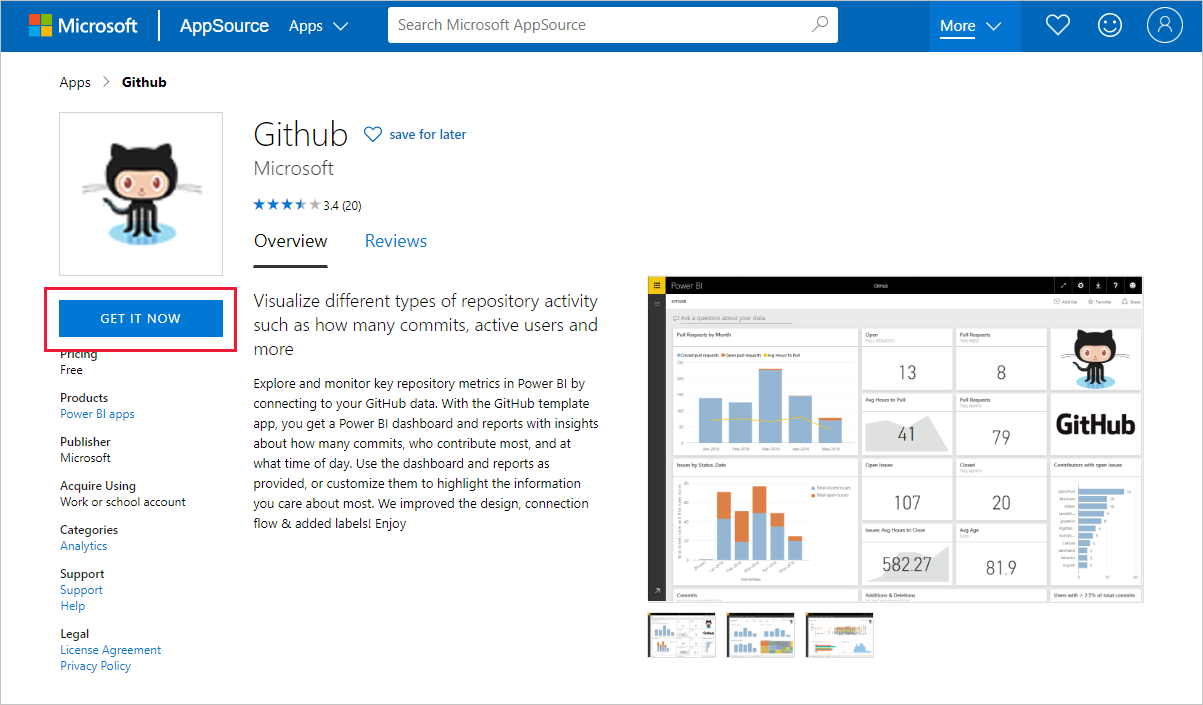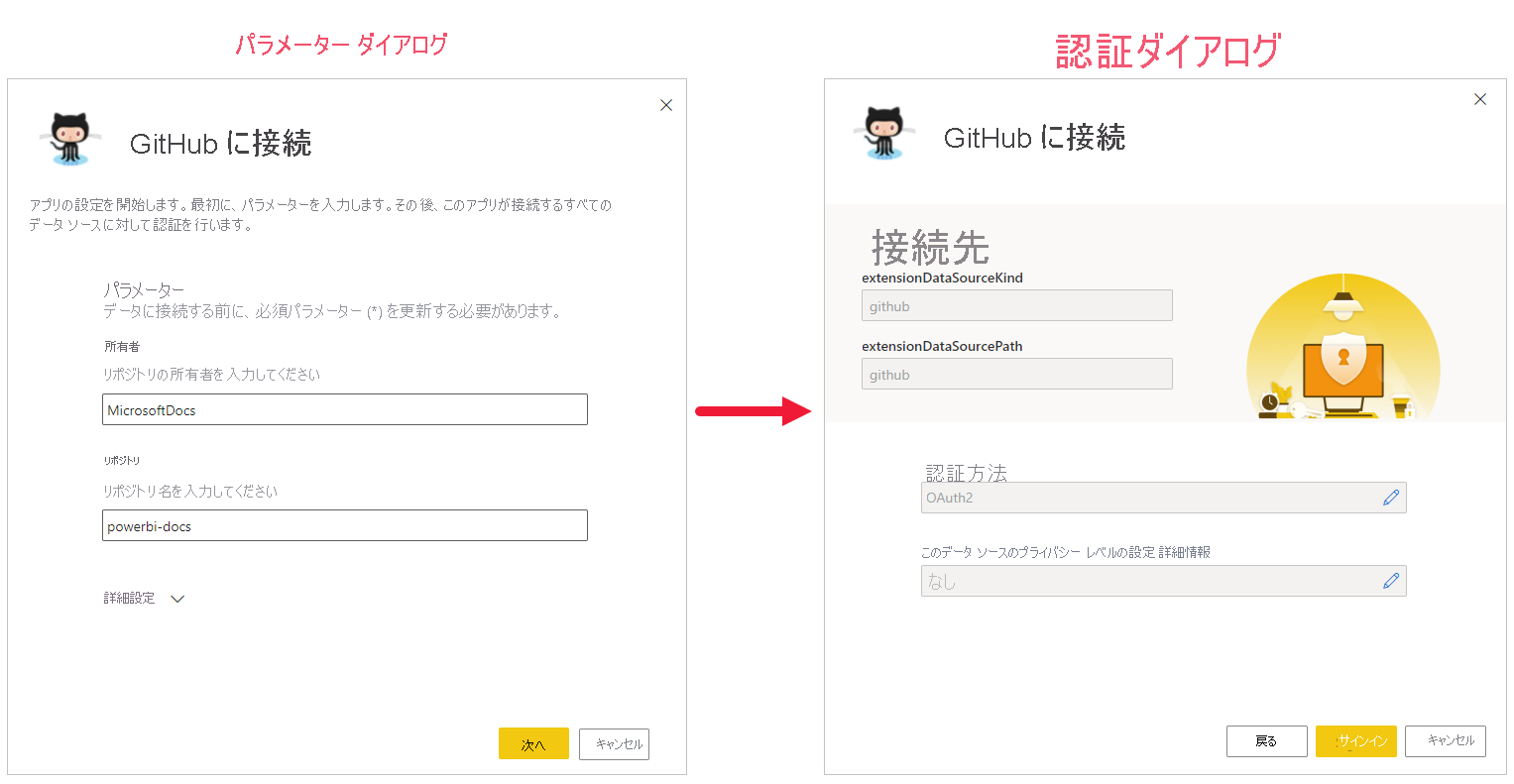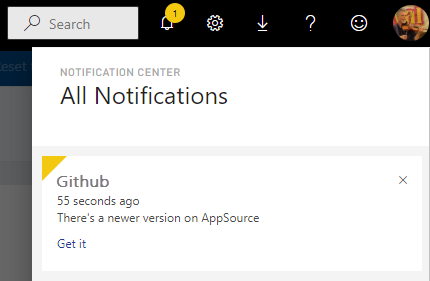組織でテンプレート アプリをインストールし、共有し、更新する
あなたは Power BI のアナリストですか? ここでは、テンプレート アプリの詳細と、Salesforce、Microsoft Dynamics、Google Analytics など、ビジネスに使用するさまざまなサービスに接続する方法について説明します。 その後、テンプレート アプリの既に作成されているダッシュボードやレポートを組織のニーズに合わせて変更したり、それらをアプリとして同僚に配布したりできます。
組織外に配布するテンプレート アプリを自分で作成する場合は、「Power BI でテンプレート アプリを作成する」を参照してください。 Power BI パートナーは、ほとんどまたはまったくコーディングせずに Power BI アプリを作成し、Power BI ユーザーがそれを利用できるようにすることができます。
前提条件
テンプレート アプリをインストール、カスタマイズ、配布するには、次のものが必要です。
- Power BI Pro ライセンス。
- テナントにテンプレート アプリをインストールするためのアクセス許可。
- アプリの有効なインストール リンク。AppSource またはアプリの作成者から取得します。
- Power BI の基本的な概念に関する十分な知識。
テンプレート アプリをインストールする
Power BI サービスのナビ ペインで、 [アプリ]>[アプリの取得] の順に選択します。
表示された Power BI アプリ マーケットプレースで、 [テンプレート アプリ] を選択します。 AppSource で利用できるすべてのテンプレート アプリが表示されます。 探しているテンプレート アプリを参照するか、検索ボックスを使用して選択項目をフィルター処理します。 テンプレート アプリの名前の一部を入力するか、金融、分析、マーケティングなどのカテゴリ名を選択すると、探している項目を見つけることができます。
探しているテンプレート アプリが見つかったら、それを選択します。 そのテンプレート アプリのオファーが表示されます。 [今すぐ入手する] を選択します。
表示されるダイアログ ボックスで、 [インストール] を選択します。
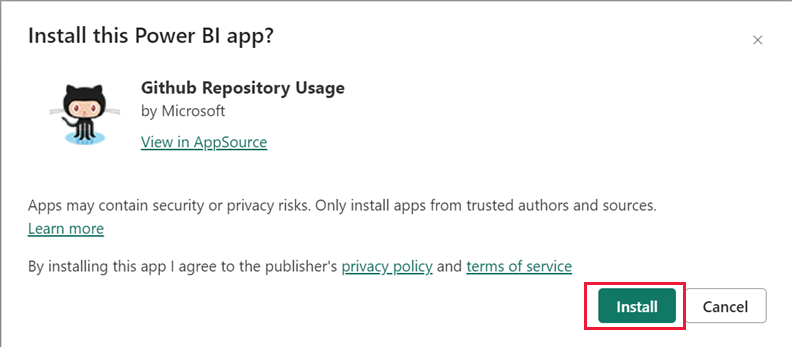
さらにカスタマイズするために必要なすべての成果物が含まれる同じ名前のワークスペースと共に、アプリがインストールされます。
注意
AppSource の一覧に表示されていないアプリのインストール リンクを使用する場合は、選択の確認を求める検証ダイアログ ボックスが表示されます。
AppSource の一覧にないテンプレート アプリをインストールできるようにするには、関連するアクセス許可を管理者に要求できます。詳しくは、Power BI 管理ポータルのテンプレート アプリの設定に関する記事を参照してください。
インストールが正常に完了すると、新しいアプリの準備ができたことを示す通知が表示されます。
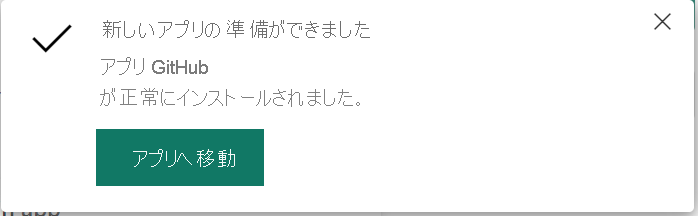
データに接続する
[アプリに移動] を選択します。
アプリが開き、サンプル データが表示されます。
ページの上部にあるバナーの [データを接続] リンクを選択します。
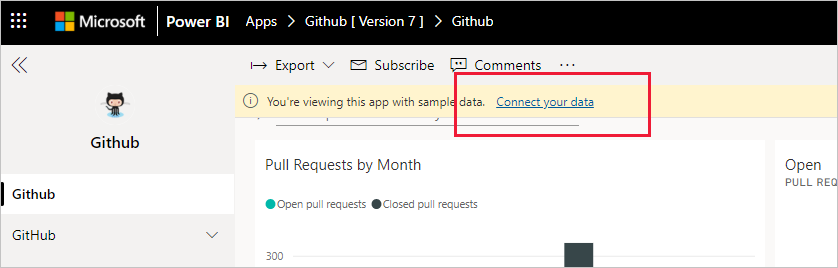
このリンクからパラメーター ダイアログが開きます。ここで、データ ソースをサンプル データから独自のデータ ソースに変更します (既知の制限に関するページを参照)。次に、認証方法ダイアログが開きます。 これらのダイアログでは、必要に応じて値を再定義します。 詳細については、インストールする特定のテンプレート アプリのドキュメントを参照してください。
接続ダイアログの入力が済むと、接続プロセスが開始されます。 バナーによってデータが更新中であることと、その間サンプル データが表示されていることが示されます。
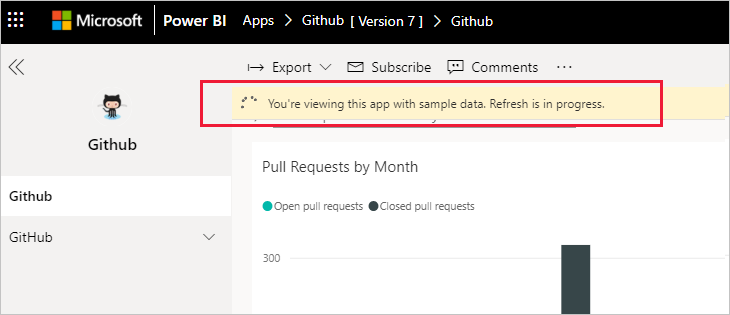
サインイン プロセス中にこの設定を無効にしていない限り、レポート データは 1 日に 1 回自動的に更新されます。 また、独自の更新スケジュールを設定し、必要に応じてレポート データを最新の状態に保つこともできます。
アプリをカスタマイズして共有する
データへの接続とデータの更新が完了したら、アプリに含まれる任意のレポートやダッシュボードをカスタマイズしたり、アプリを同僚と共有したりできます。 ただし、変更した項目を別の名前で保存しない限り、アプリを新しいバージョンに更新すると変更が上書きされることを覚えておいてください。 上書きに関する詳細を参照してください。
アプリをカスタマイズしたり共有したりするには、ページの右上隅にある鉛筆アイコンを選択します。
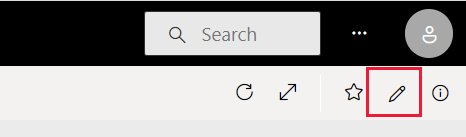
ワークスペースでの成果物の編集については、以下を参照してください。
ワークスペースでの成果物の変更が完了したら、アプリを発行して共有する準備が整いました。 アプリの発行に関する記事で、その方法を確認してください。
テンプレート アプリを更新する
テンプレート アプリの作成者が、AppSource、直接リンク、またはその両方を使って、テンプレート アプリの新しい改良バージョンをリリースすることがあります。
アプリを最初に AppSource からダウンロードした場合、テンプレート アプリの新しいバージョンが利用可能になると、ユーザーは次の 2 つの方法で通知を受け取ります。
Note
最初に AppSource ではなく直接リンクを使用してアプリを入手した場合、新しいバージョンが利用可能になったことを知る唯一の方法は、テンプレート アプリの作成者に問い合わせることです。
更新プログラムをインストールするには、通知バナーまたは通知センターの [今すぐ入手] を選択するか、AppSource でもう一度アプリを探して [今すぐ入手する] を選択します。 テンプレート アプリの作成者から更新プログラムへの直接リンクを受け取った場合は、リンクを選択します。
現在インストールされているアプリに影響が出るため、更新の方法を問われます。
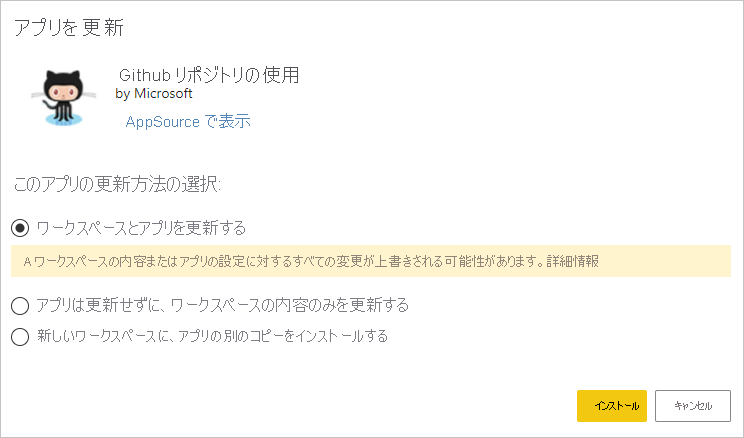
ワークスペースとアプリを更新する: ワークスペースとアプリの両方を更新し、アプリを組織に再発行します。 アプリやそのコンテンツを変更しておらず、古いアプリを上書きする場合は、このオプションを選択します。 接続は再確立され、新しいバージョンのアプリには、更新されたアプリのブランド戦略 (アプリ名、ロゴ、ナビゲーションなど) に加え、発行元によるコンテンツへの最新の改善点が含まれます。
アプリを更新することなく、ワークスペース コンテンツのみを更新する: ワークスペースのレポート、ダッシュボード、セマンティック モデルが更新されます。 ワークスペースの更新後、アプリに含めるものを選択できます。その後、アプリを更新し、変更点を含めて組織に再発行する必要があります。
新しいワークスペースにアプリをもう一部インストールする: ワークスペースとアプリをもう一度新しくインストールします。 現行のアプリを変更しない場合は、このオプションを選択します。
上書きの動作
上書きすると、アプリではなく、ワークスペース内のレポート、ダッシュボード、セマンティック モデルが更新されます。 アプリのナビゲーション、設定、アクセス許可は上書きしても変更されません。
2 つ目のオプションを選択した場合は、ワークスペースを更新した後、アプリを更新し、ワークスペースの変更をアプリに適用する必要があります。
上書きでは、構成済みのパラメーターと認証は保持されます。 更新後、セマンティック モデルの自動更新が開始されます。 この更新の間、アプリ、レポート、ダッシュボードにはサンプル データが表示されます。
上書き中は、更新が完了するまで常にサンプル データが表示されます。 テンプレート アプリの作成者がセマンティック モデルまたはパラメーターに変更を加えた場合、ワークスペースとアプリのユーザーには、更新が完了するまで新しいデータが表示されません。 代わりに、この期間中もサンプル データが表示されます。
上書きしても、ワークスペースに追加した新しいレポートやダッシュボードが削除されることはありません。 元のレポートとダッシュボードが、元の作成者による変更で上書きされるだけです。
重要
上書き後は、組織のアプリ ユーザーのために、レポートとダッシュボードに変更を適用するためにアプリを更新するようにしてください。
テンプレート アプリを削除する
インストールされたテンプレート アプリは、アプリとそれに関連付けられているワークスペースで構成されます。 テンプレート アプリを削除する場合は、次の 2 つのオプションがあります。
アプリとそれに関連付けられているワークスペースを完全に削除します: テンプレート アプリとそれに関連付けられているワークスペースを完全に削除するには、[アプリ] ページのアプリ タイルに移動して、ごみ箱アイコンを選択し、表示されるダイアログで [削除] を選択します。
アプリの発行を取り消します: このオプションを選択すると、アプリは削除されますが、関連付けられているワークスペースは保持されます。 このオプションは、作成したカスタマイズがあってそれを保持したい場合に便利です。
アプリの発行を取り消すには、次を実行します。
アプリを開きます。
アプリの編集の鉛筆アイコンを選択して、テンプレート アプリのワークスペースを開きます。
テンプレート アプリのワークスペースで、[その他のオプション (...)] を選択し、[アプリ発行の取り消し] を選択します。