この記事には、Power BI "テンプレート アプリ" を段階的に作成する手順が含まれています。 Power BI テンプレート アプリを利用すれば、Power BI パートナーはコードをほとんど、あるいはまったく記述せずに Power BI アプリを作成し、Power BI の顧客に展開できます。
Power BI のレポートやダッシュボードを作成できる場合、"テンプレート アプリ ビルダー" となって、分析コンテンツを作成し、パッケージ化してアプリにすることができます。 アプリは、AppSource や自分の Web サービスなど、利用できるあらゆるプラットフォームから他の Power BI テナントに配備できます。 自分の Web サービスからテンプレート アプリを配布している場合、インストール プロセスの一部を自動化し、顧客にとってさらに便利にすることができます。
Power BI 管理者は、組織においてテンプレート アプリを作成できる人とそれをインストールできる人を管理します。 権限を与えられたユーザーはテンプレート アプリをインストールし、変更し、組織内の Power BI 利用者に配布することができます。
前提条件
テンプレート アプリの作成要件:
- Power BI Pro ライセンス
- Power BI Desktop (省略可能)
- 基本的な Power BI の概念に関する知識
- テンプレート アプリのテナント設定に示されている、テンプレート アプリをパブリックに共有するためのアクセス許可
テンプレート ワークスペースを作成する
他の Power BI テナントに配布できるテンプレート アプリを作成するには、それをワークスペースで作成する必要があります。
Power BI サービスで、「Power BI でワークスペースを作成する」の説明に従ってワークスペースを作成します。 [詳細] セクションで、[テンプレート アプリを開発する] を選択します。
![[テンプレート アプリを開発する] を示すスクリーンショット。](media/service-template-apps-create/power-bi-template-app-develop.png)
重要
アプリ ビルダーのワークスペースが割り当てられている容量では、アプリ インストーラーでアプリがインストールされるワークスペースの容量の割り当ては決定されません。 つまり、Premium 容量のワークスペースで開発されたアプリが、必ずしも Premium 容量のワークスペースにインストールされるわけではありません。 そのため、ビルダーのワークスペースで Premium 容量を使用することは推奨されません。インストーラーのワークスペースが Premium 容量でないことがあるためです。また、Premium 容量に依存する機能は、インストールされているワークスペースがインストーラーによって Premium 容量に手動で再割り当てされない限りは動作しません。
重要
テンプレート アプリの開発 オプションは、アプリ ビルダー ワークスペースの作成時にのみ選択できます。 ワークスペースがアプリ ビルダー ワークスペースとして定義されると、アプリ ビルダーの機能をワークスペースから削除することはできません。
ワークスペースの作成が完了したら、[保存] を選択します。
注意
テンプレート アプリを昇格させるには Power BI 管理者からのアクセス許可が必要です。
テンプレート アプリ ワークスペースにコンテンツを追加する
通常の Power BI ワークスペースと同様に、次の手順はワークスペースにコンテンツを追加することです。 Power Query でパラメーターを使用している場合は、適切に定義された型 (Text など) であることを確認してください。 型 Any と Binary はサポートされていません。
テンプレート アプリのためにレポートやダッシュボードを作成するときに考慮すべき提案事項については、「Power BI でのテンプレート アプリの作成に関するヒント」を参照してください。
テンプレート アプリのプロパティを定義する
ワークスペースにコンテンツを用意できたので、次はテンプレート アプリでそれをパッケージ化できます。 最初の手順は、テナントで組織内からのみアクセスできるテスト テンプレート アプリを作成することです。
テンプレート アプリ ワークスペースで [アプリの作成] を選択します。
![[アプリの作成] を示すスクリーンショット。](media/service-template-apps-create/power-bi-create-app.png)
次に、テンプレート アプリのその他のオプションを 6 つのタブに入力します。
[ブランド化] タブで、次のフィールドを入力します。
- アプリ名
- 説明
- サポート サイト。 テンプレート アプリを組織アプリとして再配布すると、アプリ情報の下にサポート リンクが表示されます。
- アプリのロゴ。 ロゴには 45K のファイル サイズ制限があり、縦横比は 1:1 である必要があり、ファイル形式は .png、.jpg、または .jpeg である必要があります。
- アプリのテーマの色
![[ブランド化] タブを示すスクリーンショット。](media/service-template-apps-create/power-bi-create-branding.png)
[ナビゲーション] タブで、[新しいナビゲーション ビルダー] をオンにして、アプリのナビゲーション ウィンドウを定義できます。
![[Navigation]\(ナビゲーション\) タブを示すスクリーンショット。](media/service-template-apps-create/power-bi-install-app-content.png)
[新しいナビゲーション ビルダー] をオンにしない場合は、アプリのランディング ページを選択できます。 アプリのランディング ページにするレポートまたはダッシュボードを定義します。 目的とする印象を与えるランディング ページを使用してください。
[コントロール] タブで、アプリのコンテンツに対するアプリ ユーザーの制限を設定します。 このコントロールを使用し、アプリに含まれる知的財産を保護できます。
![[コントロール] タブを示すスクリーンショット。](media/service-template-apps-create/power-bi-create-control.png)
注意
データを保護する必要がある場合は、 [レポートへのファイルへのダウンロード] オプションを無効にし、他の 2 つのオプションを目的に応じて構成します。
理由:
このタブにある表示、編集、およびエクスポートの各コントロールは、Power BI サービスにのみ適用されます。 .pbix ファイルをダウンロードすると、それはサービスの対象外となります。 その結果、データのコピーがユーザーが選択した場所に置かれ、保護されていない状態になります。 その後は、そのデータに対してユーザーが実行できる操作を制御できなくなります。
ユーザーが独自のデータ ソースを追加できるようにしつつ、クエリとメジャーへのアクセスを制限したい場合は、 [データのエクスポートまたはデータへの外部接続] オプションのみをオンにすることを検討してください。 これにより、ユーザーがセマンティック モデルを編集できない状態のまま、独自のデータ ソースを追加できるようにすることができます。 詳細については、「Power BI Desktop で複合モデルを使用する」を参照してください。
パラメーターは元の .pbix ファイルに作成されます (詳細については、クエリ パラメーターの作成に関する記事を参照してください)。 このタブの機能を使用すると、アプリをインストールする人がデータに接続する場合に、インストール後にアプリを構成するのに役立ちます。
![[パラメーター] タブを示すスクリーンショット。](media/service-template-apps-create/power-bi-create-parameters.png)
各パラメーターには、クエリから取得される名前と [値] フィールドがあります。 インストール時にパラメーターの値を取得するための 3 つのオプションがあります。
アプリをインストールするユーザーに値を入力するように要求できます。
この場合は、ユーザーが置き換える例を指定します。 この方法でパラメーターを構成するには、[必須] チェックボックスをオンにし、次の例のようにテキストボックスに例を入力して、予期される値の種類をユーザーに示します。
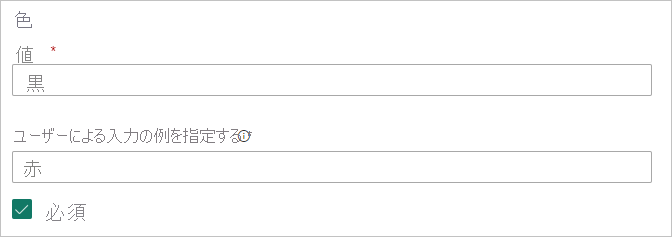
アプリをインストールするユーザーが変更できない事前に設定された値を指定できます。
この方法で構成されたパラメーターは、アプリをインストールするユーザーには表示されません。 この方法は事前に設定された値がすべてのユーザーで有効なことがわかっている場合にのみ使用してください。 そうでない場合は、ユーザー入力を必要とする最初の方法を使用します。
この方法でパラメーターを構成するには、[値] テキストボックスに値を入力し、値を変更できないようにロック アイコンを選択します。 次に、このオプションの例を示します。
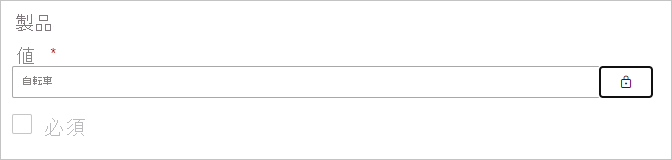
インストール中にユーザーが変更できる既定値を指定できます。
この方法でパラメーターを構成するには、次の例のように [値] テキストボックスに目的の既定値を入力し、ロック アイコンはロックが解除されたままにします。
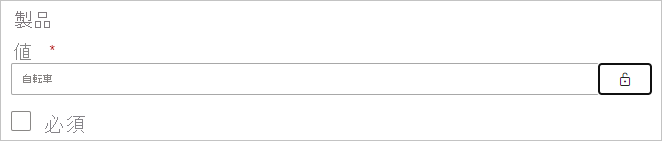
このタブで、アプリのドキュメントへのリンクも指定します。
[認証] タブで、使用する認証方法を選択します。 使用可能なオプションは、使用されるデータ ソースの種類によって異なります。
![[認証] タブを示すスクリーンショット。](media/service-template-apps-create/power-bi-create-authentication.png)
プライバシー レベルは自動的に構成されます。
- 1 つのデータソースがプライベートとして自動的に構成されます。
- 複数の匿名のデータソースがパブリックとして自動的に構成されます。
テストの段階で、[アクセス] タブで、アプリをインストールしてテストできる組織内の他のユーザーを決定します。 これらの設定は後で戻って変更することになります。 この設定は、分散テンプレート アプリへのアクセスには影響しません。
![[アクセス] タブのスクリーンショット。](media/service-template-apps-create/power-bi-create-access.png)
[Create app](アプリの作成) を選択します。
テスト アプリが準備できたというメッセージが、コピーしてアプリ テスターと共有するためのリンクと共に表示されます。
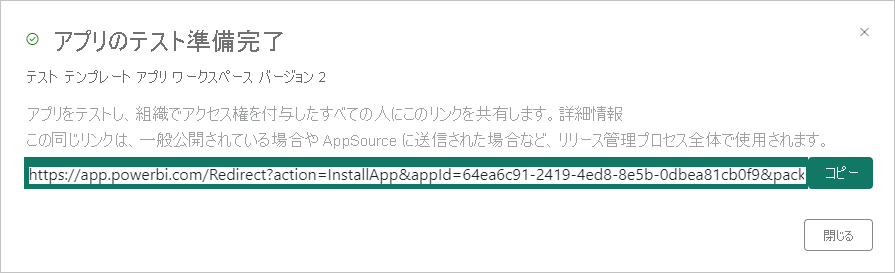
後続のリリース管理プロセスの最初の手順も完了しました。
テンプレート アプリのリリースを管理する
このテンプレート アプリを公開する前に、準備完了を確認することが望まれます。 Power BI の [リリース管理] ペインで、アプリ公開までの道のりを完全に追跡し、調査できます。 ステージ間の移行をトリガーすることもできます。 共通ステージ:
- 組織内でのみテストするためのテスト アプリを生成します。
- テスト パッケージを実稼働前ステージに昇格させ、組織外でテストします。
- 実稼働前パッケージを、実稼働の実稼働バージョンに昇格させます。
- パッケージを削除するか、前のステージからやり直します。
リリース ステージ間を移動しても URL は変わりません。 昇格により URL 自体に影響することはありません。
リリース ステージを実行するには、次の手順を実行します。
テンプレート ワークスペースで [リリース管理] を選択します。
![テンプレート ワークスペースの [リリース管理] を示すスクリーンショット。](media/service-template-apps-create/power-bi-release-management-icon.png)
この記事の手順に従ってテスト アプリを作成した場合は、[テスト] の横のドットが既に入力されています。 [リンクの取得] を選択します。
アプリをまだ作成していない場合は、[アプリの作成] を選択してテンプレート アプリの作成プロセスを開始します。
![[リンクの取得] が強調表示されている [リリース管理] ペインのスクリーンショット。](media/service-template-apps-create/power-bi-dev-template-create-app-get-link.png)
アプリのインストール体験をテストするには、ウィンドウのリンクをコピーし、新しいブラウザー ウィンドウに貼り付けます。
ここからは、アプリインストーラーが従うのと同じ手順に従います。 詳細については、組織内のテンプレート アプリのインストールと配布に関する記事を参照してください。
ダイアログ ボックスで [インストール] を選択します。
インストールが成功したら、[アプリ] の一覧でアプリを選択して開きます。
テスト アプリにサンプル データが含まれていることを確認します。 変更を行うには、元のワークスペースでアプリに戻ります。 納得できるまでテスト アプリを修正します。
アプリを実稼働前ステージに昇格させ、テナントの外でテストする準備ができたら、[リリース管理] ペインに戻り、[アプリの昇格] を選択します。
![[アプリの昇格] が強調表示されている [リリース管理] ペインのスクリーンショット。](media/service-template-apps-create/power-bi-template-app-promote.png)
注意
アプリを昇格させると、組織の外部で一般に使用できるようになります。
[アプリの昇格] オプションが表示されない場合、管理ポータルでテンプレート アプリ開発のアクセス許可を与えるよう、Power BI 管理者に連絡してください。
ダイアログ ボックスで、[昇格] を選択します。
新しい URL をコピーし、テスト目的でテナントの外と共有します。 このリンクは、新しいパートナー センター オファーを作成して、AppSource 上でアプリを配信するプロセスを始めるときに送信するリンクでもあります。
パートナー センターには、実稼働前のリンクのみ送信します。 アプリが承認され、AppSource で公開されたという通知を受け取ったら、パッケージを Power BI で実稼働として昇格させることができます。
アプリを運用する、あるいは AppSource 経由で共有する準備ができたら、[リリース管理] ウィンドウに戻り、[実稼働前] の隣にある [アプリの昇格] を選択します。
[昇格] を選択します。
これでアプリは実稼働に入りました。いつでも配布できます。
![実稼働のアプリを含む [リリース管理] ペインのスクリーンショット。](media/service-template-apps-create/power-bi-template-app-production.png)
アプリを世界中の Power BI ユーザーが使用できるようにするには、AppSource に送信します。 詳細については、「Power BI アプリ オファーを作成する」を参照してください。
インストール中、パラメーター構成を自動化する
独立系ソフトウェア ベンダーの場合で、自社の Web サービスからテンプレート アプリを配布する場合は、自動化を作成し、顧客が各自の Power BI でアプリをインストールするときにテンプレート アプリ パラメーターが自動的に構成されるようにすることができます。 わからない詳細を提供する必要がないため、顧客にとっては、自動構成によって利便性とインストールに成功する確率が上がります。 詳細については、「テンプレート アプリのインストールの自動構成」を参照してください。
関連するコンテンツ
- 顧客がどのようにテンプレート アプリを操作するかについては、組織でのアプリのインストール、カスタマイズ、配布に関する記事を参照してください。
- アプリの配布の詳細については、「Power BI アプリ オファーを作成する」を参照してください。