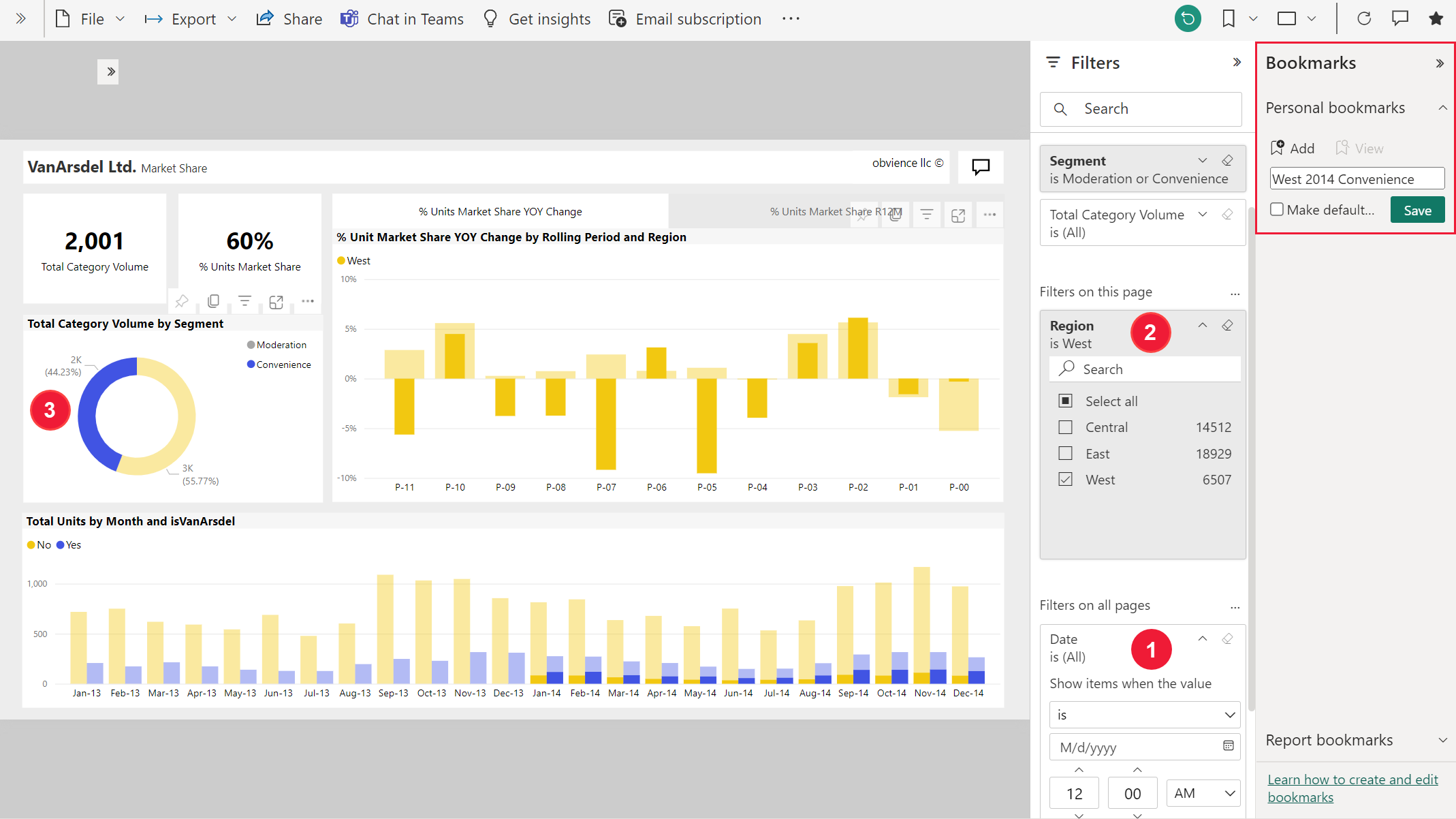適用対象: "ビジネス ユーザー" 向けの Power BI サービス デザイナーおよび開発者向けの Power BI サービス
Power BI Desktop Pro または Premium ライセンスが必要Depends on license.
ブックマークの概要
ブックマークは、レポート ページの状態をキャプチャします。 これには、そのページのフィルター、スライサー、ビジュアルに対して行った変更が含まれます。 レポートのページを希望どおりに設定したら、わかりやすい名前を付けます。 これで、レポート ページのその状態に簡単に戻ることができます。 ブックマークを選ぶと、Power BI はそのビューに戻ります。
ブックマークの種類
Power BI ブックマークには、"個人用" と "レポート" の 2 種類があります。 レポート デザイナーは、レポート ブックマークを追加します。 デザイナーが同僚とレポートを共有すると、ブックマークはレポートと一緒に移動します。 そのレポートを開いて表示できるすべてのユーザーは、レポートのブックマークも表示して使用できます。 レポートを開くことができるすべてのユーザーは、個人用ブックマークを作成できます。編集アクセス許可も必要ありません。 しかし、個人用ブックマークを作成し、レポートを共有した場合、個人用ブックマークはレポートと一緒に移動しません。 個人用ブックマークは自分専用です。
ヒント
個人用ブックマークを他のユーザーと共有するには、いくつかの方法があります。 ヒントとテクニックについては、この記事の後半の「変更を共有する」を参照してください。
![[ブックマーク] メニューを示すスクリーンショット。](media/end-user-bookmarks/power-bi-both-bookmark.png)
この記事では、"個人用ブックマーク" を作成して使用する方法について説明します。 また、他のユーザーによって作成され、自分と共有されているレポート ブックマークを操作する方法も説明します。 共有のレポートとレポート ブックマークを表示するには、次の前提条件のいずれかまたは両方を満たす必要があります。
- Power BI Pro または Premium Per User (PPU) ライセンス お使いのライセンスの種類について
- Premium 容量に保存され、自分と共有されているレポート。
レポートをデザインし、他のユーザーが使用するレポート ブックマークを作成する場合は、レポート ブックマークの作成に関する記事を参照してください。
ブックマークに関するその他の記事
- Power BI サービスと Power BI Desktop では、レポート所有者が "レポート ブックマーク" を作成できます。 詳細については、「レポート ブックマーク」を参照してください。
- レポートに対する編集アクセス許可がある場合は、ブックマーク ナビゲーション エクスペリエンスをすばやく作成できます。 ブックマーク ナビゲーションは、個人用ブックマークとレポート ブックマークの両方で使用できます。 各ブックマークは、カスタマイズ可能なボタンまたはドロップダウン メニューに変換されます。
Power BI で個人用ブックマークを使用して分析情報を保存し、ストーリーを作成する
個人用ブックマークには多くの用途があります。 たとえば、興味深い分析情報を見つけたとき、それを保存したいと思ったら、個人用ブックマークを作成すると後で戻ることができます。 帰宅するとき、現在の作業を保存したければ個人用ブックマークを作成します。 個人用ブックマークをレポートの既定のビューにすることもできます。そうすれば、戻るたびに、レポート ページのそのビューが最初に開きます。
個人用ブックマークのコレクションを作成し、希望の順序で並べることもできます。 そうすれば、プレゼンテーション内の各ブックマークを順番に表示し、一連の分析情報でストーリーを効果的に伝えることができます。 この機能は、矢印を選択して前後に進むスライド ショーのように機能します。 レポートあたりの個人用ブックマークは 20 個に制限されています。 ブックマーク スライド ショーの作成の詳細については、「スライド ショーとしてのブックマーク」を参照してください。
ブックマーク ペインを開く
[ブックマーク] ウィンドウを開くには、レポート ページから開始してブックマーク アイコン  を選択し、[ブックマークをさらに表示] を選択します。
を選択し、[ブックマークをさらに表示] を選択します。
![]()
Power BI サービスで個人用ブックマークを作成する
レポートを表示できる場合は、個人用ブックマークを追加することもできます。 レポートあたりの個人用ブックマークの最大数は 20 個です。 ブックマークを作成すると、次の要素がブックマークと共に保存されます。
- 現在のページ
- フィルター
- スライサー、スライサーの種類 (たとえば、ドロップダウンまたはリスト) とスライサーの状態を含みます
- ビジュアルの選択状態 (クロス強調表示フィルターなど)
- 並べ替え順序
- ドリルの場所
レポートに対する編集権限がある場合は、ブックマークと共に保存される他の要素を設定して保存することもできます。 たとえば、ブックマークが選択されたときにページ上のどの視覚エフェクトを表示するかを決定することもできます。 レポート ブックマークと選択ウィンドウの詳細については、「選択ウィンドウの使用」を参照してください。
2 つの異なる個人用ブックマークを作成する
ブックマークで表示させたいようにレポート ページを構成します。 次の例では、既定のレポート ページにフィルターが適用されています。
- [日付] は、すべての日付を含むように変更されます。
- [リージョン] フィルターは、West のみを含むように変更されます。
- ドーナツ グラフ視覚エフェクトの特定のデータ ポイントが選択されています。 この選択により、レポート キャンバス上の他の視覚エフェクトがクロスフィルター処理され、クロス強調表示されます。
最初のブックマークを作成する
意図したとおりにレポート ページとビジュアルを配置できたら、ブックマーク アイコン
 を選択し、[ブックマークをさらに表示] を選択して [ブックマーク] ウィンドウを開きます。
を選択し、[ブックマークをさらに表示] を選択して [ブックマーク] ウィンドウを開きます。[ブックマーク] ウィンドウで [個人用ブックマーク]>[追加] を選択します。
個人用ブックマークには、汎用名が付けられますが、自分で名前を入力することもできます。 このブックマーク付きビューを既定のビューにする場合は、[既定にする] チェック ボックスをオンにします。
[保存] を選択します。 ブックマークを編集するには、ブックマーク名の横にある省略記号を選択し、[更新]、[既定にする]、[名前変更]、または [削除] を選択します。
注
[ブックマーク] ウィンドウを開かずに、ブックマーク メニューからブックマークを直接追加したり、編集したりすることもできます。
2 番目のブックマークを作成する
別のレポート ページを開き、別の個人用ブックマークを作成します。 次の例のブックマークは、VanArsdel 社の YTD 情報をキャプチャしたものです。
![[ブックマーク] ペインを示すスクリーンショット。一覧表示されているブックマークの 1 つがアウトライン表示されます。](media/end-user-bookmarks/power-bi-second-bookmark.png)
2 つのブックマークを作成したので、[ブックマーク] ウィンドウまたはブックマーク メニューでブックマークを選択してブックマークを切り替えます。
レポートの元の発行済みビューに戻すには、[リセット] アイコンを選択してから、ダイアログで [リセット] を選択します。
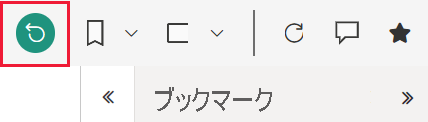
"レポート" ブックマークを開く
レポート デザイナーによって作成されたレポート ブックマークを表示するには、[ブックマーク] ウィンドウから [レポートのブックマーク] を選択します。
![[ブックマーク] ウィンドウを示すスクリーンショット。[レポート ブックマーク] オプションが枠線で囲まれています。](media/end-user-bookmarks/power-bi-show-bookmark.png)
注
共有レポートを表示する、またはレポートを Premium 容量に保存するには、Power BI Pro または Premium Per User ライセンスが必要です。 詳細については、「ビジネス ユーザー向けのライセンスとサブスクリプション」を参照してください。
レポートのブックマーク
レポート デザイナーがレポート ブックマークを含めた場合、それらは [レポート ブックマーク] という見出しの下に表示されます。 このレポート ページには 2 つのレポート ブックマークがあります。Overview- By Manager と Overview-By Product です。
![[ブックマーク] ペインを示すスクリーンショット。ブックマークのリストがアウトライン表示されます。](media/end-user-bookmarks/power-bi-report-bookmark.png)
スライド ショーとしてのブックマーク
ブックマークを順番にプレゼンテーション (表示) するには、[ブックマーク] ペインから [表示] を選択し、スライドショーを開始します。
[表示]モードでは、次の機能に注目してください。
- ブックマークの名前は、キャンバスの下部にあるブックマークのタイトル バーに表示されます。
- ブックマークのタイトル バーにある矢印を使って、次または前のブックマークに移動できます。
- [表示] モードを終了するには、[ブックマーク] ペインの [終了] を選択するか、ブックマークのタイトル バーにある [X] を選択します。
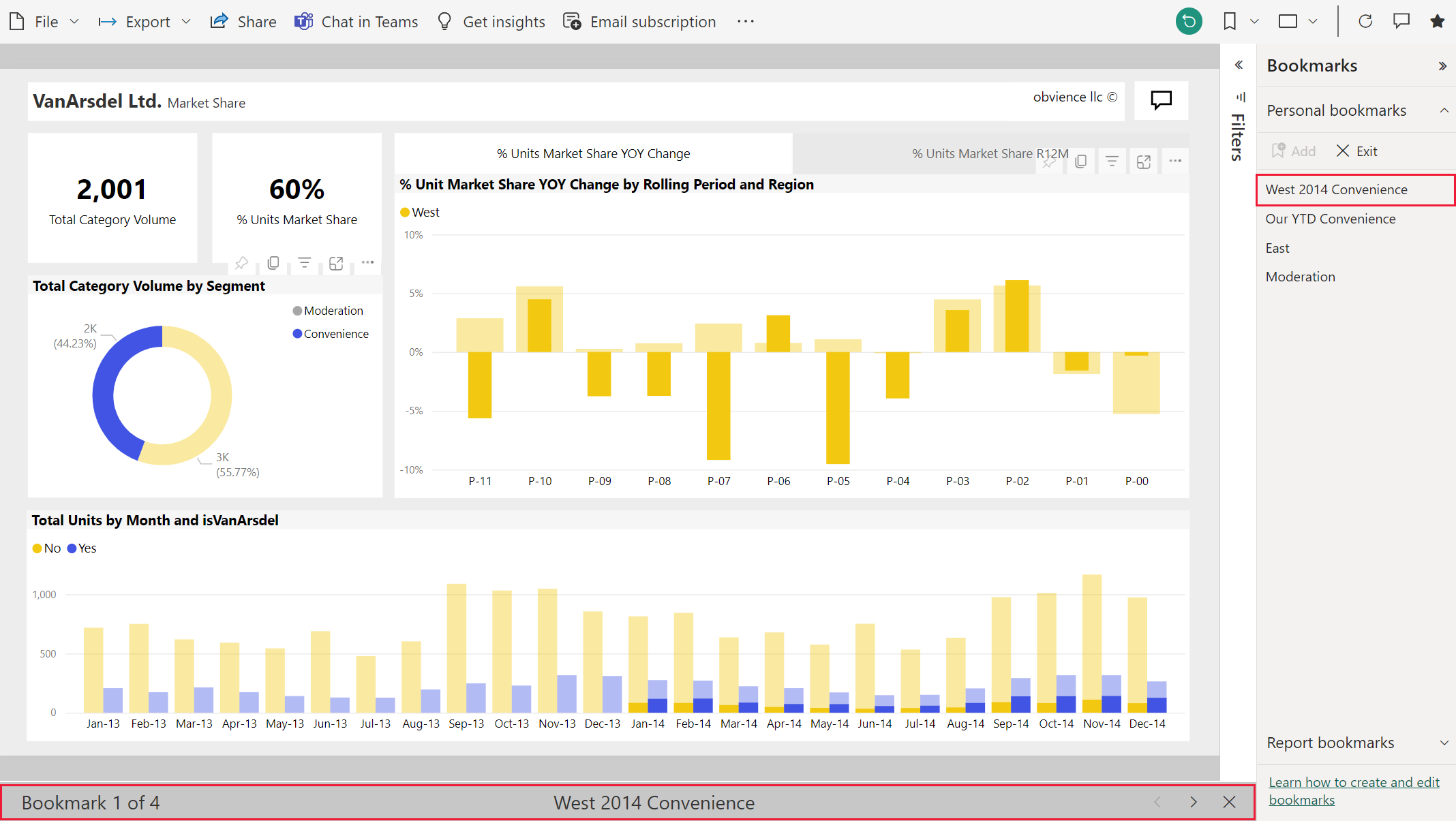
[表示] モードのときは、[ブックマーク] ウィンドウを折りたたみ、プレゼンテーション用のスペースを大きくすることができます。 [表示] モードでは、すべてのビジュアルが対話形式になり、他のモードでの対話操作と同様に、クロス強調表示することができます。
変更を共有する
個人用ブックマークを他のユーザーと直接共有することはできませんが、これにはいくつかの回避策があります。 これらの回避策を利用するには、次の前提条件のいずれかまたは両方を満たしている必要があります。
- Pro または PPU ライセンス
- Premium 容量のワークスペースに保存されたコンテンツに対するアクセス許可
ビューを他のユーザーと共有する方法をいくつか次に示します。
アクティブなビューを共有する。 レポートを共有する時点で個人用ブックマークがアクティブになっている場合、そのレポートへの読み取りアクセス権を持つ受信者には、そのレポート ページのブックマークされたバージョンが表示されます。 受信者の [個人用ブックマーク] リストには、自分のブックマークは表示されません。 相手にはあなたの個人用ブックマークの結果が表示されます。
このレポートのパーソナライズされたビューによって、デザイナーの元のレポートやデザイナーの "レポート" ブックマークはオーバーライドされません。 まだ読み取りアクセス権を持っていない同僚と共有するには、再共有のアクセス許可が必要です。 レポートのビューを共有できない場合は、レポートの所有者に連絡して、再共有のアクセス許可を依頼してください。
レポートのトップ メニューから [共有] を選択する際には、自分が行った変更を含めるように選択することもできます。
![[自分の変更を含める] がアウトライン表示された [共有] ダイアログを示すスクリーンショット。](media/end-user-bookmarks/power-bi-share-changes.png)
Teams でチャットする。 上の方法と同様に、個人用ブックマークがアクティブになっていると、Microsoft Teams でレポートを共有できます。 上部のメニューから [Teams でのチャット] を選択します。 [Microsoft Teams で共有] ダイアログで、共有する個人、グループ、またはチャネルの名前を入力します。 URL は [この件についてコメントを残す] ボックスに自動的に表示されます。追加情報を入力し、レポート リンクの表示方法を編集し、[共有] を選択します。 詳細については、「フィルター処理された Power BI レポートの共有」を参照してください。
コメント機能を使用する。 個人用ブックマークをアクティブにして、コメントを追加します。 他のユーザーがコメントを選択すると、個人用ブックマーク ビューが表示されます。 詳細については、「ダッシュボードまたはレポートにコメントを追加する」を参照してください。
レポートを共有した後に個人用ブックマークに変更を加えた場合、受信者のビューには影響しません。 たとえば、2021 日付フィルターが適用されたレポートを共有した後に、ブックマークで年を 2022 に変更しても、受信者には 2021 フィルターが表示されます。
注
レポートを共有するには、Power BI Pro または Premium Per User ライセンスが必要です。または、レポートを予約容量に保存する必要があります。 詳細については、「ビジネス ユーザー向けのライセンスとサブスクリプション」を参照してください。
レポートへのすべての変更をリセットする
レポート キャンバスの右上隅にある [既定にリセット] を選択します。 このアクションにより、レポート内のすべての変更が削除され、デザイナーが最後に保存したレポート ビューに設定し直されます。 レポートをリセットしても、ブックマークは削除されません。
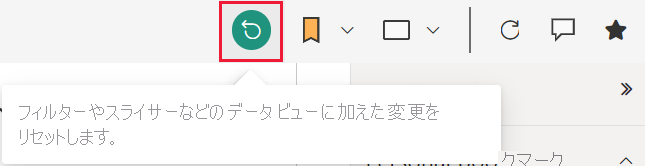
考慮事項と制限事項
このリリースの個人用ブックマークには、注意すべきいくつかの考慮事項と制限事項があります。
ブックマークでは、ブックマークが作成された時点でのページの状態がキャプチャされます。 ユーザーがブックマークを選ぶと、Power BI により元のレポートの状態でのブックマークの表示が試みられます。 しかし、状況によってはブックマークを表示できないことがあります。 たとえば、ブックマークで使用されているフィールドの名前をレポート所有者が変更した場合、そのフィールドを使用するビジュアル、フィルター、またはスライサーが Power BI で表示されなくなります。 一部のビジュアルでは、名前が変更されたフィールドのデータは表示されません。 フィルター処理またはスライス処理されたビジュアルは、既定の表示に戻ります。
ほとんどの Power BI カスタム ビジュアルは、個人用ブックマークで適切に機能します。 ブックマークと Power BI カスタム ビジュアルで問題が発生する場合は、そのビジュアルの作成者に連絡して、ブックマークのサポートを追加するよう依頼してください。
一般に、レポート "デザイナー" がレポートを更新したり、再発行したりした場合、個人用ブックマークは影響を受けません。 しかし、個人用ブックマークで使用されているフィールドを削除するなど、デザイナーがレポートに大規模な変更を行った場合、次回、そのブックマークを開こうとしたときにエラー メッセージが表示されます。
Power BI Desktop または Power BI サービスで作成されたレポート ブックマークと個人用ブックマークは、iOS および Android タブレットおよびスマートフォン用の Power BI モバイル アプリで認識されます。 ただし、これらのアプリでブックマークを作成することはできません。 Power BI モバイル アプリでブックマークを使用する方法の詳細については、「power BI モバイル アプリでレポートを探索する - ブックマークを参照してください。
個人用ブックマークでは現在のページの探索状態がキャプチャされるため、個人用ブックマークで他のページへの変更がキャプチャされることはありません。 たとえば、レポートに同期スライサーがある場合、その同期スライサーをカスタマイズして別のフィールドを使用するようにし、個人用ブックマークをキャプチャしたとしても、個人用ブックマークでは現在のページでのスライサーの変更しかキャプチャされません。
1 つのレポートに対して最大 20 個のブックマークを作成できます。