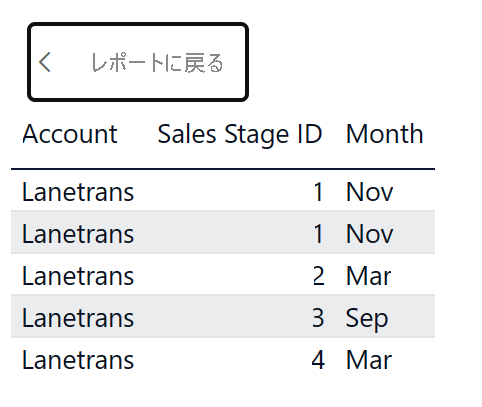events
Power BI の視覚化の作成に使用されるデータを表示する
適用対象:ビジネス ユーザー向けの Power BI サービス デザイナーおよび開発者向けの Power BI サービス
Power BI Desktop
Pro または Premium ライセンスが必要
Power BI の視覚エフェクトは、基礎セマンティック モデルからのデータを使って作成されます。 バックグラウンドの動作に関心がある場合は、Power BI で視覚化の作成に使用されるデータを表示できます。 これを行う機能は、Power BI Desktop と Power BI サービスで利用でき、ほぼすべての種類の視覚化で使用できます。
また、データを Excel にエクスポートして、レポートにビジュアルを、またはダッシュボードにビジュアルを表示することもできます。
[視覚化テーブル] を使用して、視覚化の基になるデータを表示します。 [視覚化テーブル] は、視覚化を選択したときにリボンの [データ/ドリル] タブに表示されます。
![Power BI Desktop リボンの [データ / ドリル] タブで [視覚エフェクト テーブル] 機能が見つかる場所を示すスクリーンショット。](media/end-user-show-data/visual-table-01.png)
データは、次のいずれかのオプションを使用して表示することもできます。
視覚化を右クリックし、表示されるメニューから [テーブルとして表示] を選択します。
視覚化の右上隅にある [その他のオプション] (...) を選択し、[テーブルとして表示] を選びます。
![Power BI Desktop で [視覚化テーブル] 機能が見つかる場所を示すスクリーンショット。この機能はショートカット メニューに表示されます。](media/end-user-show-data/visual-table-02.png)
![Power BI Desktop で [視覚化テーブル] 機能が見つかる場所を示すスクリーンショット。この機能は [その他のオプション] メニューに表示されます。](media/end-user-show-data/visual-table-03.png)
注意
右クリック メニューを使うには、ビジュアル内のデータ ポイントの上にマウス ポインターを移動する必要があります。
[視覚エフェクト テーブル] または [データ ポイント テーブル] を選択すると、Power BI では、そのデータの視覚化およびテキスト表現の両方が表示されます。 "横表示" では、ビジュアルがキャンバスの上部に表示され、データが下部に表示されます。
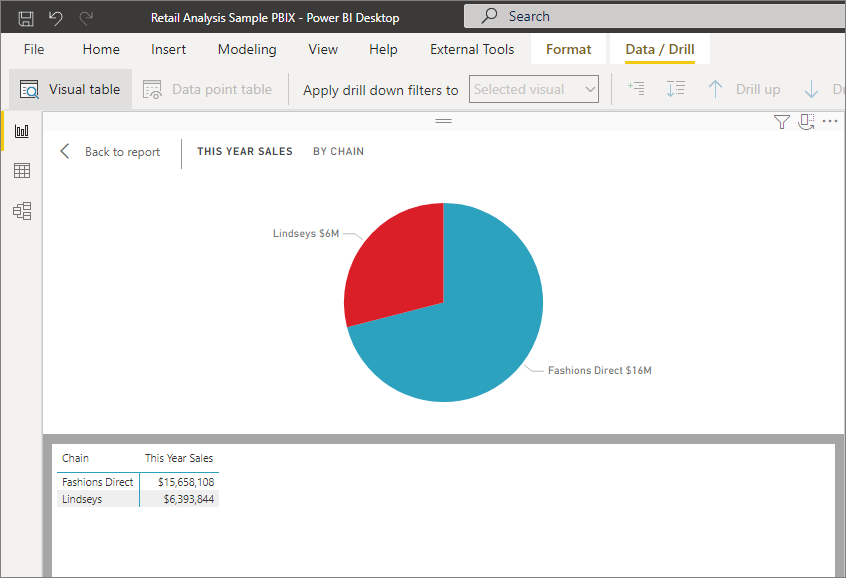
キャンバスの右上隅のアイコンを選ぶことで、横表示と "縦表示" の間を切り替えることができます。
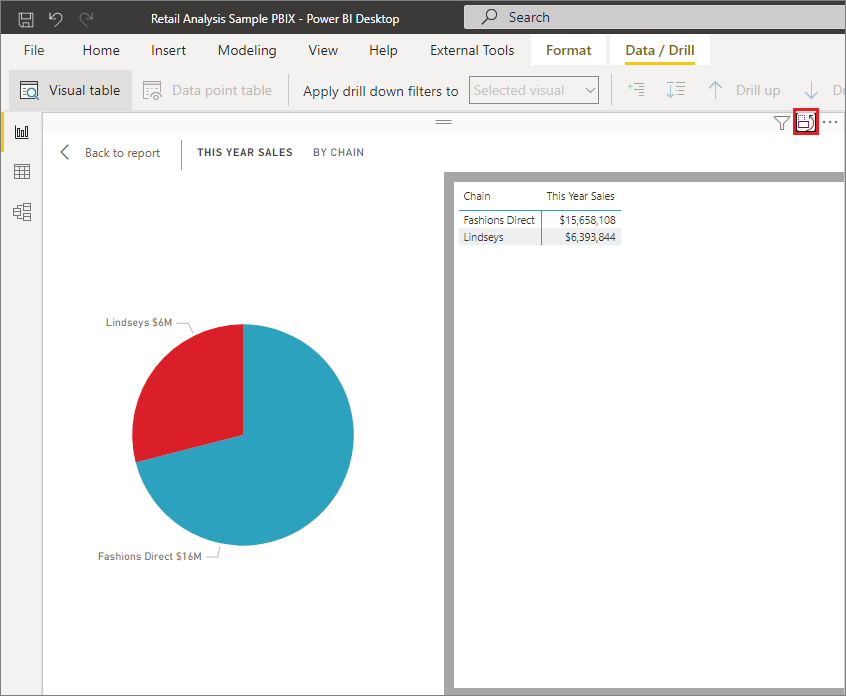
レポートに戻るには、キャンバスの左上隅にある [< レポートに戻る] の順に選択します。
![Power BI Desktop のキャンバスの左上隅を示すスクリーンショット。[レポートに戻る] が強調されています。](media/end-user-show-data/visual-table-06.png)
視覚化内の 1 つのデータ レコードに注目して、その背後にあるデータを詳しく調べることができます。 [データ ポイント テーブル] を使用するには、視覚化を選択してアクティブにします。 [データ/ドリル] タブで [データ ポイント テーブル] を選んでから、その視覚化上のデータ ポイントまたは行を選択します。
![Power BI Desktop を示すスクリーンショット。縦棒グラフが選択されています。リボンの [データ / ドリル] タブで、[データ ポイント テーブル] が強調されています。](media/end-user-show-data/visual-table-07.png)
注意
リボンの [データ ポイント テーブル] ボタンが無効になっていて淡色表示されている場合は、選択した視覚化で [データ ポイント テーブル] がサポートされていないことを意味します。
データ要素を右クリックし、表示されるメニューから [データ ポイントをテーブルとして表示] を選択することもできます。
![Power BI Desktop の縦棒グラフを示すスクリーンショット。列の 1 つのショートカット メニューで、[データ ポイントをテーブルとして表示] が強調されています。](media/end-user-show-data/visual-table-08.png)
データ要素に対して [データ ポイント テーブル] を選択すると、Power BI Desktop キャンバスに、選択した要素に関連付けられているすべてのデータが表示されます。
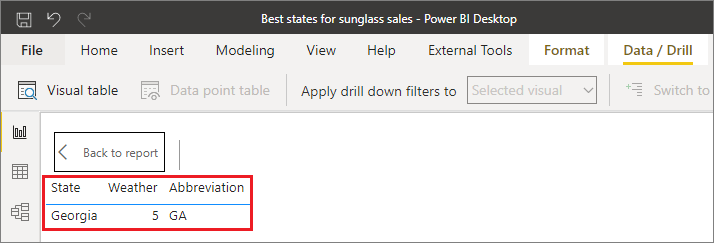
[データ ポイントをテーブルとして表示] (Power BI サービス) および [データ ポイント テーブル] (Power BI Desktop) ビュー
- PDF や静的 PowerPoint にエクスポートすることはできません。
- 特定の種類のデータでのみ使用できます。 Power BI サービスでは、データ ポイントにカーソルを合わせても [データ ポイントをテーブルとして表示] オプションが表示されない場合、視覚化にサポートされていないデータが含まれています。 Power BI Desktop では、[データ ポイント テーブル] のメニュー オプションが淡色表示されている場合、視覚化にサポートされていないデータが含まれています。 たとえば、視覚化の [値] フィールドにメジャーがある場合、データ ポイントの基になるデータは使用できません。
- これらのビューでデータを変更して、レポートに保存することはできません。
[テーブルとして表示] (Power BI サービス) および [視覚化テーブル] (Power BI Desktop) ビュー
- カード、KPI、主要なインフルエンサー、Q&A 視覚化、スマート説明、メトリック アプリ視覚化、改ページ対応レポート視覚化、Power Apps for Power BI 視覚化、Power BI 用 ArcGIS マップ視覚化、Power Automate for Power BI 視覚化ではサポートされていません。
- PDF や静的 PowerPoint にエクスポートすることはできません。
- データを変更してから、レポートに保存することはできません。
- 視覚化で (多次元) メジャー グループの計算メジャーが使用されている場合はサポートされません。
- ライブ多次元 (MD) モデルに接続されている場合はサポートされません。
Power BI には、さまざまな種類のレポートの書式設定およびデータ管理機能があります。 例については、次のリソースをご覧ください。
その他のリソース
トレーニング
モジュール
Power BI Desktop で対話型データ エクスペリエンスを設計する - Training
レポート作成者は、Power BI でビジュアル、スライサー、ブックマークなどを使用する対話型レポートを生成することができます。
認定資格
Microsoft Certified: Power BI Data Analyst Associate - Certifications
Microsoft Power BI でデータをモデル化、視覚化、分析するためのビジネス要件と技術要件に沿った方法とベスト プラクティスを示します。
ドキュメント
-
Power BI ビジュアルの作成に使用されたデータを表示する - Power BI
このドキュメントでは、Power BI でビジュアルを作成するために使用されたデータを表示する方法、およびそのデータを .csv ファイルにエクスポートする方法について説明します。
-
Power BI で視覚化をコピーして貼り付けます。 - Power BI
Power BI レポートとダッシュボード内で視覚エフェクトをコピーして貼り付ける方法と、ビジュアルをコピーするためのアクセス許可を管理する方法について説明します。
-
Power BI レポートのページ表示設定 - Power BI
レポートのページ表示設定
![Power BI サービスのショートカット メニューで [テーブルとして表示] 機能が見つかる場所を示すスクリーンショット。](media/end-user-show-data/power-bi-data-table-point.png)
![[その他のオプション] ドロップダウンから [テーブルとして表示] が選択されているスクリーンショット。](media/end-user-show-data/power-bi-show-data-vertical.png)


![[データのエクスポート] のメニュー項目のスクリーンショット。](media/end-user-show-data/power-bi-export-data.png)
![Power BI サービスの縦棒グラフを示すスクリーンショット。列の 1 つのショートカット メニューで、[データ ポイントをテーブルとして表示] が強調されています。](media/end-user-show-data/power-bi-data-point.png)