適用対象:ビジネス ユーザー向けの Power BI サービス デザイナーおよび開発者向けの Power BI サービス
Power BI Desktop
Pro または Premium ライセンスが必要
この記事は、初めて Power BI サービスにサインインする Power BI ビジネス ユーザーを対象にしています。 ビジネス ユーザーは、同僚が作成したレポートでデータと視覚化を使用するユーザーです。 ビジネス ユーザーは、このデータを利用して、データ主導型のビジネス インテリジェンスの決定を行います。
Power BI アカウント
Power BI サービスにサインインするには、アカウントとライセンスが必要です。 アカウントとライセンスを取得するには、いくつかの方法があります。 この記事では、企業の従業員が職場の電子メールを使用して Power BI アカウントにサインインする一般的なシナリオについて説明します。 また、従業員は、会社によって購入および割り当てられたライセンスを使用します。
初めてサインインする
初めて Power BI サービスにログインするには、職場の電子メールを使用します。 一般的なガイダンスについては、こちらの手順に従ってください。 Microsoft ソフトウェアのバージョン、ブラウザーのバージョン、管理者によるライセンスと環境の設定方法により、正確な画面は、ここで示されているものと異なる場合があります。
重要
職場または学校アカウントを使用して、Power BI サービスにサインインします。 @hotmailや@gmailなどの商用アカウントはサポートされていません。
手順 1: Power BI サービスを開く
Power BI サービスがブラウザーで実行されます。 作業の開始方法はいくつかあります。
同僚から、ダッシュボードまたはレポートへのリンクを含む電子メールを受信した場合は、[このレポートを開く] または [このダッシュボードを開く] のリンクを選択してください。
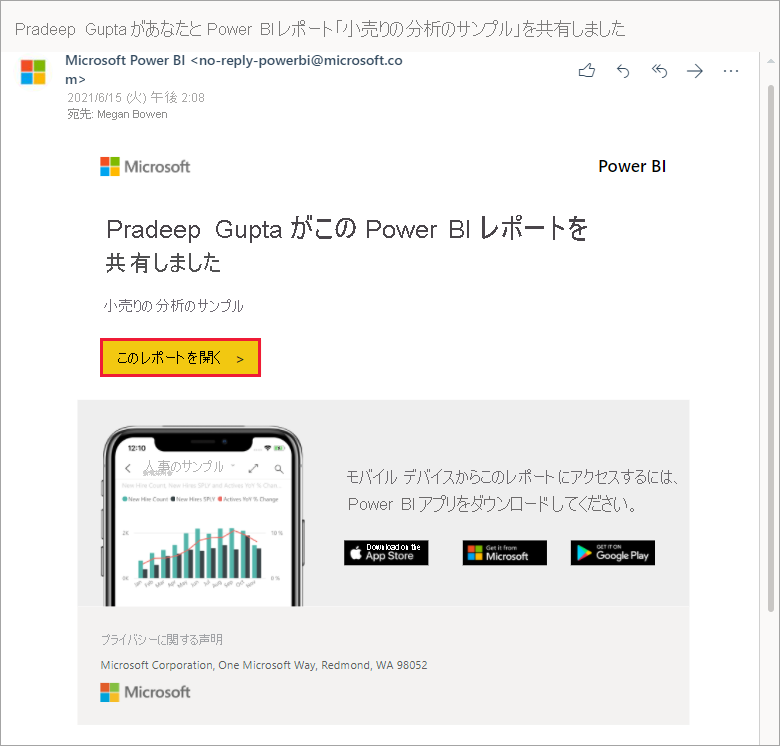
場合によっては、管理者が Power BI ライセンスを割り当て、この情報が記載されたメールを送信することがあります。 ご自分の受信トレイでウェルカム メールを探し、その指示に従って最初のサインインを行ってください。 サインインにはこの同じ電子メール アカウントを使用します。
それ以外の場合は、お気に入りのブラウザーを開き、「app.powerbi.com」と入力します。

手順 2: メール アドレスを入力する
初めてサインインするときに、Microsoft によって、Microsoft アカウントを既にお持ちであるかどうかが確認されます。 職場または学校のメール アドレスを入力します。
Microsoft アカウントのパスワードを入力します。 これは、Outlook や Office などの他の Microsoft 製品で使用するのと同じメール アドレスとパスワードです。 アカウントの設定方法によっては、メール アドレスまたはモバイル デバイスに送信されたコードの入力を求められる場合があります。
![[パスワードの入力] ダイアログ ボックスを示すスクリーンショット。](media/end-user-sign-in/power-bi-passes.png)
手順 3: ホーム ランディング ページを確認する
初回のアクセス時には、Power BI で [ホーム] ランディング ページが開きます。 [ホーム] が開かない場合は、ナビゲーション ウィンドウから選択します。
![[ホーム] が線で囲まれているナビゲーション ウィンドウのスクリーンショット。](media/end-user-sign-in/power-bi-homes.png)
[ホーム] には、自分が使用するアクセス許可を持っているすべてのコンテンツが表示されます。 最初はあまりコンテンツがないかもしれませんが、同僚と共に Power BI を使っていくにつれて変わっていきます。 同僚から共有されたコンテンツが既にある場合は、[ホーム] の [最近使った項目] の下に表示されます。
![[ホーム] ページの [最近] セクションのレポートを示すスクリーンショット。](media/end-user-sign-in/power-bi-home-recent.png)
他のユーザーから共有されているレポートは、[参照] ページの [自分と共有] にも格納されます。
コンテンツを安全に操作する
ビジネス ユーザーは、他のユーザーから共有されたコンテンツを操作し、データを表示して、ビジネスに関する決定を行います。 フィルター処理、スライス、受信登録、エクスポート、サイズ変更などの操作を行っても、基になっているセマンティック モデルや元の共有コンテンツが影響を受けることはありません。 Power BI は、探索や実験を行うことができる安全な場所です。
それは、変更内容を保存できないという意味ではありません。 保存はできます。ただし、それらの変更が反映されるのはコンテンツの自分の表示だけです。 また、いつでも [リセット] を選ぶと、変更をリセットして既定のビューに戻すことができます。
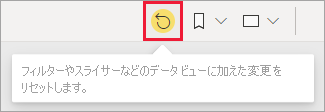
Power BI サービスからサインアウトする
Power BI サービスを閉じたりサインアウトしたりすると、変更が保存されます。 前回終了した場所から再開できます。
Power BI を閉じるには、作業しているブラウザー タブを閉じます。
![Power BI を閉じるブラウザー タブの [x] を示すスクリーンショット。](media/end-user-sign-in/power-bi-close-tab.png)
コンピューターを共有している場合は、Power BI を閉じるたびにサインアウトすることをお勧めします。 右上隅にあるプロファイルの画像を選択して、[サインアウト] を選択します。
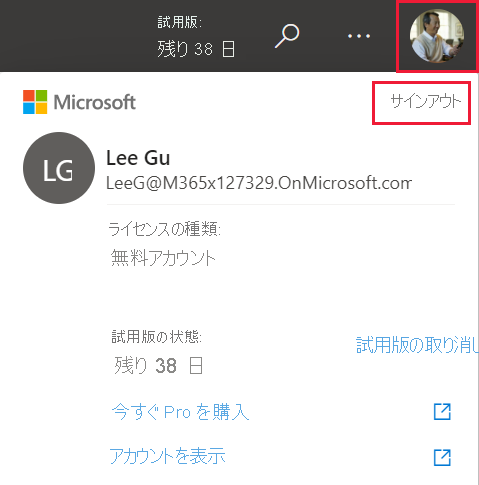
考慮事項と制限事項
職場または学校アカウントをお持ちでない場合でも、Microsoft 365 試用版で Power BI にサインアップできます。
個人として Power BI にサインアップした場合は、サインアップに使ったメール アドレスでサインインしてください。
複数の Power BI アカウントを使用する人もいます。 その場合は、サインイン時に、一覧からアカウントを選択するように求められます。
サインアップが無効になっている場合は、こちらの記事のヘルプをご覧ください。