この記事では、Power BI モバイル アプリのホーム ページについて説明し、コンテンツをすばやく見つけるのに役立つ主な機能とナビゲーション補助機能を強調します。
適用対象:

|

|

|
|---|---|---|
| iPhone | iPad | Android |
Power BI Mobile アプリを開くと、ホーム ページに移動し、最も頻繁なレポート、最近のレポート、推奨レポート、ダッシュボード、アプリ、スコアカードに すばやくアクセス できます。 さらに、 メトリックハブには、メトリック を常に把握できる機能と、Power BI コンテンツで何が起こっているかについての up-toを保持する アクティビティ フィード があります。 最後に、必要なコンテンツにすばやくアクセスするための便利なナビゲーション支援もあります。
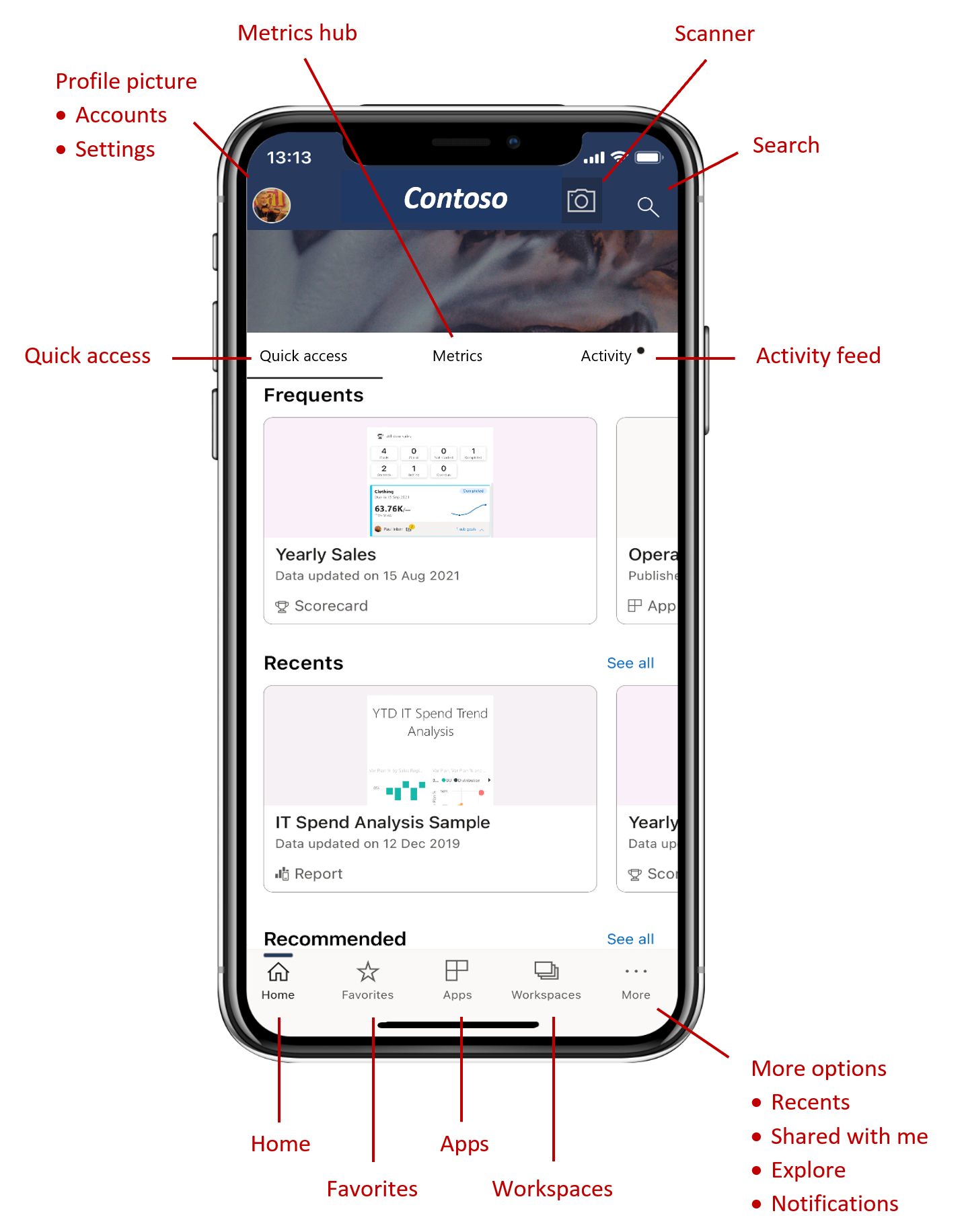
ヘッダ
このヘッダーは、Power BI モバイル アプリのキー ナビゲーションとアカウント機能にすばやくアクセスするのに役立ちます。 ヘッダーには、次のナビゲーション項目が用意されています。
プロファイル画像またはアバター - サイド パネルが開き、Power BI サービスと レポート サーバー アカウントを切り替えたり、Power BI モバイル アプリの設定にアクセスしたりできます。
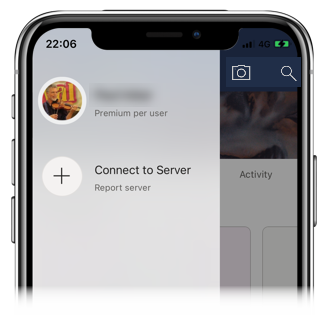
スキャナー - バーコード と QR コードをスキャンするスキャナーとして使用できるデバイス カメラ。
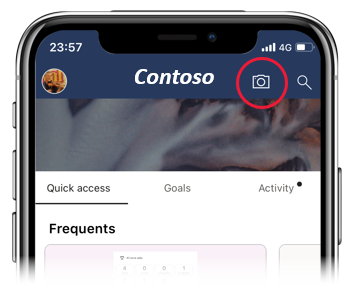
検索 - サブスクリプション内の Power BI コンテンツを検索します。
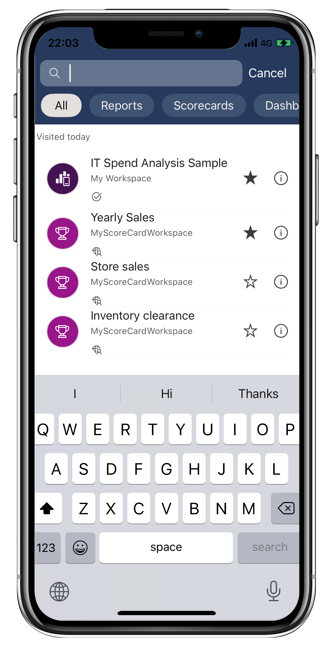
[クイック アクセス] タブ
[クイック アクセス] タブは、最も重要な Power BI コンテンツをすばやく見つけて開くのに役立ちます。 [頻度]、[最近]、[推奨] レポート、ダッシュボード、アプリ、スコアカードが、折りたたみ可能なセクションにグループ化されて表示されます。 最近使ったアイテムやおすすめアイテムの一覧を表示するには、セクション名の右側にある [ すべて表示 ] をタップします。
メトリック ハブ
メトリック ハブには、関連するメトリックが表示され、アクセス権を持っているすべてのスコアカードが一覧表示されます。 メトリック ハブでは、メトリックの進行状況を監視したり、チェックインを行って進行状況を更新したり、メモを追加したり、接続されたレポートにアクセスしたりできます。
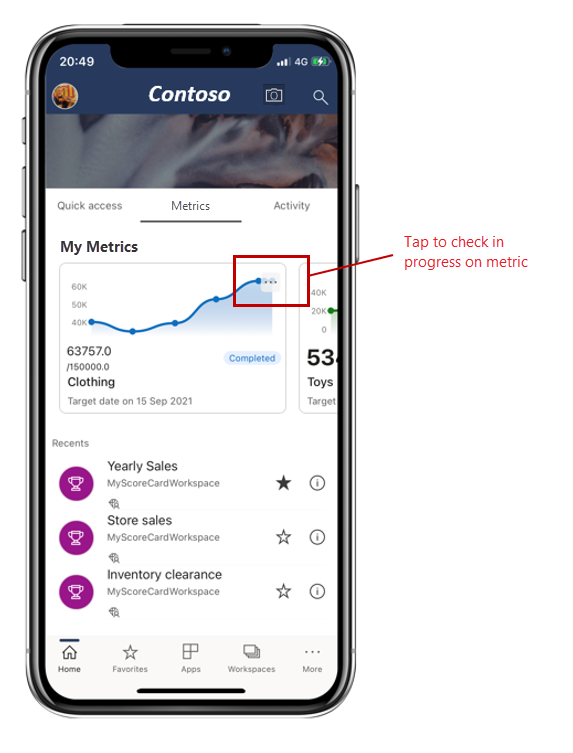
詳しくは、メトリックに関する記事をご覧ください。
アクティビティ フィード
アクティビティ フィードは、Power BI コンテンツで何が起こっているかを追跡するのに役立ちます。 最新の通知、アラート、コメント、 @mentionsがすべて表示されます。
フィードの更新内容は次のとおりです。
| アクティビティ フィードのエントリ | 説明 |
|---|---|
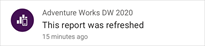
|
更新されたデータ: お気に入りまたは最近使ったレポートまたはダッシュボードの基になるデータが更新されたとき。 |
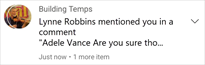
|
新しいコメント: お気に入りまたは最近使ったアイテムにあるレポートやダッシュボードにコメントを作成した場合、または他のユーザーがコメントでメンションを付けるとき。 |

|
データ アラート: データがしきい値に達すると、以前に データ アラートで設定しました。 |
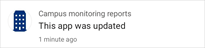
|
アプリの更新: アプリ作成者が、使用しているアプリに更新プログラムを発行するとき。 |
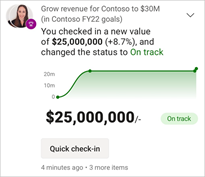
|
メトリックの更新: 他のユーザーがメトリックを割り当てたり、新規または既存のチェックインに添付されたメモで自分を@mentionsしたりするとき。 メトリックをタップすると、スコアカード内のメトリックの詳細ウィンドウにアクセスできます。 また、[クイック チェックイン] ボタンを使用して、アクティビティ フィード自体からメトリックを直接更新することもできます。 |
アクティビティ項目をタップすると、関連する場所に移動してさらに詳しく調べることができます。
アクティビティ項目が集計されるため、同じアプリまたはワークスペースからのすべてのデータ更新がグループ化されます。
 矢印を使用して、集計された項目を展開して表示します。 最新の項目は常にリストの一番上に表示されます。
矢印を使用して、集計された項目を展開して表示します。 最新の項目は常にリストの一番上に表示されます。
ナビゲーション バー
ナビゲーション バーは、ページの下部にあります。

ナビゲーション バーでは、次の操作にすばやくアクセスできます。
-
 ホーム - ホーム ページに戻ります。
ホーム - ホーム ページに戻ります。 -
 お気に入り - お 気に入りとしてマークしたレポート、ダッシュボード、アプリ。
お気に入り - お 気に入りとしてマークしたレポート、ダッシュボード、アプリ。 -
 アプリ - アカウントにインストールしたアプリ。
アプリ - アカウントにインストールしたアプリ。 -
 ワークスペース - コンテンツ作成者が構築しているレポートとダッシュボードをまとめる作業フォルダー。
ワークスペース - コンテンツ作成者が構築しているレポートとダッシュボードをまとめる作業フォルダー。 -
 最近表示された - 最近見た項目。
最近表示された - 最近見た項目。 -
 自分と共有 - 他のユーザーが共有したアイテム。
自分と共有 - 他のユーザーが共有したアイテム。 -
 探索 - あなたのために特別に選ばれた組織のコンテンツ。
探索 - あなたのために特別に選ばれた組織のコンテンツ。 -
 通知 - 通知ページ が開き、通知を表示してアクセスできます。 通知ベルのドットは、新しい通知があることを示します。
通知 - 通知ページ が開き、通知を表示してアクセスできます。 通知ベルのドットは、新しい通知があることを示します。
関連コンテンツ
このツアーでは、Power BI モバイル アプリのホーム ページについて説明しました。 Power BI モバイル アプリの使用について詳しくは、こちらをご覧ください。