ページ分割されたレポートを Power BI サービスで表示する
この記事では、ページ分割されたレポートを Power BI サービスで表示する方法について説明します。 改ページ対応レポートは、Report Builder で作成されたレポートです。 これは、任意の Power BI ワークスペースにアップロードできます。
ページ分割されたレポートには固有のアイコン ![]() があります。
があります。
改ページ対応レポートは、次のようにさまざまな形式でエクスポートすることもできます。
- Microsoft Excel
- Microsoft Word
- Microsoft PowerPoint
- PDF (およびアクセス可能な PDF、または PDF/UA)
- コンマ区切り値
- XML
- Web アーカイブ (.mhtml)
ページ分割されたレポートを表示する
Power BI サービスを開いてから、ワークスペースで改ページ対応レポートを選びます。
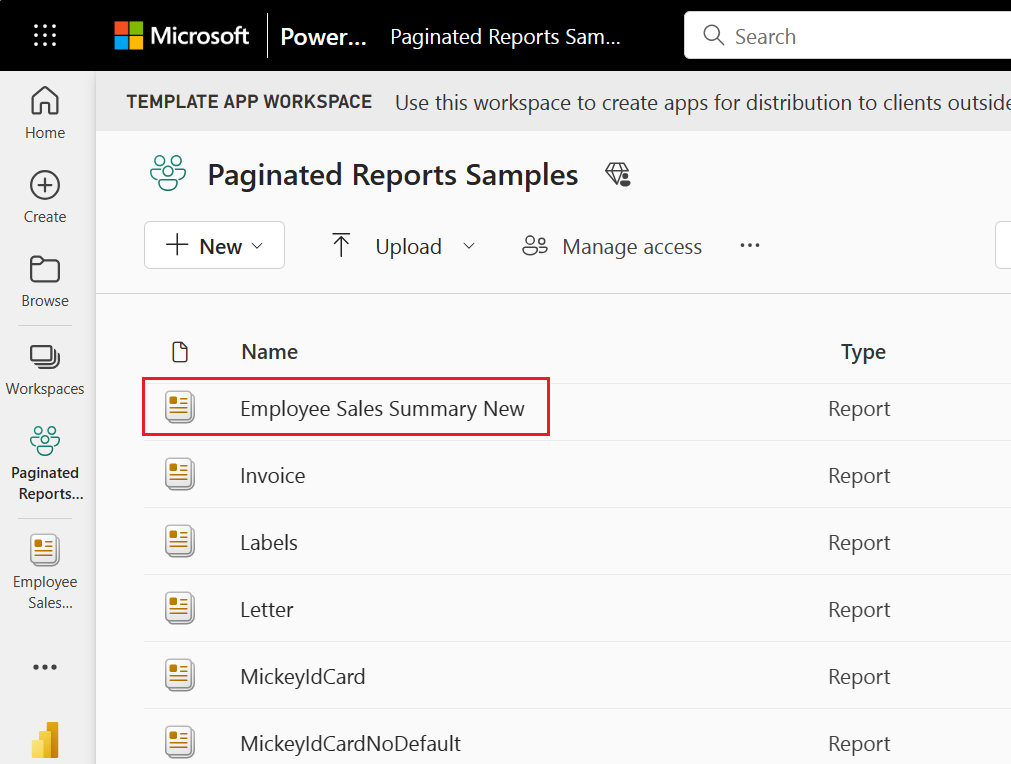
レポートに必須パラメーターがある場合、それらは最初に開いたときに表示されません。 [パラメーター] を選んで、[レポートの表示] を選びます。 レポートを開くのに必要なフィールドの通知が表示されます。 パラメーターはいつでも変更することができます。
次の例は、月の選択が必要なパラメーターを含むレポートを示しています。
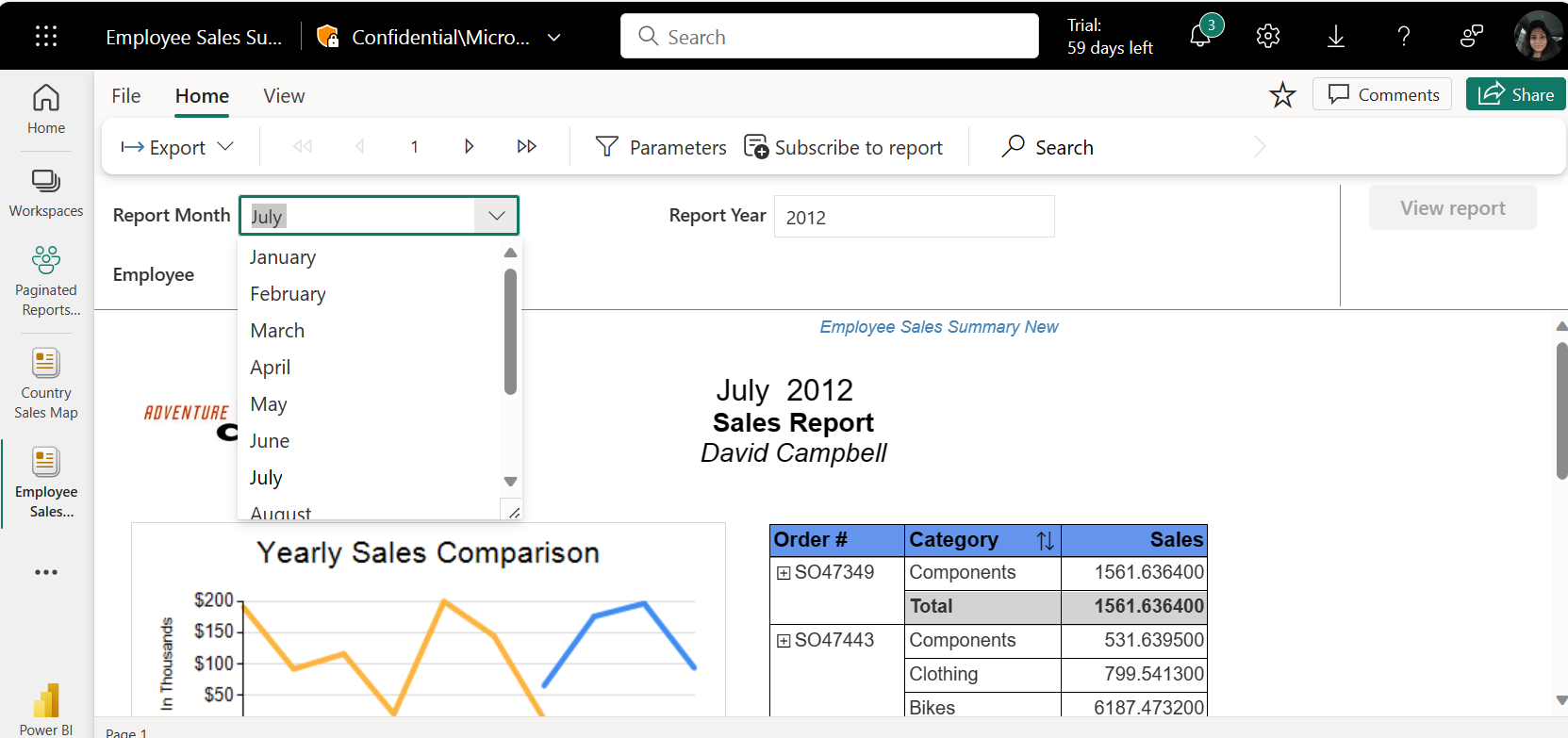
複数ページのレポートがある場合は、ページ スルー機能を使います。 ページの上部にある矢印を使うか、ボックス内にページ番号を入力することができます。 ページ移動機能がある場所は、次の例をご覧ください。
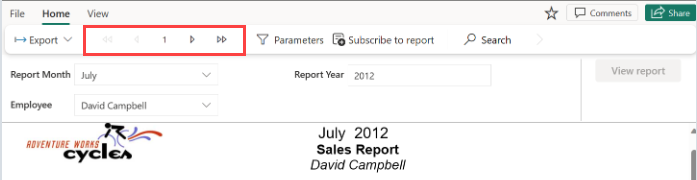
検索するには、レポートで探しているコンテンツのすべてまたは一部を入力します。 レポートのすべてのページからコンテンツを検索しています。
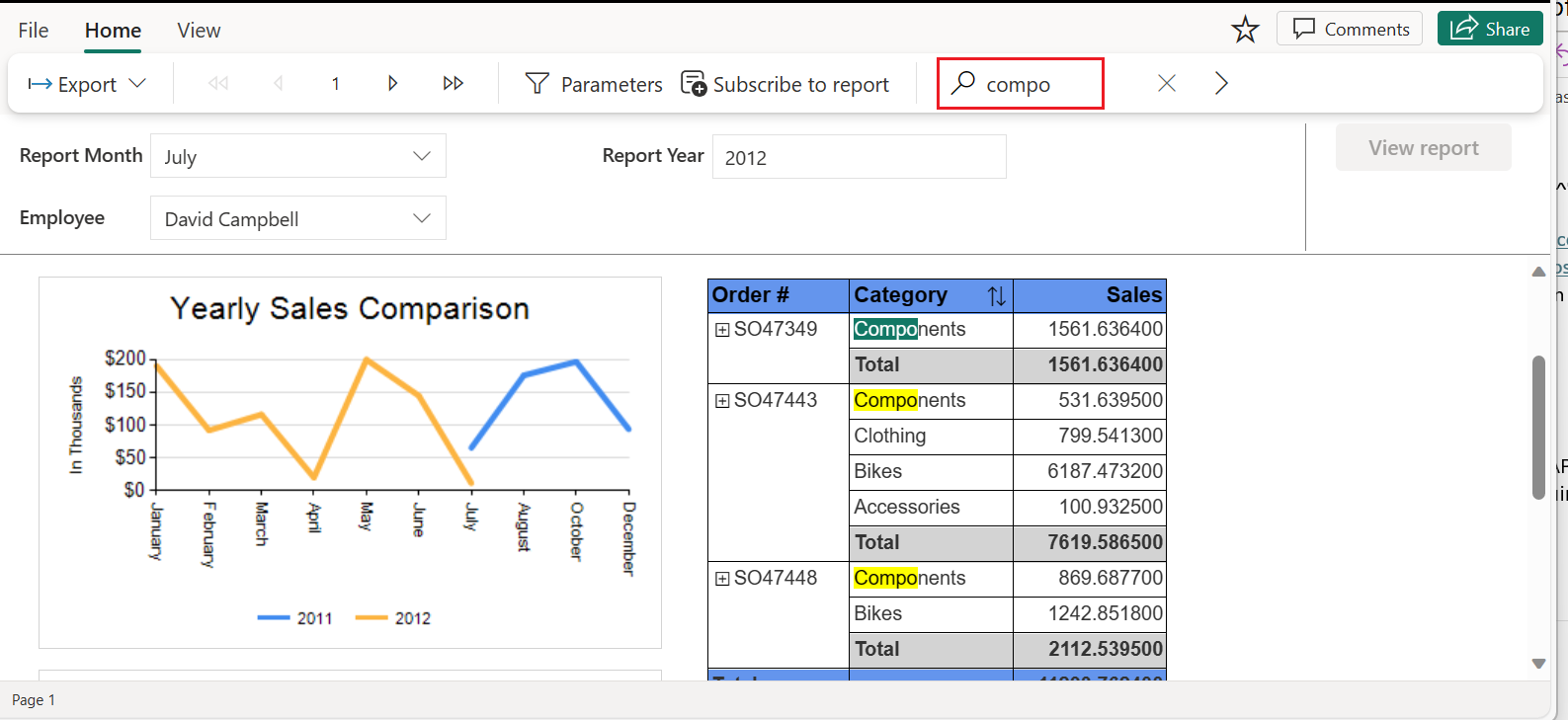
レポートの [並べ替え] アイコンを選択して並べ替えることもできます。
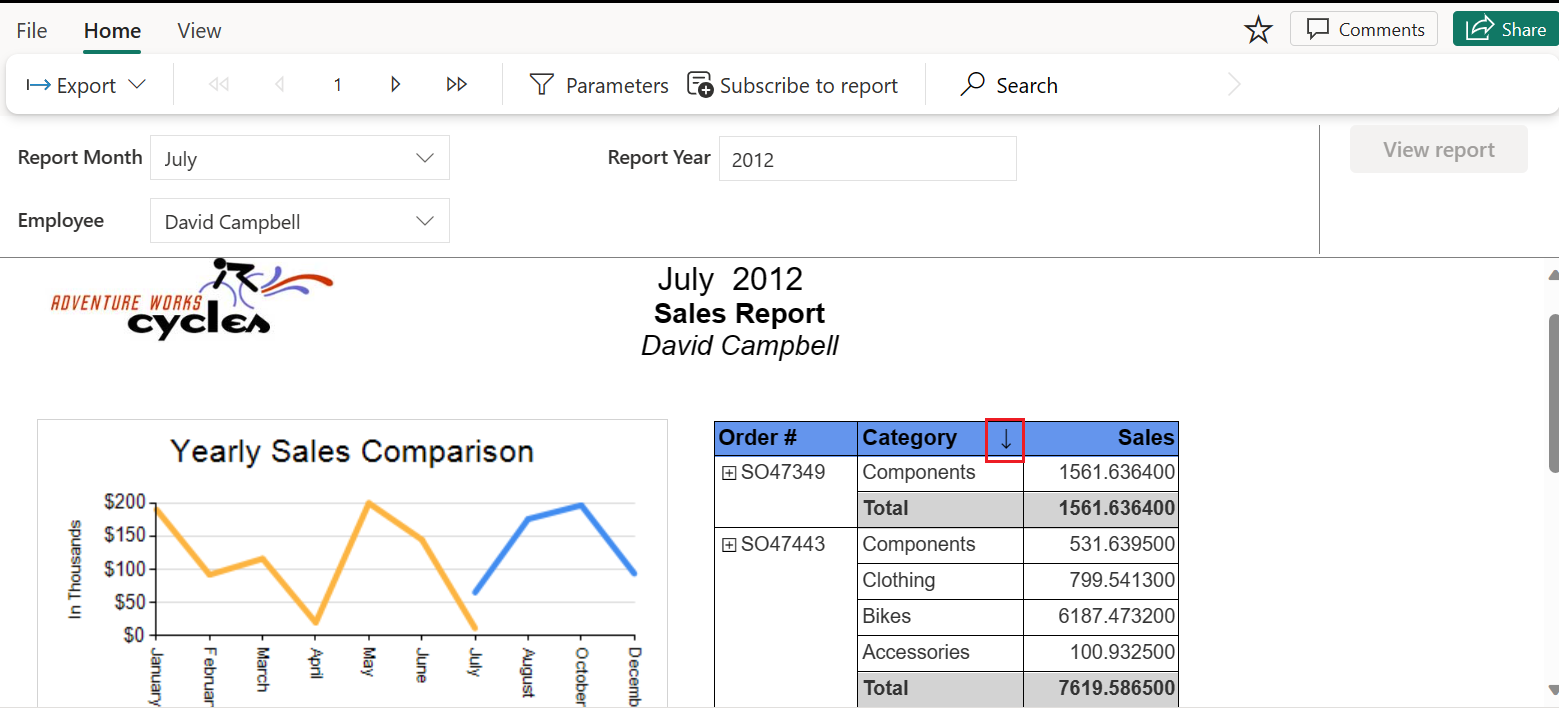
Note
そのレポートの作成者が、Power BI Report Builder 内で作成されたレポートの並べ替えを制限している場合があります。 Power BI Report Builder 内で並べ替えを更新して、Power BI サービス上のすべての列で並べ替えを行えるようにする必要があります。
レポートを別の形式にエクスポートするには、[エクスポート] を選びます。 次に、使う形式をドロップダウン メニューから選びます。
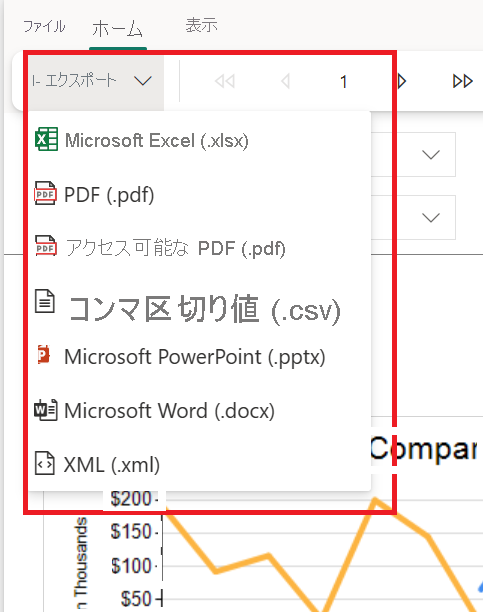
考慮事項と制限事項
- 検索と並べ替えは、"Web レイアウト" 内でのみ実行することができます。
- 1 ページに 300 行を超える行がある場合、検索は機能しません。
- 並べ替え:
- 一度に並べ替えることができる列は 1 つだけです。
- 2023 年 12 月より前にこのサービスでレポートが作成された場合は、使用中に並べ替えを使用することができるように、そのレポートを編集する必要があります。