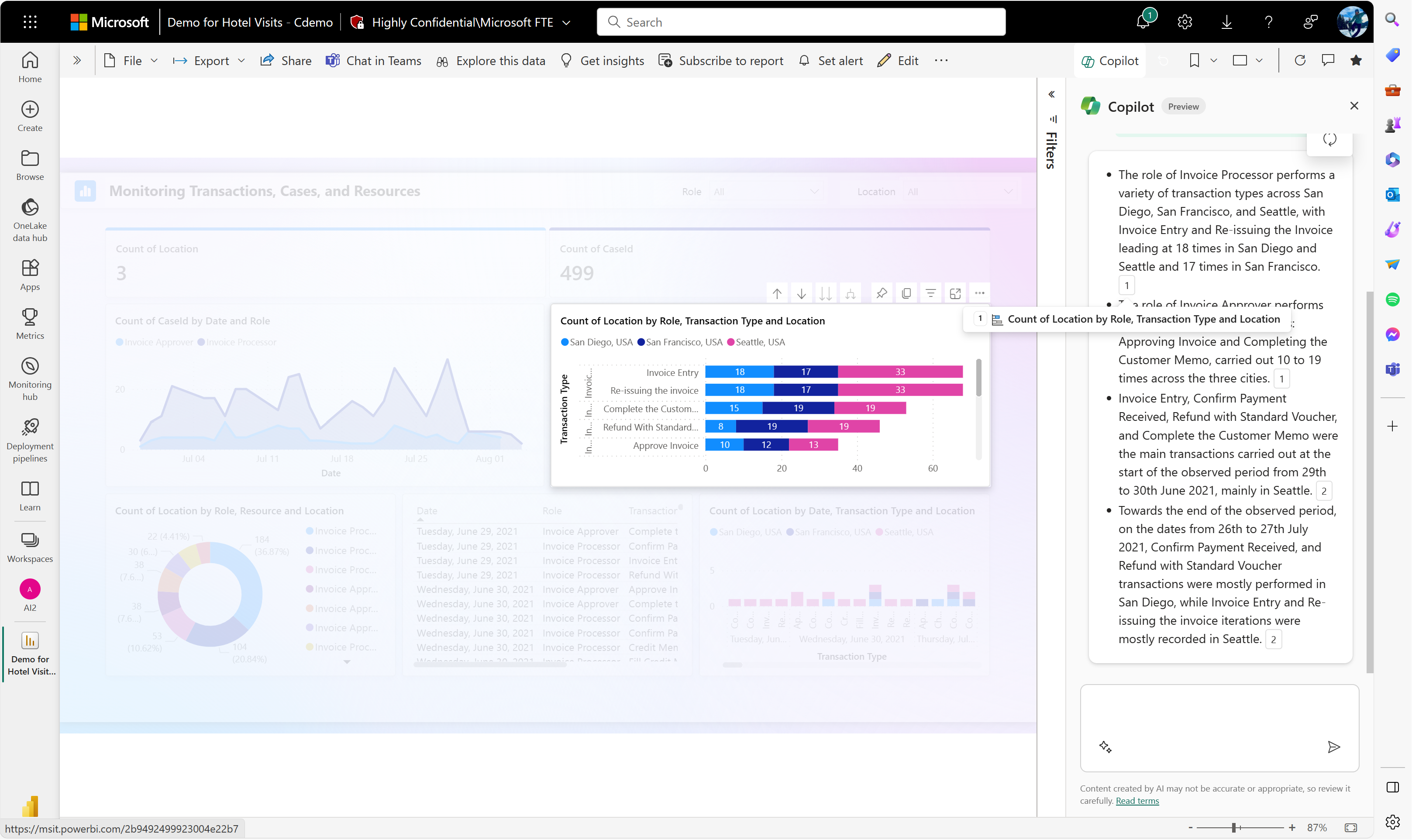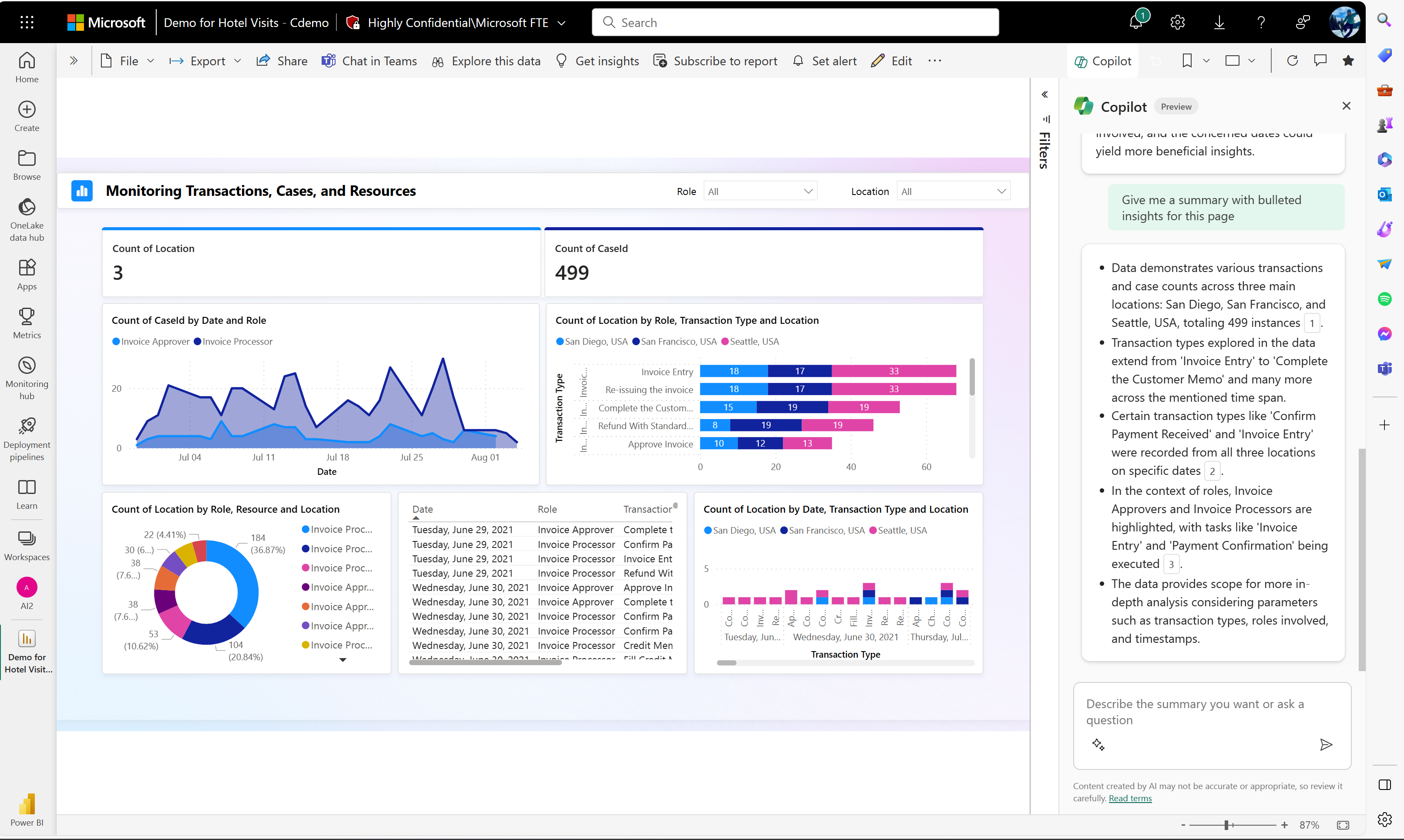適用対象: Power BI Desktop
Power BI サービス
Copilot では、レポートに関する洞察に満ちた概要を作成できます。 Copilot は、レポート作成者によってキュレーションおよび構築されたビジュアルを取得し、レポート データに基づいて概要、概要、分析情報、回答を生成します。 これらの概要には、 Copilot レポート ウィンドウまたは Power BI のスタンドアロン Copilot エージェントでアクセスできます。
注
- 管理者が、Copilot in Microsoft Fabric を有効にする必要があります。
- Fabric の容量は、この記事に記載されているいずれかのリージョン ( Fabric リージョンの可用性) にある必要があります。 そうしないと、Copilot を使用できません。
- Copilot の使用を開始するには、事前に管理者によってテナント スイッチが有効にされている必要があります。 詳細については、「Copilot のテナント設定」の記事を参照してください。
- お使いのテナントまたは容量が米国またはフランスの外部にある場合、Fabric テナント管理者が Fabric 管理ポータルで Copilotというテナント設定を有効にしない限り、 は既定で無効になっています。
- Copilot in Microsoft Fabric は、試用版 SKU ではサポートされていません。 有料 SKU のみがサポートされています。
- Power BI のスタンドアロン Copilot エクスペリエンスを確認するには、テナント管理者がテナント切り替えを有効にする必要があります。
レポートを要約する理由
ビジュアルで満たされた Power BI レポートを使用する場合、ユーザーは多くの場合、30 分から数時間かけてデータを分析し、主な質問、分析情報、および高レベルの傾向を理解します。特にリーダーシップの概要を準備する場合です。 これには、ビジュアルの複数のページを掘り下げ、パターンを識別し、異常を認識し、データ内で何が起こっているのか、なぜ重要なのかを説明する物語を作成することが含まれる場合があります。 エグゼクティブブリーフィングの要約、利害関係者会議の話し合いポイントの準備、ビジネス上の意思決定を通知するデータの迅速な把握など、プロセスには時間がかかる場合があります。
Copilotの概要機能を使用すると、レポート内にいる場合でも、スタンドアロン エクスペリエンスでレポート データについて質問する場合でも、レポートのデータの簡潔な概要を秒単位で生成できます。 概要では、主要な傾向、分析情報、潜在的な問題が強調表示されており、主要なビジネスの質問にすばやく回答し、すべてのグラフを手動で解釈したり、アナリストに完全に依存してサポートを受けたりすることなく、次のステップを決定するのに役立ちます。
標準プロンプトを使用してレポートを開始する
レポートエクスペリエンスから始めましょう。 ここでは、 Copilotにアクセスできる Power BI レポート内にいます。 まず、Power BI Desktop または Power BI サービスのリボンで [Copilot] ボタンを選択します。 サービスのこのボタンは編集モードと表示モードの両方で使用できます。
ヒント
Copilot が表示されない場合は、管理者がそれを有効にしていないか、Copilot の要件を満たしていないワークスペース内にいる可能性があります。
[Copilot] ペインが開きます。
[このレポート ページの概要] などのメイン Copilot メニューから、推奨される概要のプロンプトから選択できます。 または "自分のチームの概要を準備する"。
または、ダイアログ入力ボックスの左下隅にあるユーザー プロンプト ガイドから他のプロンプトを選択することもできます。
プロンプトを選んだら、Enter キーを押して、Copilot によって概要が生成されるのを確認します。
Copilot では、Azure OpenAI を使用してレポートのビジュアル メタデータを確認し、自然言語の概要を作成します。 現在のビューで現在視覚化されていないデータ (フィルターの背後に隠されているデータや、現在適用されていないスライサーなど) は考慮されません。 既定では、 Copilot はレポート全体のビジュアルを集計します。 プロンプトを指定することで、概要のスコープを調整できます。
引用
Copilot ペインからの概要応答では、概要を生成するために参照Copilotビジュアルを示す引用文献が概要内に表示されます。 これらの引用文献は、要約出力をすばやくクロスチェックして精度を確保し、生産性を向上するのに役立ちます。 参照が現在表示されていないページからの参照の場合、クリックするとそのページに移動します。
カスタム プロンプト
この利点は、コンシューマーの汎用的な概要を提供する以外にも行きます。 カスタム プロンプトを入力して、箇条書きや売上に関する概要、データの別の微妙なスライスなど、特定の概要を要求できます。
Copilot を使用すると、ビジネス ニーズに合わせてカスタムの概要を生成できます。 カスタムの概要の例をいくつか示します。
- 昨年度の収益を要約し、重大な外れ値があれば説明してください。
- このレポートに示されている傾向を要約してください。
- 自転車の販売とワシントンに関する分析情報の概要を説明してください。
- リーダーへのメールで使用できるようにデータを要約してください。
- ワシントン州シアトルに固有のデータを要約してください。
ヒント
フィルター処理されたデータに関する微妙な概要については、レポートにフィルターとスライサーを適用する必要があります。
メリット
このカスタマイズにより、目的や質問に関連するデータの微妙なニュアンスのある側面に焦点を当てることができます。 主な利点は次のとおりです。
- 関連性: カスタマイズされた概要により、提供される情報が特定の問い合わせや関心のある分野と直接一致し、分析情報がより関連性があり、実用的なものになります。
- 効率: 無関係な詳細に目を通すことなく、目的の情報を迅速に取得できます。 これにより、意思決定プロセスが合理化され、全体的な効率が向上します。
- カスタマイズ: カスタマイズされた概要は個人の好みや優先順位に対応し、ユーザーに合わせてカスタマイズされたエクスペリエンスを提供します。 このカスタマイズにより、データに対する当事者意識とエンゲージメントの感覚が促進されます。
- 精度: 自分にとって最も重要なメトリックやディメンションに関する正確な詳細を受け取り、データをより詳細に、また微妙なニュアンスまで理解できるようになります。
- 意思決定の改善: カスタマイズされた概要を使うと、具体的でカスタマイズされた分析情報に基づいて適切な意思決定ができるようになり、より効果的で戦略的な意思決定に役立てることができます。
- 柔軟性: 変化するビジネス ニーズや進化する質問に柔軟に概要を適応させることができるので、長期にわたって適切な分析情報が得られます。
[Copilot] ペインでレポートの内容に関する質問に回答する
[Copilot] ペインでは、レポートの内容について具体的な質問をして、要約された回答を受け取ることもできます。 これにより、要約を要求するだけでなく、レポートや受信した要約について追加のフォローアップの質問をすることができます。 [Copilot] ペインには、レポート内の視覚エフェクトの参照を含む回答が生成されます。 レポートから事実に基づく質問ができます。
聞くことができる質問の例
- 売上が最も高かったのはどのチームですか?
- 2023 年 11 月のマウイ島の観光客 1 人あたりの支出はどのくらいでしたか?
- 収益差異の値はどのくらいですか?
- 利益率が最も高かったのはどの製品ですか?
- 製品ストリームごとの収益の違いは何ですか? それらは統計的に有意ですか?
スタンドアロンの Power BI Copilot エクスペリエンスを始める
次に、スタンドアロンの Copilot エクスペリエンスを見てみましょう。 詳細については、「 Power BI でのスタンドアロン Copilot エクスペリエンス (プレビュー)」を参照してください。 コア機能は変わりませんが、このバージョンにはスタンドアロン エクスペリエンスに固有の強化された機能がいくつか含まれています。
開始するには、Power BI サービスの左側のナビゲーション メニューで [ Copilot ] ボタンを選択します。 データの探索を開始するための便利なプロンプトを提供するランディング ページが表示されます。 これはレポート ウィンドウに表示されるスターター プロンプトに似ていますが、これらを使用すると、アクセスできる関連するレポートを検索できます。 つまり、レポートのコンテキストで探索エクスペリエンスを開始する必要はありません。 Copilot に検索を依頼するだけで済みます。
ヒント
調査するレポートがわかっている場合は、[ アイテムの追加] セクションに添付します。
このスタンドアロン Copilot エクスペリエンスでは、Power BI レポートに基づいて、データの要約、分析情報の生成、役員の概要の作成を依頼できます。 また、フォローアップの質問をしたり、カスタム プロンプトを使用したり、会話を続け、必要に応じてレポートに直接移動して詳細な分析を行うこともできます。
このエクスペリエンスの主な違いの 1 つは、概要応答にビジュアルを直接埋め込む方法です。 ビジュアルがメイン レポート ビューの一部であるレポートの概要とは異なり、スタンドアロン エクスペリエンスではテキストと共に表示されます。 ここでは視覚的な引用が特に重要です。概要のデータを検証したり、参照している元のビジュアルを確認したり、 Copilot ビューを離れることなくさらに詳しく調べることができます。 全体的なレイアウトは新聞記事のように読み上げられるので、物語とビジュアルを 1 つの消化可能な形式に結合します。
インラインでレンダリングされていない追加のビジュアル引用の一部をポイントして、概要内の情報が取得されたビジュアルを十分に理解できるようにすることもできます。
このイマーシブ エクスペリエンスでは、提供されるビジュアルをさらに詳しく調べ、分析を続行することもできます。レポート ビューの Copilot ペインとのもう 1 つの重要な違いがあります。 ビジュアルの下にあるエクスプローラボタンを使用して、詳細に探索できる形式で開き、データをドリルダウンしたり、フィルターをかけたり、より直接的に操作することができます。
ベスト プラクティス
レポートの質問に対する Copilot の概要と回答から最も正確で有用な結果を得るには、レポート データを最適化することが重要です。 レポートの概要と回答を配信するときに Copilot が効果的に機能することを確認するためのベスト プラクティスを次に示します。
要約はどのように機能するか Copilot
Copilot 概要は、レポートの視覚化されたデータに基づいており、2 段階のプロセスに従います。
- ユーザーのプロンプトに基づいて関連するビジュアル (最大 20 個) を識別し、次に
- これらのビジュアルからのデータの概要
結果の品質は、データの量とラベルの明確さに大きく依存します。 ボリュームにより Copilot サンプリングに頼ると、精度が低下する可能性があります。
レポートの構成
- 精度を向上させるために、レポート ページのビジュアルの数を制限します。 Copilot数百のビジュアルを含むレポートのビジュアルをランク付けできますが、上位 20 個からのみ集計されるため、一部の分析情報が見逃される可能性があります。
- 同じデータを表示するビジュアルが重複しないようにします。 例外: 同じ分析情報に対して異なる細分性でデータを表示するビジュアル。
- すべてを表示する単一の複雑なビジュアルではなく、分析情報ごとに個別の単純なビジュアルに優先順位を付けます。
- 概要では現在、特定のプロンプトに回答するためのフィルターが適用されないため、データを表示する既定のフィルターを利用して、よく寄せられる質問に回答します。
- ページ、ビジュアル、フィルターにわかりやすいわかりやすいタイトルを使用します。
- フィールドがグラフに表示されていない場合でも、フィールドにわかりやすい名前を付けてください。
ビジュアルコンポジション
- 展開可能な要素 (分解ツリーやマトリックスなど) を含むビジュアルは、現在の状態で要約されます。 たとえば、 Country > City を示すマトリックスで展開されている国が 1 つだけの場合、 Copilot はその国の都市のみを表示します。 既定の展開を慎重に設定します。
- 多くの行レベルまたは複数の値を持つ過度に複雑な行列は避けてください。 よりシンプルでサポートするビジュアルを使用して、これらの複雑なビジュアルの重要なポイントを強調します。
- ビジュアルが単純な場合は、要約が簡単になります。 カードを使用して、主要な高レベルの分析情報を表示します。
データ ボリュームとトークンの使用状況
- ビジュアルでは、すべてのデータが送信されない場合があります。 たとえば、テーブルは 100 行後に改ページされ、表示されている行のみが集計されます。 完全な要約が重要な場合は、フィルターを使用して表示されるデータを減らすか、列をトリミングするか、データを複数のビジュアルに分割します ( 制限事項を参照)。
- 数年間にわたる日次の折れ線グラフのような、高密度のビジュアルを避けてください。 代わりに、週または月別にデータを集計 します (制限事項を参照)。
- ヒントなどの非表示の要素は、 Copilot に表示される内容にも含まれており、トークンの使用量が増加する可能性があります。
- カテゴリ グラフの系列の数を制限します (10 未満)。 小さいカテゴリには "その他" バケットを使用します。 系列が多すぎると、テーブルの解析が困難で幅が広くなることがあります。
- 可能な場合は表示単位を使用します。 たとえば、高精度が必要でない限り、"1,234" ではなく "1.2K" を表示します。
- 大きなテキスト フィールドは使用しないでください。 500 文字を超えるテキストは切り捨てられます。
制限と考慮事項
両方のエクスペリエンスの制限事項と考慮事項を次に示します ( ベスト プラクティス のセクションも参照してください)。
- フィルターとスライサーは、概要エクスペリエンスではまだサポートされていません (ユーザー プロンプトでデータをフィルター処理することはできません)。
-
Copilot ボタンを使用できるようにするには、レポートが次の中にある必要があります。
- 対象となるワークスペース: ワークスペースには、有料の専用ファブリック容量が必要です。
- 管理者設定が有効になっているテナント。
- Copilot 概要では、データ行数が 30,000 行未満のビジュアルのみが考慮されます。 ビジュアルにさらに多くのデータが含まれている場合は、レポート ビジュアルではなく、セマンティック モデル自体を使用して回答を Copilot します。
- Copilot の概要は、500 行を超えるテーブル/マトリックス ビジュアルでは正確に動作しない場合があります。 ビジュアルが 100 行を超える場合は、レポート ビジュアルではなくセマンティック モデル自体を使用して回答 Copilot 。
- スタンドアロンの Copilot エクスペリエンスでは、特定のレポートの質問への回答はまだサポートされていません。
- スタンドアロン Copilot エクスペリエンスは、スペイン中部、カタール、インド西部、メキシコの各リージョンではまだ利用できません。
フィードバックを送信する
Microsoft では、製品に関するフィードバックをいつでも歓迎します。 お客様からのフィードバックは、製品の改善に役立ちます。
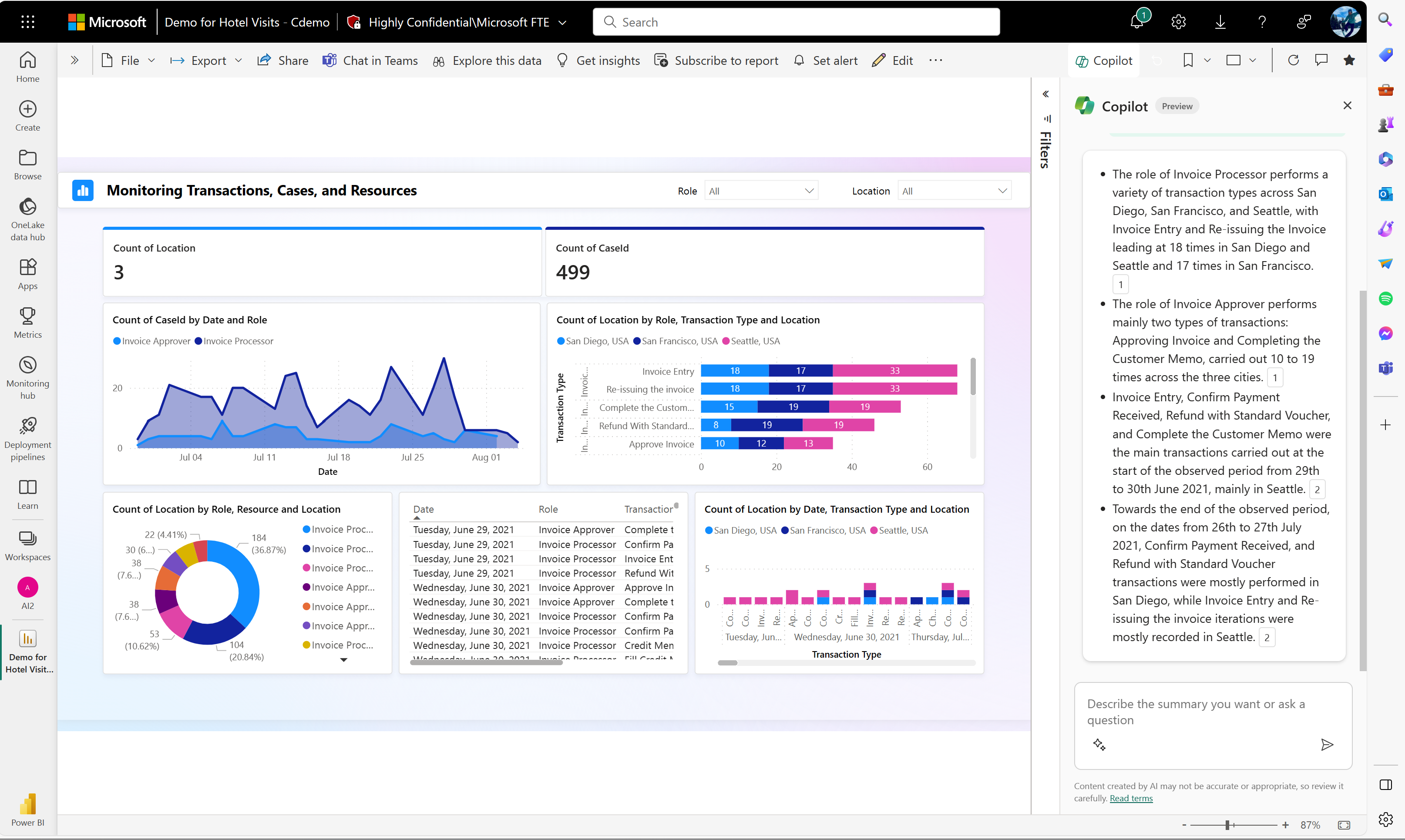

![Power BI Desktop または Power BI サービスのリボンで [Copilot] ボタンを選択しているスクリーンショット。](media/copilot-pane-summarize-content/copilot-button-ribbon.png)
![[Copilot] ペインが開いた状態を示すスクリーンショット。](media/copilot-pane-summarize-content/copilot-report-copilot-pane.png)