適用対象: Power BI Desktop
Power BI サービス
ボタンを Power BI Desktop と Power BI サービスのどちらで作成する場合でも、要件に合わせてさまざまな方法でカスタマイズできます。 たとえば、 Button Text のオンとオフを切り替えたり、ユーザーがレポート内のボタンを選択したときに発生するボタンの図形、アイコン、塗りつぶし、タイトル、アクションなどを変更したりできます。
この記事では、図形の変更、カスタム イメージの使用、効果の適用など、Power BI レポートのボタンをカスタマイズする方法について説明します。 アクションを使用してボタンを追加および設定する方法については、「Power BI レポートでボタンを作成および構成する を参照してください。
Note
ボタンをカスタマイズするには、レポートに対する編集権限が必要です。 レポートを共有するには、Power BI Pro または PPU ライセンスが必要です。あるいは、レポートが Premium 容量に保存されている必要があります。 詳しくは、自分が使っているライセンスの種類と Premium の概要に関する記事をご覧ください。
図形を変更する
四角形はボタンの既定の図形ですが、図形は変更できます。
変更するボタンを選択します。
[の書式設定] ボタン ウィンドウの [図形] タブに移動し、使用可能な任意の図形 (平行四角形、丸い四角形、矢印など) に合わせてボタンをカスタマイズします。
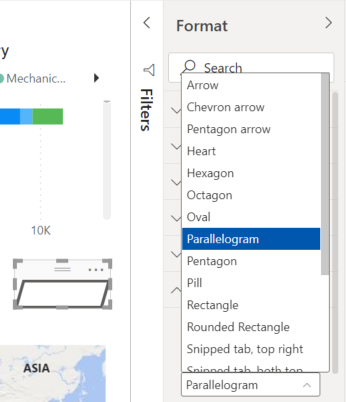
サイズと位置を変更する
ボタンを選択して端にカーソルを合わせると表示されるコーナー ハンドルを使用して、マウスで任意のボタンのサイズを変更できます。 ハンドルをつかんでドラッグし、ボタンを小さくまたは大きくします。
より正確なサイズ調整を行うには、[全般]
![ボタンの [プロパティ] タブにアクセスする方法を示すスクリーンショット。](media/power-bi-customize-button/button-properties.png)
ボタンを移動するには、マウスを使用してレポート キャンバス上の別の位置にドラッグ アンド ドロップします。 [全般]>[プロパティ] の [位置] タブで正確な座標を入力することもできます。
カスタムのイメージまたはアイコンを追加する
ボタンをカスタマイズするもう 1 つの便利な方法は、ボタンのカスタム イメージまたはアイコンを追加する方法です。
カスタム イメージを含むボタンの例を次に示します。
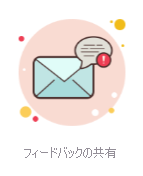
カスタム イメージまたはアイコンを追加するには:
ボタンを選択し、[ボタンの書式設定] ウィンドウの >[アイコン] タブに移動します。
[アイコン] で [カスタム] オプションを選択し、[参照] を選択します。
![カスタム イメージにイメージを追加するための [参照] オプションを示すスクリーンショット。](media/power-bi-customize-button/power-bi-add-custom-icon-desktop.png)
イメージを追加した後、 [イメージのサイズ調整] と [アイコンの配置] をカスタマイズできます。 アイコンの配置では、イメージをテキストの左、テキストの右、テキストの下、またはテキストの上のいずれかに配置できます。
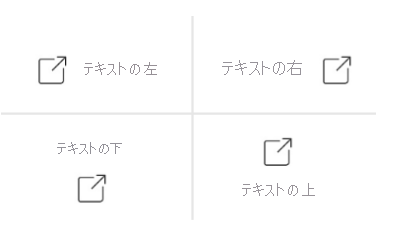
[カスタム] オプションを選択して、アイコンの [垂直方向の配置] および [水平方向の配置] を制御できます。
![アイコンの [水平方向の配置] と [垂直方向の配置] オプションを示すスクリーンショット。](media/power-bi-customize-button/power-bi-icon-placement-custom-desktop.png)
アイコンのサイズをカスタマイズすることもできます。 既定では、アイコンのサイズは [自動] に設定されます。つまり、ボタンのサイズを変更すると、アイコンのサイズが自動的に変更されます。 [アイコンのサイズ] ボックスに数字を入力して、固定のアイコンのサイズ (ピクセル単位) を設定することができます。
効果を追加する
Power BI の組み込み図形と同様に、Power BI ボタンは、デザインのニーズに合わせて次のような芸術的効果を与えることができます。
- 図形のシャドウ効果
- 図形の光彩効果
- ボタンの図形の回転とテキストの回転
関連するコンテンツ
ボタンと似た機能またはボタンと相互作用する機能の詳細については、次の記事をご覧ください。
- Power BI レポートのボタンの作成と構成
- Power BI サービス でボタンを識別して使用する
- Power BI でドリルスルー ボタンを作成する