同僚から受け取ったレポートにボタンがあるのに気付き、使い方を知りたいと思うことがあります。 ボタンには単語が含まれているものもあれば、矢印やグラフィックスが含まれているものもあります。ドロップダウン メニューまで含まれているものもあります。 この記事では、ボタンを認識して使用する方法について説明します。
レポートにボタンを追加する方法については、「Power BI レポートでボタンを作成する」を参照してください。
ボタンを見分ける
ボタンは、レポート ページの図形、画像、またはアイコンに似ています。 選択したときにアクションが発生した場合、それはおそらくボタンです。
ボタンの種類
レポートの作成者はレポートにボタンを追加することで、ナビゲーションや検索をしやすくすることができます。 戻る、ブックマーク、矢印、Microsoft Power BI Q&A (Q&A)、ヘルプ、空白の各ボタンの種類を次に示します。
[戻る] ボタン
[戻る] ボタンには矢印アイコンを付けることができます。 このボタンを選択すると、Power BI が前のページを表示します。 [戻る] ボタンは、ドリルスルーでよく使用されます。 ドリルスルーで使用される [戻る] ボタンの手順の例を次に示します。
横棒グラフの [Word] を選択し、[マーケット バスケット分析] までドリルスルーします。
![[Word]、[ドリルスルー]、[マーケット バスケット分析] が強調表示されているレポートのスクリーンショット。](media/end-user-buttons/power-bi-drillthrough.png)
Power BI が [マーケット バスケット分析] レポート ページを開き、移動元ページで行われた選択を利用して、移動先ページに表示される内容をフィルタリングします。 この例では、マーケット バスケット分析のレポート ページが Word 用にフィルタリングされています。
前のページに戻るには、[戻る] というラベルの付いた [戻る] ボタンをクリックします。
![[戻る] ボタンが強調表示されているマーケット バスケット分析のレポート ページのスクリーンショット。](media/end-user-buttons/power-bi-back.png)
[ブックマーク] ボタン
レポートの "デザイナー" は、レポートにブックマークを含めることがよくあります。 右上隅から [ブックマーク] を選択することでレポート ブックマークの一覧を表示できます。 レポート デザイナーがブックマーク "ボタン" を追加する場合、それはそのブックマークに関連付けられている特定のレポート ページに移動する代替手段にすぎません。 ページには、ブックマークによってキャプチャされるフィルターや設定が適用されます。 詳細については「Power BI サービスでのブックマーク」を参照してください。
次の例ではボタンにブックマーク アイコンがあり、ブックマークの名前は Urban です。
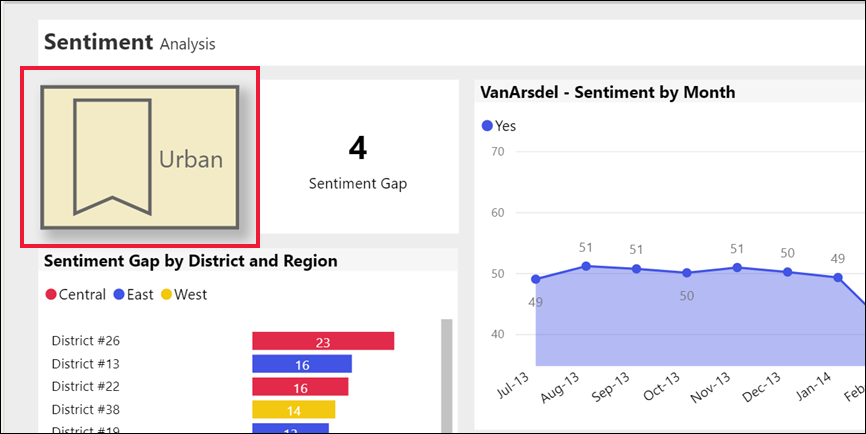
[ブックマーク] ボタンを選択すると、そのブックマークに定義されている場所と設定に移動できます。 この例では、ブックマークが Growth Opportunities のレポート ページに付けられ、このページは Urban 用に既にクロスフィルタリングされます。
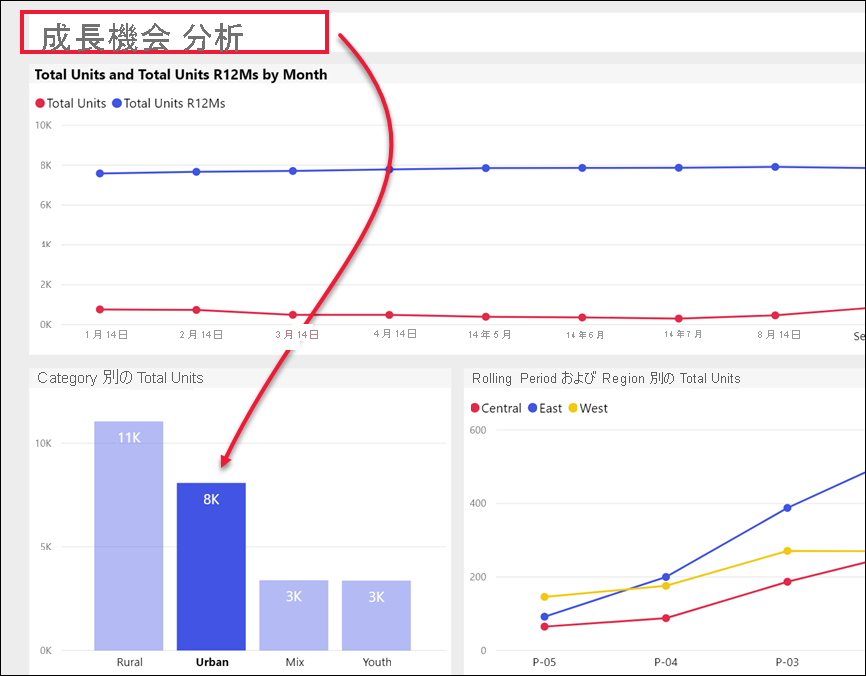
ドリルスルー ボタンを作成する
Power BI サービスでは、2 つの方法でドリルスルーできます。 ドリルスルーすると、別のレポート ページに移動できます。 移動元のページで設定したフィルターと選択に基づき、移動先ページのデータが表示されます。
レポートでドリルスルーする方法の 1 つは、ビジュアル内でデータ ポイントを右クリックし、 [ドリルスルー] を選択し、移動先ページを選択します。 この方法の詳細については、「[戻る] ボタン」を参照してください。 レポート デザイナーが使用する 2 つ目の方法は、ドリルスルー "ボタン" を追加することです。 このボタンを使用すると、アクションがより明確になり、重要な分析情報を詳細に確認できます。
[ドリルスルー] ボタンは、複数の前提条件を持つことがあります。 すべての前提条件を満たさない場合、ボタンは機能しません。 例を見てみましょう。
ここでは、ドリルスルー ボタンをクリックすると [店舗の詳細 ] ページに移動するように設計されています。 ボタンにカーソルを置くと、前提条件を含むツールヒントが表示されます。 店舗と製品の両方を選択する必要があります。 両方を選択しない限り、ボタンは無効のままです。
![無効な [ドリルスルー] ボタンを使用してカーソルを置いてツールヒントを表示しようとした場合のスクリーンショット。](media/end-user-buttons/power-bi-drill-two-selections.png)
1 つの製品 (Word) と 1 つの店舗 (Leo) を選択すると、ボタンの色が変わり、アクティブになったことを示します。
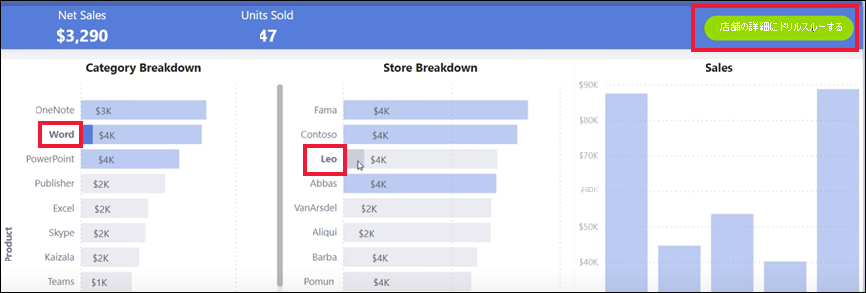
[ドリルスルー] ボタンを選択すると、[店舗] のレポート ページに移動します。 [店舗] のページはWord と Leo のフィルターに従って表示されます。
![Word と Leo でフィルタリングされた [店舗] のレポート ページのスクリーンショット。](media/end-user-buttons/power-bi-store.png)
[ドリルスルー] ボタンには、移動先を選択するためのドロップダウン メニューを含めることもできます。 移動元レポート ページで項目を選択後、ドリルスルー用の移動先レポート ページを選択します。 次の例は、[市場の詳細] レポート ページにドリルスルーする選択項目の変更を示しています。
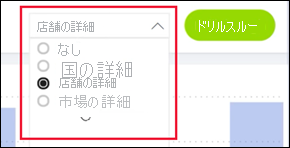
ページ ナビゲーション ボタン
[ページの移動] ボタンでは、同じレポート内の別のページに移動します。 レポートをデザインするとき、多くの場合、ストーリーを語る目的で、あるいはレポートの分析情報に導く目的でナビゲーション ボタンを作成します。 次の例では、レポート デザイナーが各レポート ページにボタンを追加しました。 ボタンをクリックすると、レポートの最初のページ (トップレベルの概要ページ) に戻ります。 ページ ナビゲーション ボタンは、レポートに複数のページがある場合に役立ちます。
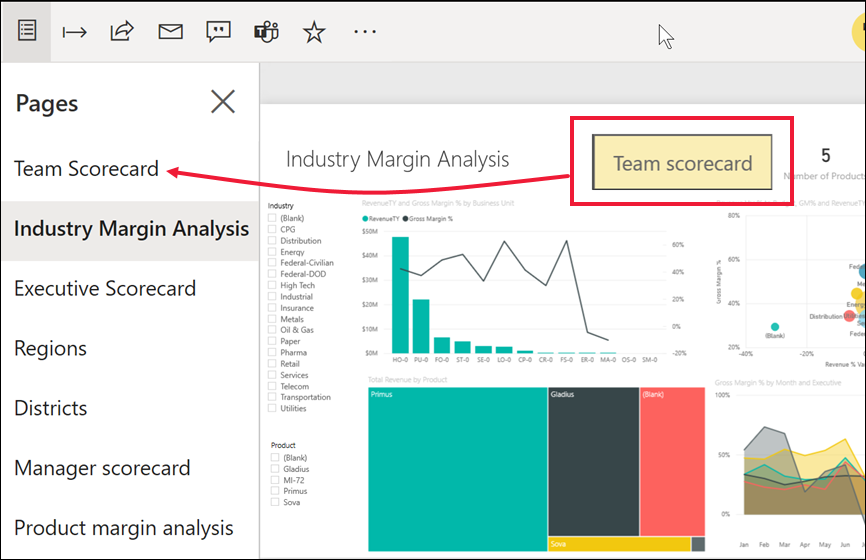
[Q&A] ボタン
[Q&A] ボタンを選ぶと、Power BI の Q&A エクスプローラー ウィンドウが開きます。 Q&A ウィンドウはレポート ページのトップに表示され、X を選ぶと閉じます。詳細については、Power BI のビジネス ユーザー向けの Q&A に関するページを参照してください。
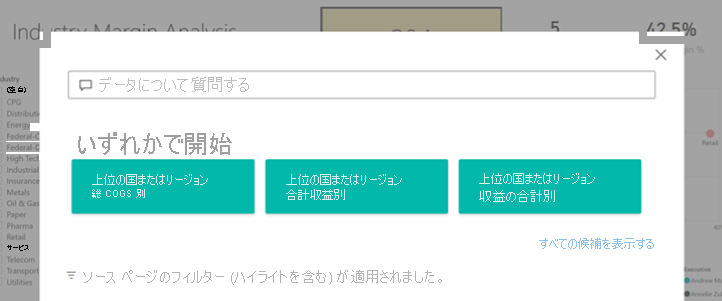
Web URL ボタン
[Web URL] ボタンでは、新しいブラウザー ウィンドウが開きます。 レポートをデザインするとき、企業 Web サイトまたはヘルプ ページにリンクさせる目的でこの種類のボタンを参照ソースとして追加することがあります。あるいは、別のレポートまたはダッシュボードのリンクとして追加することがあります。 次の例では、[Web URL] ボタンでレポートのソース ファイルをダウンロードできます。
ページは別ウィンドウで開くため、その Power BI レポートに戻るには、そのウィンドウを閉じるか、[Power BI] タブを選択します。
![ダウンロード リンクが表示された新しいブラウザー ウィンドウを開く [Web URL] ボタンのスクリーンショット。](media/end-user-buttons/power-bi-url.png)