適用対象: Power BI Desktop
Power BI サービス
オンオブジェクト対話式操作は、ビジュアルのビルドおよび書式設定を、Power BI Desktop 上のそのビジュアル上で直接行うための新しい方法です。 これにより、フィールドの追加、視覚化の種類の変更、テキストの書式設定など、視覚エフェクトの作成と書式設定のための共通アクションが、視覚エフェクトそのものに配置されます。
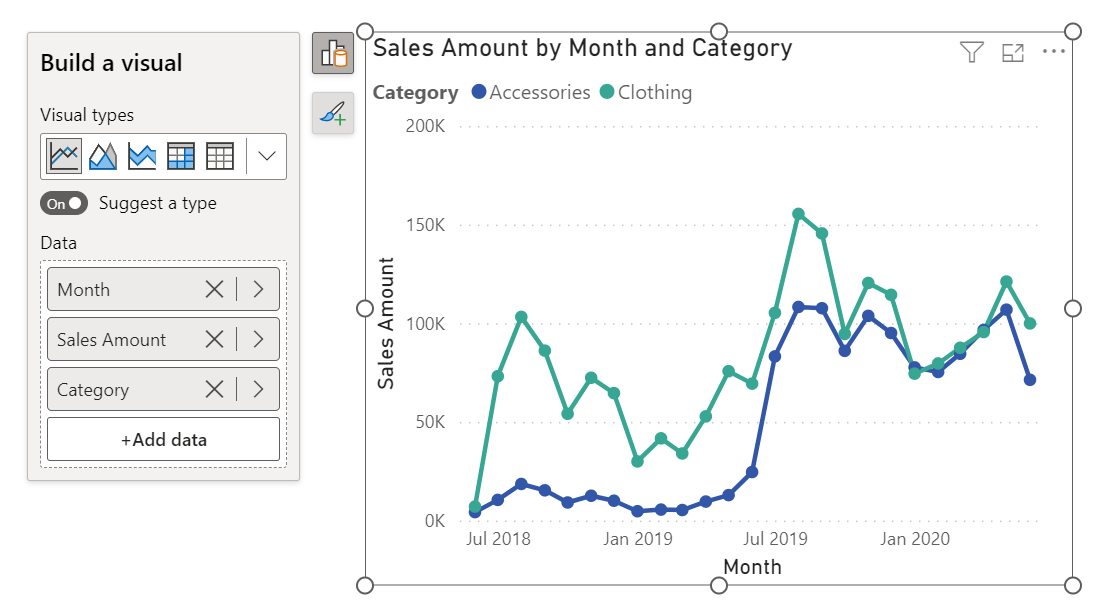
プレビュー機能をオンにする
オンオブジェクトはプレビュー機能であるため、オンにする必要があります。
Power BI Desktop で、[ファイル]>[オプションと設定]>[オプション]>[プレビュー機能]>[オブジェクト上での対話式操作] の順に選択します。
Power BI Desktop を再起動して新しいエクスペリエンスを確認します。
既定のペイン配置を選択する
2023 年 12 月のビルド以降、以前にオンオブジェクトを使用したことがある場合は、次回 Power BI Desktop を起動するときに、このダイアログで、どちらのペイン配置を希望するかの確認が表示されます。
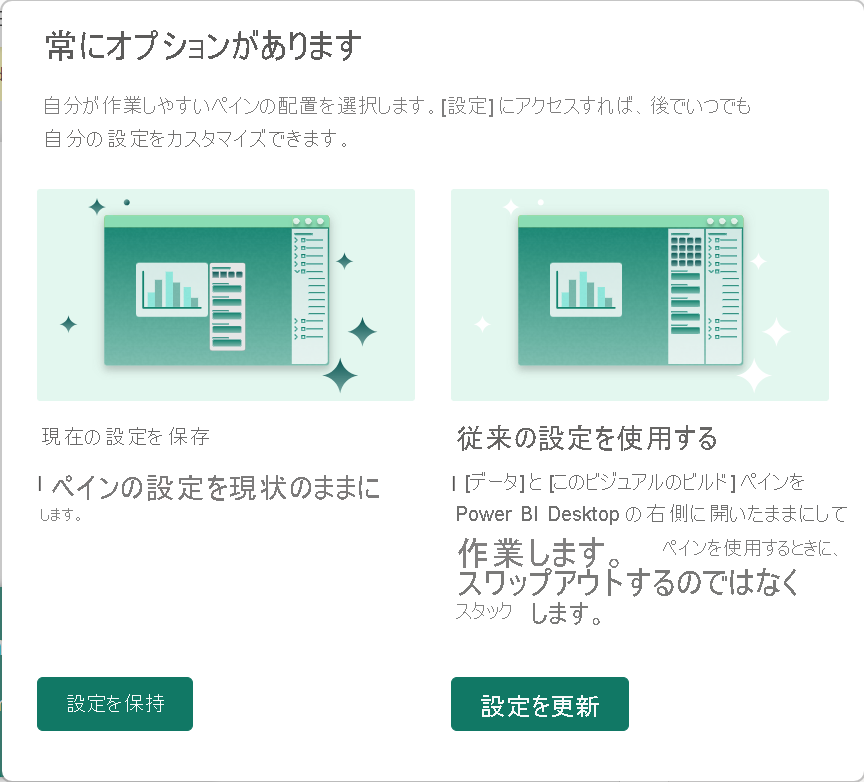
- Keep setup (設定を保持する): オンオブジェクトのペイン設定を保持します。
- Update setup (設定を更新する): Power BI Desktop の右側にペインを戻します。
[オプション] メニューで設定を変更する
気が変わった場合は、[オプション] メニューに戻って、ニーズに合わせてエクスペリエンスをカスタマイズできます。 要約として、新しい既定のセットアップについてのこれらの設定の状態と、これらの各オプションの説明を次に示します。
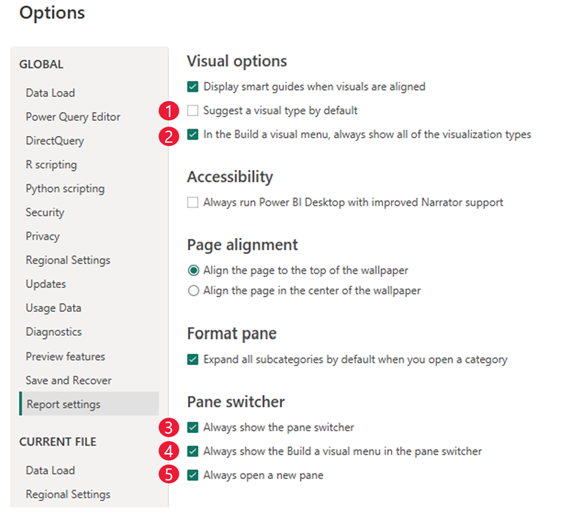
[Suggest a visual type by default] (既定で視覚化の種類を提案する): Power BI Desktop によるビジュアルの提案を希望しない場合は、このオプションがオンになっていないことを確認してください。 すべてのフィールド ウェルが常に展開されます。
[In the Build a visual menu, always show all the visualization types] ([ビジュアルのビルド] メニューですべての視覚化の種類を常に表示する): このオプションをオンにすると、[ビルド] メニューに既定ですべての視覚化の種類が表示されます。
[Always show pane switcher] (ペイン スイッチャーを常に表示する): このオプションをオンにすると、右側のペイン スイッチャーが、どのペインも操作していないときでも表示されます。 [+] メニューと [設定] アイコンにいつでもアクセスできます。
[Always show the Build a visual menu in the pane switcher] (ペイン スイッチャーにビジュアルのビルド メニューを常に表示する):[ビルド] メニューは、ビジュアルの横から右側のペイン スイッチャーに移動します。 [ビルド] メニューをペインとして使用する場合は、このオプションをオンにします。
[Always open a new pane] (常に新しいペインを開く): ペイン間で切り替えるのではなく、以前と同様にスタック動作を使用する場合は、このオプションをオンにします。 このオプションをオンにすると、既定で新しいペインが横並びで開きます。
データ ポップアップでの複数選択
新しい [データ の追加] ボタンを使用してデータを追加するときに余分なクリックを減らすために、データ ポップアップを使用してフィールドを複数選択し、データ ペインと同様にビジュアルに一括で追加できるようになりました。 ビジュアルに一度に追加するすべてのフィールドをオンにします。
このオプションは、[種類の提案] が [オン] の場合に最適に動作し、必要な数のフィールドを追加して、Power BI で適切なフィールド ウェルにフィールドを配置できます。
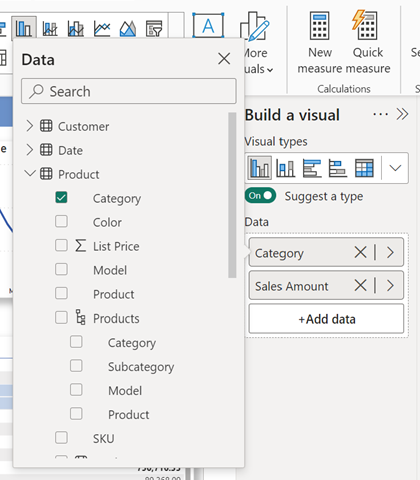
製品内ヘルプ
オブジェクト上での対話式操作に多くの変更が行われていて、特定の機能がどこに移動しかを把握するのが難しい場合があります。 次の 4 つの教育バブルが、作業途中で助けになります。
ドリルスルーとヒント ページの設定の場所は?
教育バブルが [書式設定]>[ページ情報] 内の新しい場所を指し示すようになりました。
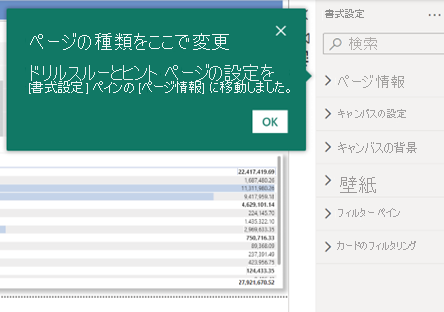
分析ペインの移動先は?
誤差範囲、最大、最小、百分位線などの分析オプションは、下部の [書式設定] ペインに統合されています。 [書式設定] ペインの新しい [参照行カード] を使用して、最大、最小、またはその他の参照行を設定できます。

名前の変更や [値の表示方法] などのフィールドの右クリック オプションはどうなりましたか?
これらは、右クリック メニューで引き続き使用できます。 フィールド名を右クリックすると、以前と同じオプションが表示されます。
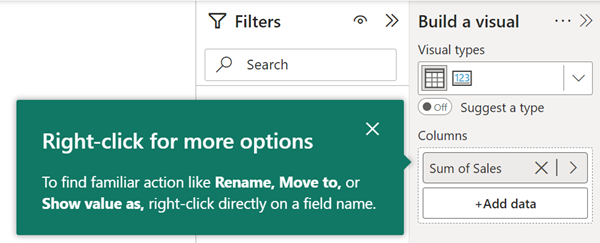
ペイン スイッチャーが消えている場合にデータ ペインを再度表示するための操作方法は?
リボンの [表示] タブからペインを再度開くことができます。
![[データ] ペインの表示を示すスクリーンショット。](media/power-bi-on-object-interaction/data-pane-view-tab-help-1.png)
オブジェクト上での対話式操作を使用して視覚エフェクトを作成する
3 つの方法のいずれかで新しい視覚エフェクトの作成を開始できます。
[データ] ウィンドウからフィールドを選択すなわちドラッグします。
リボンの [挿入] セクションで新しい視覚エフェクトを選択し、フィールドを追加します。 リボンが折りたたまれている場合は、[Visual gallery] (視覚エフェクト ギャラリー) を選択し、視覚エフェクトを選択します。
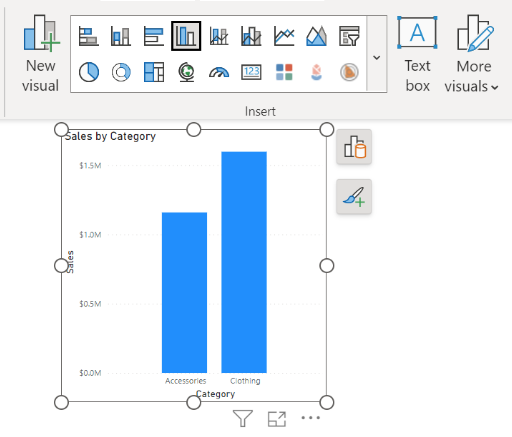
キャンバスを右クリック >[視覚化の追加] または [貼り付け] を選択します。
仕様により [視覚化] ウィンドウがなくなったことに注意してください。
注意
カスタム視覚化は、リボンの視覚化ギャラリーに、他の視覚化と共に表示されます。
フィールドを追加すると、Power BI がデータに最適な視覚エフェクトの種類と判断した内容に基づいて、視覚エフェクトの種類が動的に更新されます。 視覚エフェクトの種類を手動で変更するには、[ビジュアルのビルド] ボタンを選択して [ビジュアルの種類] トレイで視覚エフェクトを選択します。 視覚エフェクトの種類を自分で選択すると、[種類の提案] の自動トグルがオフになります。
このポップアップ メニューで、引き続きデータを追加できます。 [データの追加] ボタンを選択して、[データの選択] ウィンドウでフィールドを選択します。
![オブジェクト上での [データの追加] を示すスクリーンショット。](media/power-bi-on-object-interaction/on-object-add-data.png)
以前のようにすべてのフィールド ウェルを表示する場合は、[Suggest a type] (種類の提案) トグルをオフにして、[Build a visual] (視覚エフェクトの作成) メニューを完全に展開します。
ヒント
このトグルを既定でオフにすることも、視覚エフェクト ギャラリー トレイ全体を開いてピン留めすることもできます。 [ファイル]>[オプションと設定]>[オプション]>[レポートの設定] を選択し、[Suggest a visual type by default] (既定で視覚エフェクトの種類を提案) チェック ボックスをオフにします。
集計を追加する
視覚化にデータ フィールドを追加した後、[集計] ドロップダウンから目的の集計を選択します。
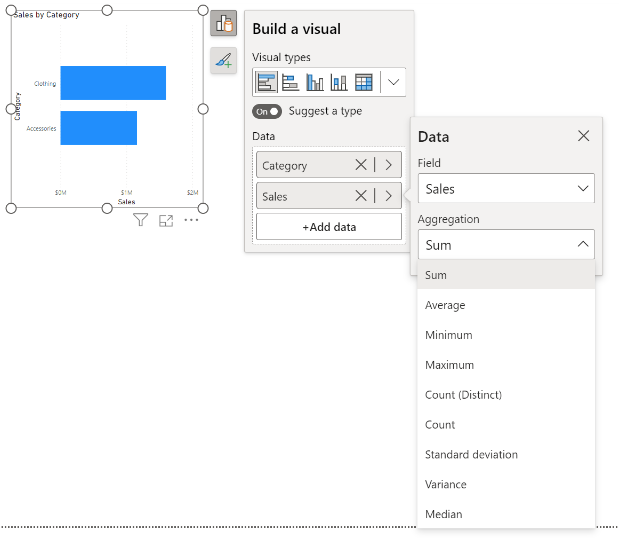
視覚化の種類を変更する
視覚化の種類を変更することもできます。 視覚化を選択し、リボンの視覚化ギャラリーで別の視覚化を選択します。
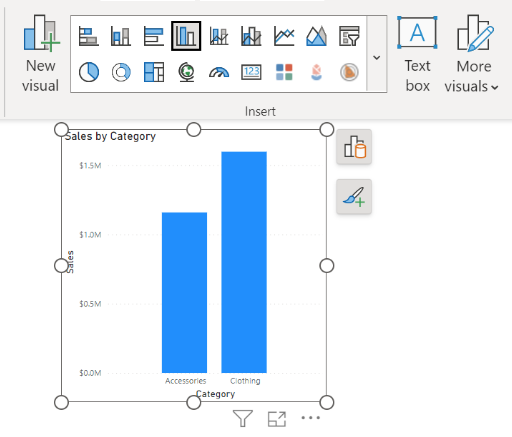
オブジェクト上の視覚エフェクトを書式設定する
視覚エフェクトをポイントしたときの既定の動作はヒントの表示です。視覚エフェクトの周りをクリックすると、クロス強調表示とクロス フィルター効果が得られます。 この既存の動作との競合を回避するために、新しい "書式" モードが導入されました。 書式モードでは、副選択領域が表示されるよにポイントとクリックの動作が変わります。
書式モードに切り替えるには次の 2 つの方法のいずれかを使用します。
- 視覚エフェクトをダブルクリックします。
- 視覚エフェクトを右クリックし、> を選択します。
境界ボックスが青に変わり、ハンドルの形が正方形に変わり、ポイントとクリックの動作が副選択領域を表示するように変わって、この新しいモードになったことがわかります。
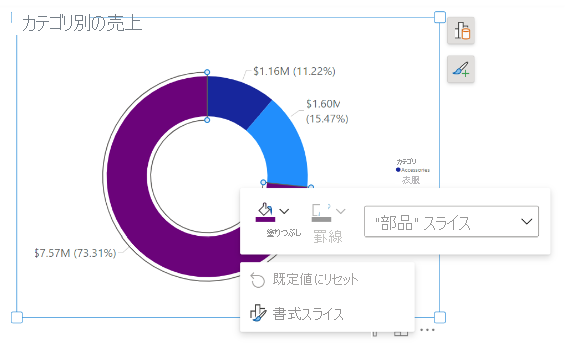
視覚エフェクトをポイントしたり周囲をクリックしたりすることで、特定の副選択の書式を設定できます。 選択した要素を右クリックして、ミニ ツール バーとショートカット メニューを使用します。
ラベルとタイトルを編集する
視覚エフェクトのラベルとタイトルを直接編集できます。 編集しようとするラベルをダブルクリックし、入力を開始します。 ラベルの外側をクリックするか Enter キーを押して変更を保存します。
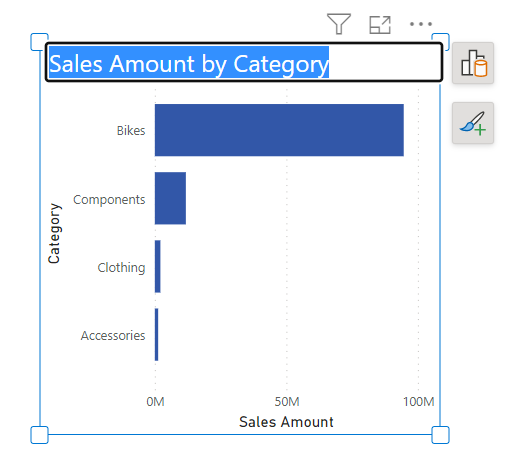
注意
条件付き書式でタイトルまたはラベルを設定した場合、この新しい機能によってテキストがオーバーライドされる可能性があります。 これは防止に取り組んでいる既知の問題です。ユーザーは、動的テキストが優先されることに注意してください。
色の書式設定
[書式設定] ウィンドウ >[色] の順に進み、使用する色を選択します。 条件付き書式を使用してビジュアル要素を色付けすることもできます。
![[色の選択] を表示しているスクリーンショット。](media/power-bi-on-object-interaction/on-object-format-color.png)
重なっている要素の選択
ユーザーが他の要素のすぐ近くにある要素や重なり合っている要素を選択したとき、Power BI は選択内容を推測します。 選択内容が正しくない場合は、右クリックしてドロップダウン メニューを使用し、選択内容を書式設定する要素に変更します。
複数のビジュアルを一度に書式設定する
複数のビジュアルのコンテナーを一度に書式設定できるようになりました。 異なるビジュアルを複数選択する場合、Power BI では、サイズと背景色の変更、影の追加、タイトルの一括オン/オフなどのコンテナーの書式設定のサポートが追加されました。
折れ線グラフや横棒グラフなど、さまざまなビジュアル タイプを複数選択する場合、[書式] ウィンドウの [ビジュアル] セクションに [サイズとスタイル] と [タイトル] が表示されます。

空のビジュアルを書式設定する
また、データを追加する前に、ビジュアルのサイズと位置を書式設定することもできます。
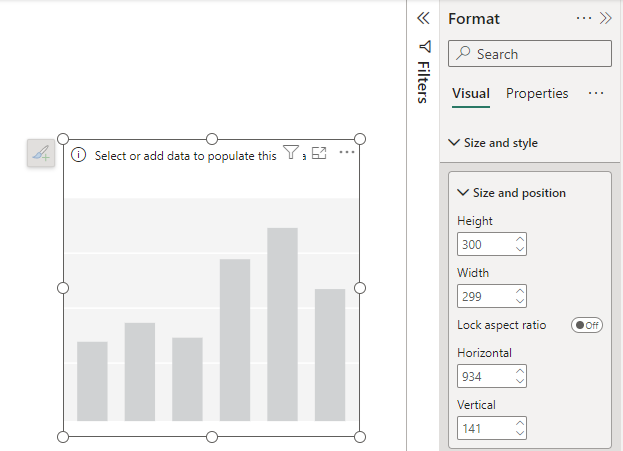
ウィンドウ スイッチャーにビルド メニューをアタッチする
必要に応じて、ウィンドウ スイッチャーにビルド メニューをアタッチできます。 次の 3 種類の方法のいずれかを選択してアタッチします。
[ビジュアルの作成] ウィンドウ >[ウィンドウ スイッチャーに移動] の順に進み、ドロップダウン矢印を選択します。
![[ウィンドウ スイッチャーに移動] を示すスクリーンショット。](media/power-bi-on-object-interaction/build-visual-move-switcher.png)
[表示] リボンで、[ビジュアルのビルドをウィンドウ スイッチャーに移動] を選択します。
[ファイル] メニューで、[オプションと設定]>[オプション]>[レポートの設定] の順に選択します。 [ウィンドウ スイッチャーに [ビジュアルのビルド] メニューを常に表示する] を選択します。
[表示] リボンと [オプション] ダイアログでは、[ウィンドウ スイッチャーを常に表示する] を選択できます。
ペイン スイッチャーをカスタマイズする
ペイン スイッチャーの新しいプラス (+) ボタンを使用すると、[表示] リボンに移動する必要なく、ペイン スイッチャーから直接新しいペインをすばやく追加できます。 また、このメニューは、どのペインが使用可能であるかと、その機能が何であるかの簡単な説明を提供します。 スイッチャーにペインを追加すると、レポートすべてにわたって保存されます。
![[ペイン スイッチャーのカスタマイズ] を示すスクリーンショット。](media/power-bi-on-object-interaction/customize-pane-switcher.png)
歯車アイコンを選択し、次の 3 つの基本設定を選択します。
- [Always show the pane switcher] (ペイン スイッチャーを常に表示する)
- [Always show the "Build a visual" menu in the pane switcher] (ペイン スイッチャーに "ビジュアルのビルド" メニューを常に表示する)
- [Always open in a new pane] (常に新しいペインで開く)
同時に複数のペインを表示する
複数のペインを同時に開いておくには、いくつかの方法があります。
- CTRL キーを選択し、ペイン スイッチャーで別のペインを選択します。
- 選択されていないペインを右クリックし、[新しいペインで開く] を選択します。
- また、ペイン スイッチャーの設定をカスタマイズして、常に新しいペインを開くこともできます。
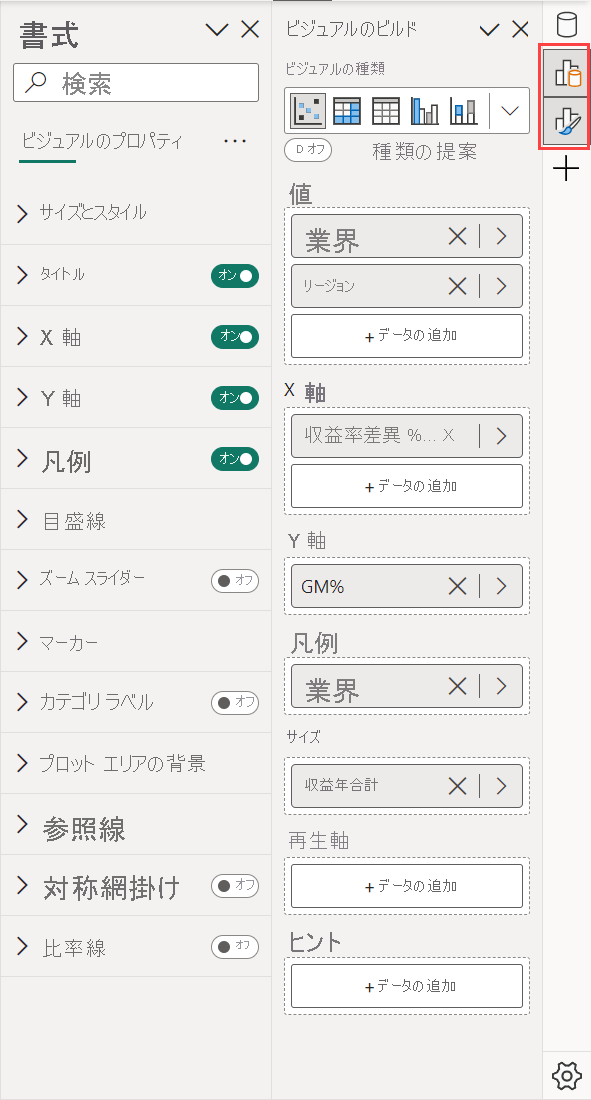
制限事項と既知の問題
オブジェクト上の書式設定がサポートされている視覚エフェクト
- 現在、オンオブジェクト書式設定は、横棒、縦棒、線、領域、コンボ、散布図、カード、円、ドーナツ、ツリー マップ、テーブルのビジュアルでサポートされています。 スモール マルチプルは現在サポートされていません。
- 現在、書式モードはモバイル レイアウトではサポートされていません。
- 現在、書式モードはフォーカス モードではサポートされていません。
副選択
- 現在、スモール マルチプルおよび分析ウィンドウ項目は、書式モードでは選択できません。
- 副選択領域は、スポットライト モードの場合やズーム スライダー使用後には、予期したとおりにスケーリングされません。
- 既定にリセットしても、データ ラベルやカテゴリ ラベルの直接テキスト編集や背景色がリセットされない場合があります。
オンオブジェクト ボタン
- オンオブジェクト ボタンが、同時に開いている場合に数式バーの上に表示されることがあります。
警告
- 条件付き書式でタイトルまたはラベルを設定した場合、新しい直接テキスト編集機能によってテキストがオーバーライドされる可能性があります。 これは防止に取り組んでいる既知の問題です。ユーザーは、動的テキストが優先されることに注意してください。
- レスポンシブがオンの場合、ミニ ツール バーはレスポンシブの上限まで拡大されます。 これが破損したバグのように見えることがあります。 これについて示すエラー状態を追加する予定です。
カスタム ビジュアル
カスタム視覚エフェクト開発者が視覚エフェクト内で副選択領域を定義するための API をリリースする予定です。
ユーザー補助
- 完全なユーザー補助は現在サポートされていません。
関連するコンテンツ
他にわからないことがある場合は、 Power BI コミュニティを利用してください。



![[表示] メニューの [ウィンドウ スイッチャーに移動] を示すスクリーンショット。](media/power-bi-on-object-interaction/view-menu-move-switcher.png)
![[オプション] メニューの [[ビジュアルのビルド] を常に表示する] を示すスクリーンショット。](media/power-bi-on-object-interaction/options-menu-show-pane-switcher.png)
![[オプション] ダイアログのペイン スイッチャー オプションを示すスクリーンショット。](media/power-bi-on-object-interaction/on-object-pane-switcher.png)