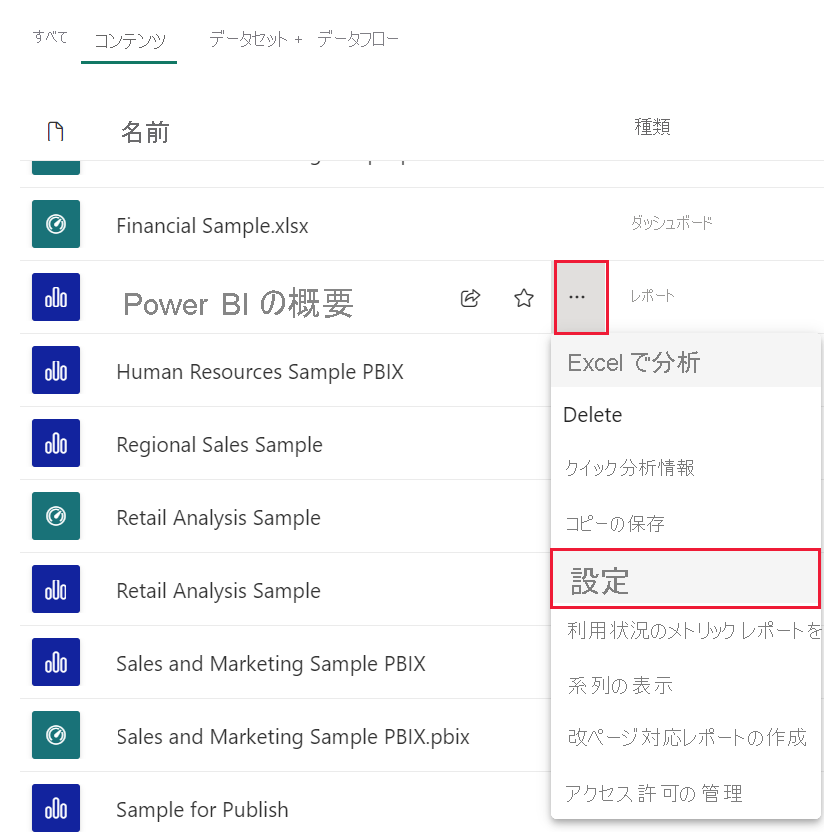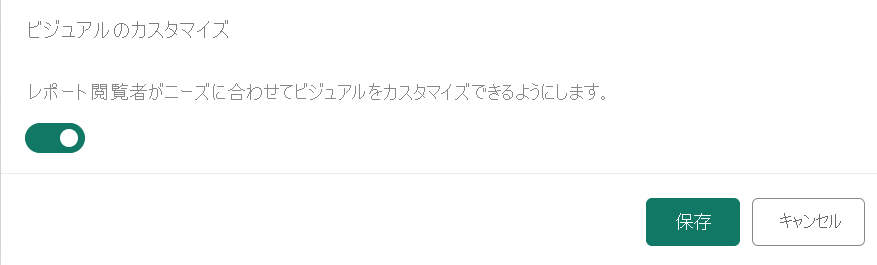ユーザーがレポート内のビジュアルをカスタマイズできるようにする
適用対象: Power BI Desktop
Power BI サービス
幅広いユーザーにレポートを共有する際に、一部のユーザーが特定の視覚エフェクトについて多少異なるビューを表示したいと思うことがあります。 場合によっては、軸の内容を入れ替えたり、ビジュアルの種類を変更したり、ツールヒントに何かを追加したりする必要があります。 すべてのユーザーの要件を満たす 1 つの視覚エフェクトを作成するのは困難です。 この新しい機能により、ビジネス ユーザーがレポートの読み取りビューで、視覚エフェクトを探索およびカスタマイズするための権限を与えることができます。 視覚エフェクトを必要に応じて調整し、戻るためのブックマークとして保存できます。 ユーザーにはレポートの編集アクセス許可は必要はなく、レポートの作成者に変更をリクエストする必要もありません。
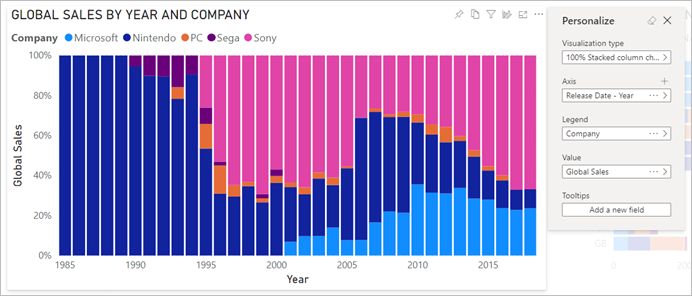
レポート ユーザーが変更できるレポート
この機能はレポートの作成者にとって理想的です。レポートの作成者は、閲覧者の基本的な調査シナリオを有効にすることができます。 レポートの閲覧者は Power BI レポートの視覚エフェクトをアドホックに探索することで、さらに深い分析情報を得ることができます。 次の変更を行うことができます。
- 視覚エフェクトの種類を変更する。
- メジャーまたはディメンションをスワップ アウトする。
- 凡例を追加または削除する。
- 2 つ以上のメジャーを比較する。
- 集計を変更する、など
この機能により新たな探索機能が可能になるだけでなく、ユーザーが変更をキャプチャして共有する方法も提供されます。
- 変更内容をキャプチャする。
- 変更内容を共有する。
- レポートのすべての変更をリセットする。 [既定値にリセット] を選ぶと、すべての個人設定が削除されます
- 視覚化のすべての変更をリセットする。
- 最近の変更をクリアする。
レポートの閲覧者がレポートを個人用に設定した後は、個人用ブックマークを作成して個人用設定を保存できます。 レポートの閲覧者がこの機能を使用する方法については、レポート内のビジュアルのカスタマイズに関する記事をご覧ください。
レポートの個人用設定を有効化する
この機能は Power BI Desktop または Power BI サービスのいずれかで有効にすることができます。 埋め込みレポートで有効にすることもできます。
Power BI Desktop でこの機能を有効にするには、 [ファイル]>[オプションと設定]>[オプション]>[現在のファイル]>[レポート設定] を選択します。 [視覚エフェクトのカスタマイズ] チェックボックスをオンにします。
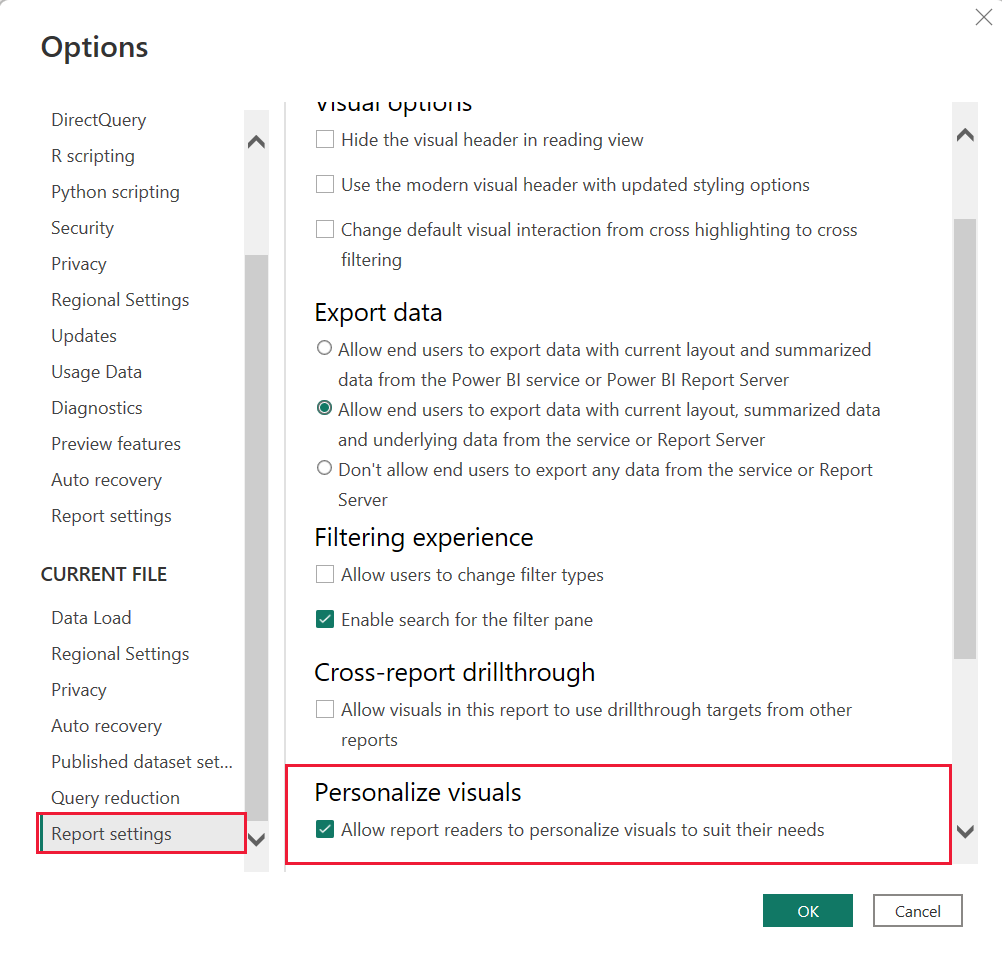
ページ レベルまたは視覚エフェクト レベルで機能をオンまたはオフにする
特定のレポートに対して [Personalize visuals](視覚エフェクトのカスタマイズ) を有効にすると、既定では、そのレポート内のすべての視覚エフェクトをカスタマイズできます。 すべての視覚エフェクトをカスタマイズしたくない場合は、ページごとまたは視覚エフェクトごとに設定をオンまたはオフにできます。
ページごとのビジュアルのカスタマイズ
[ページ] タブを選択し、[視覚化] ペインで [書式] を選択します。
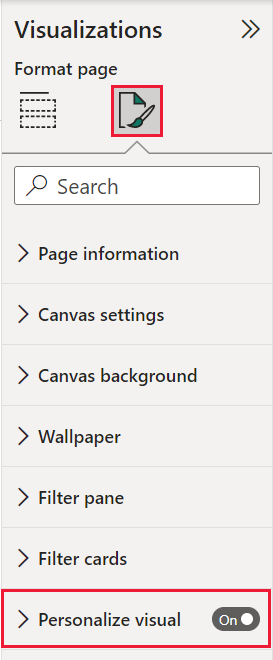
[視覚エフェクトのカスタマイズ]>[オン] または [オフ] にスライドします。
ビジュアルごとにビジュアルをカスタマイズする
ビジュアルを選択します。 次に、[書式]>[全般]>[ヘッダー アイコン]>[アイコン] を選択します。
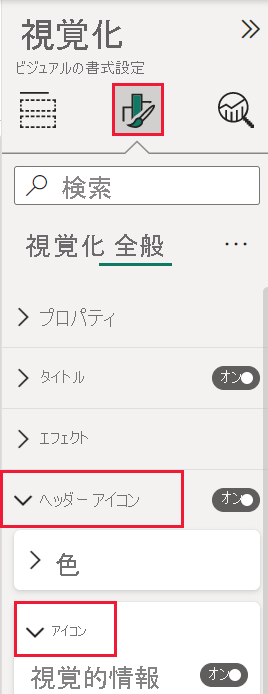
[視覚エフェクトのカスタマイズ]>[オン] または [オフ] にスライドします。
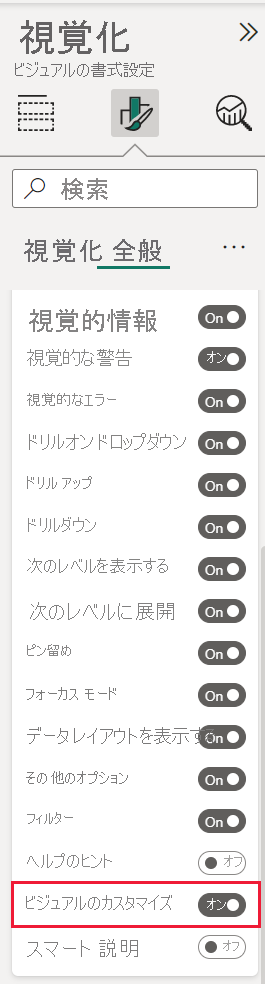
パースペクティブを使用してより焦点を絞ったビューにする
ビジュアルをカスタマイズするために、パースペクティブを使用して、より焦点を絞ったビューを提供するモデルのサブセットを選択できます。 大規模なデータ モデルを操作する際にサブセットを選択すると、管理しやすい一部のフィールドに集中できるため、役に立つことがあります。 また、サブセットを選択すると、大規模なモデルの包括的な一連のフィールドでレポートの閲覧者を混乱させないようにするためにも役立つことがあります。
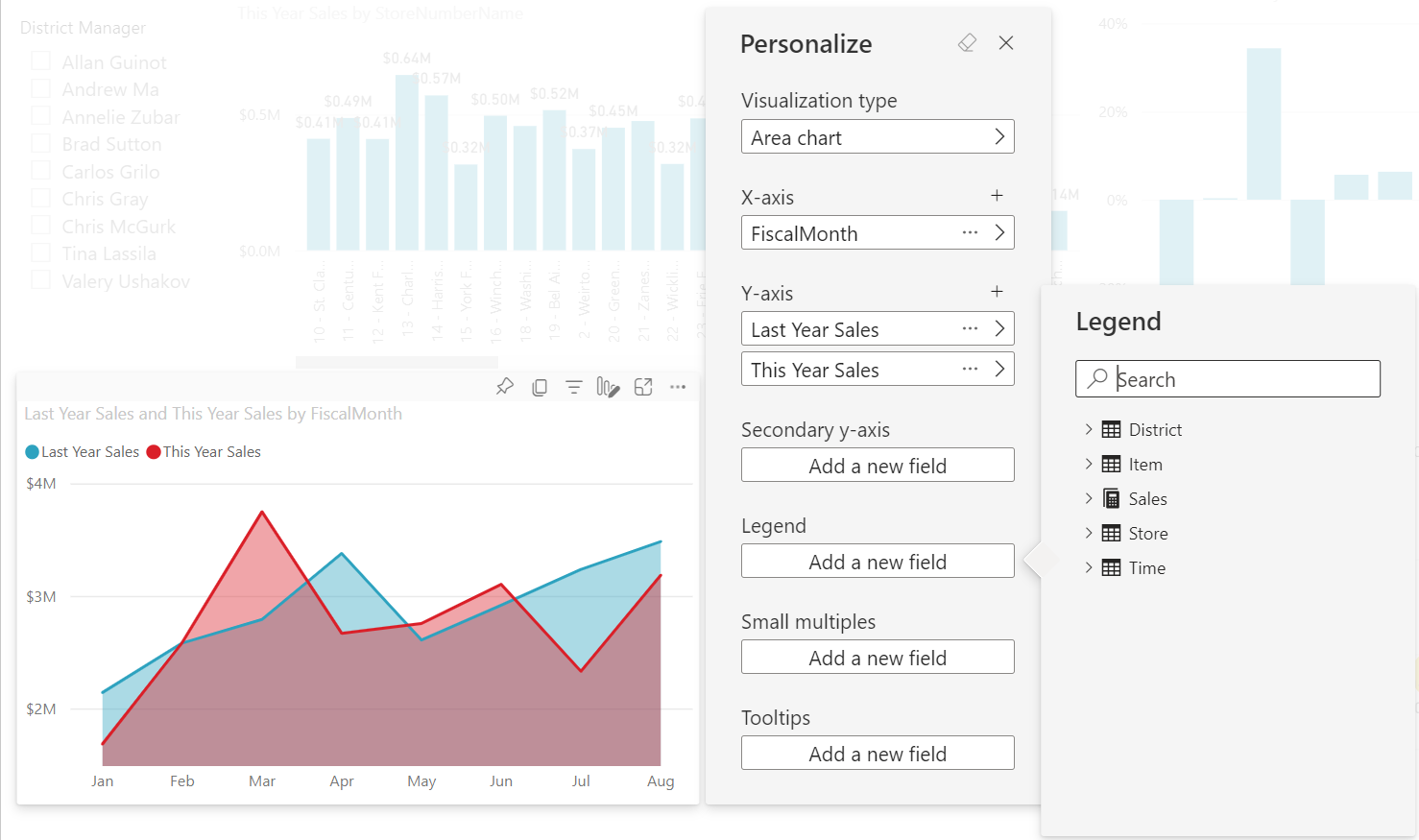
パースペクティブを使用する場合は、次の点に注意してください。
パースペクティブは、セキュリティ メカニズムとして使用するためのものではなく、エンドユーザー エクスペリエンスをより良いものにするためのツールです。 パースペクティブのセキュリティはすべて、基になるモデルから継承されます。
表形式モデルと多次元モデルの両方のパースペクティブがサポートされています。 ただし、多次元モデルのパースペクティブでは、レポートのベース キューブと同じになるようにしかパースペクティブを設定できません。
モデルからパースペクティブを削除する前に、そのパースペクティブがビジュアルのカスタマイズ エクスペリエンスで使用されていないことを確認してください。
パースペクティブを使用するには、レポートに対して [ビジュアルのカスタマイズ] を有効にする必要があります。 また、ビジュアルのカスタマイズ エクスペリエンスのために、エンドユーザーに操作させたいパースペクティブ (ディメンションとメジャーを含む) を少なくとも 1 つ作成する必要があります。
パースペクティブを作成するには、Tabular Editor を使用します。これは次の場所からダウンロードできます。Tabular Editor のダウンロード。
Tabular Editor をインストールしたら、Power BI Desktop でレポートを開き、リボンの [外部ツール] タブから Tabular Editor を起動します。
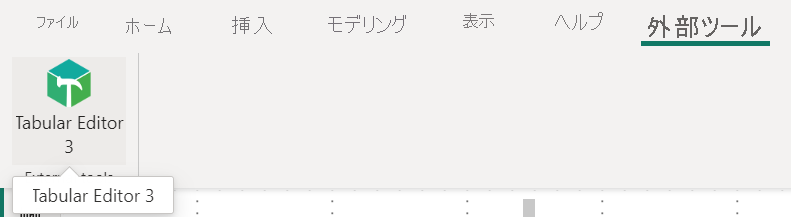
Tabular Editor で [パースペクティブ]>[作成]>[パースペクティブ] を右クリックします。
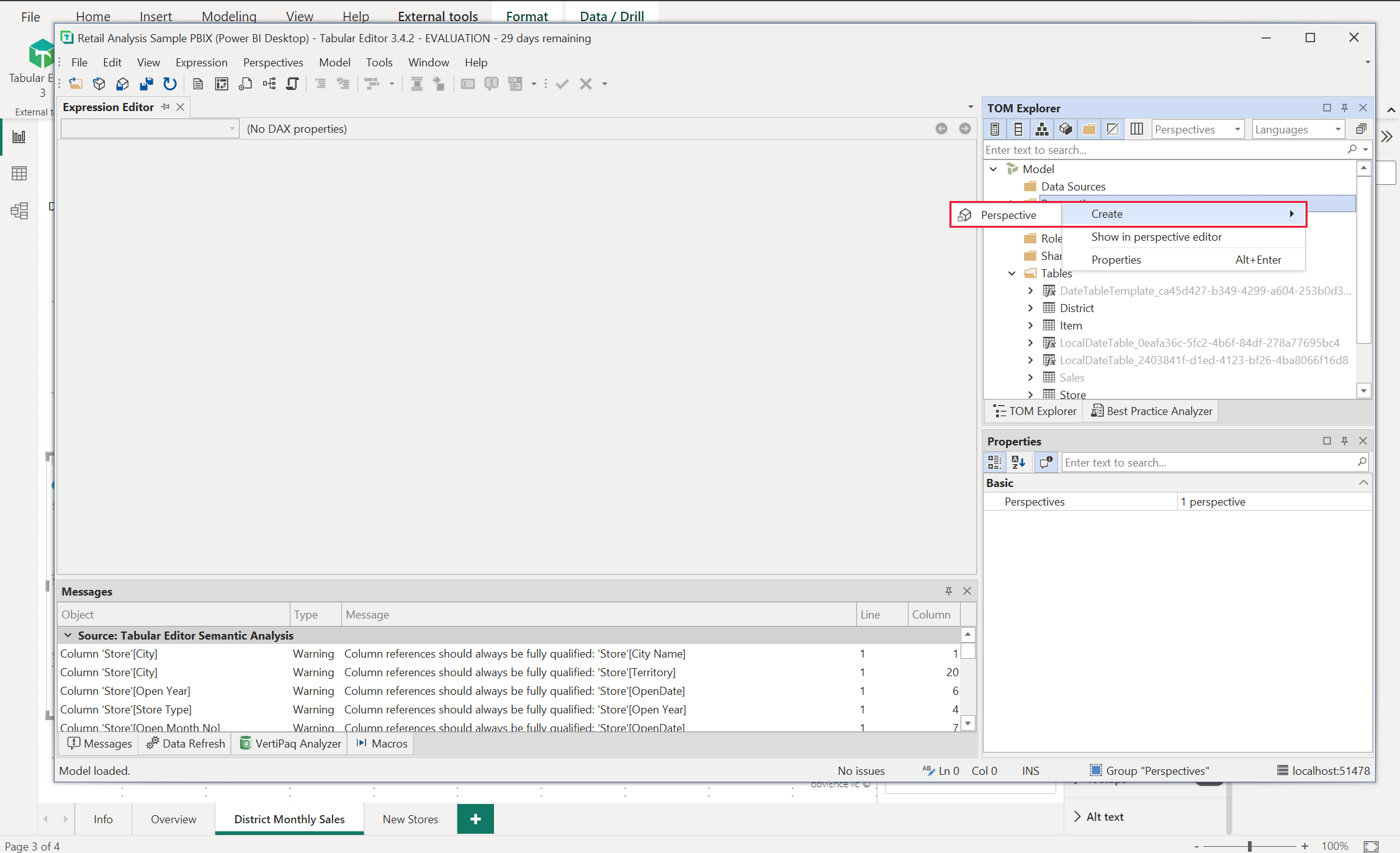
テキストをダブルクリックして、パースペクティブの名前を変更できます。
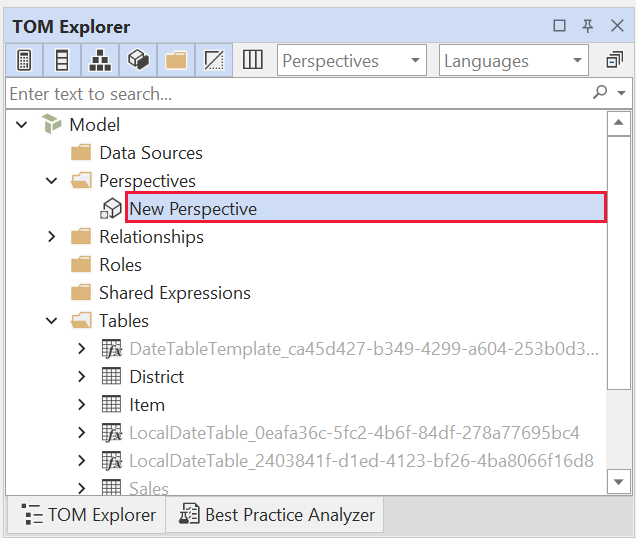
次に、表形式エディターで Tables フォルダーを開いて、パースペクティブにフィールドを追加します。 その後、パースペクティブに表示するフィールドを右クリックします。
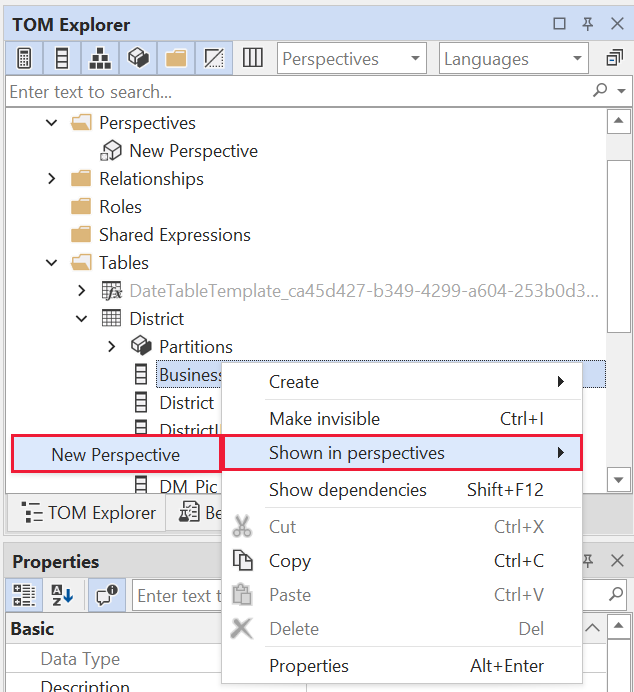
パースペクティブに追加するフィールドごとに、そのプロセスを繰り返します。 パースペクティブに重複するフィールドを追加することはできないため、既に追加したフィールドを再度追加することはできません。
必要なすべてのフィールドを追加したら、Tabular Editor と Power BI Desktop の両方で必ず設定を保存してください。
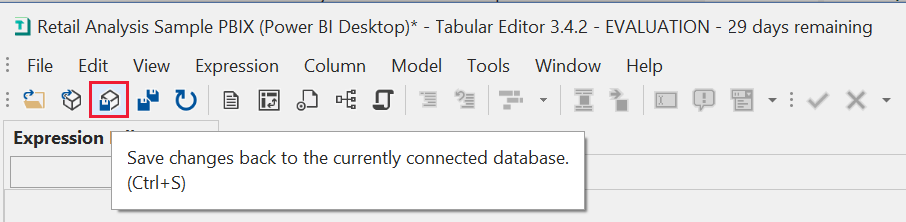
新しいパースペクティブをモデルに保存し、Power BI Desktop レポートを保存したら、そのページの [形式] ウィンドウに移動します。ここに [視覚エフェクトのカスタマイズ] の新しいセクションが表示されます。
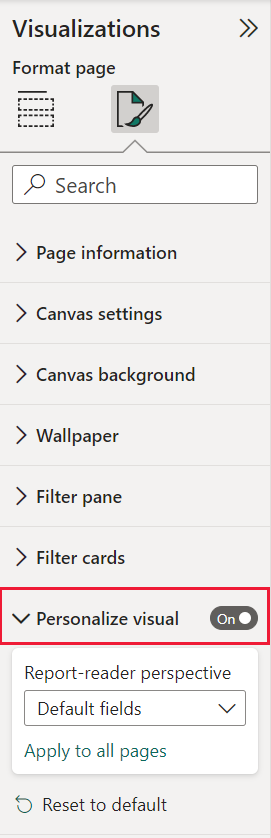
[レポート閲覧者パースペクティブ] の選択は、最初は [既定のフィールド] に設定されます。 ドロップダウンの矢印を選択すると、作成した他のパースペクティブが表示されます。
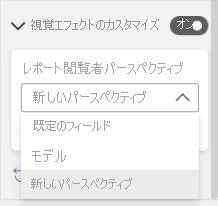
レポート ページのパースペクティブを設定すると、そのページのビジュアルのカスタマイズ エクスペリエンスが、選択したパースペクティブにフィルター処理されます。 [すべてのページに適用] を選択すると、レポート内の既存のすべてのページにパースペクティブ設定を適用できます。
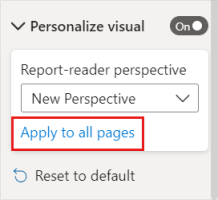
考慮事項と制限事項
この機能には注意すべきいくつかの制限事項があります。
- Web に公開ではこの機能はサポートされていません。
- PowerPoint および PDF へのエクスポートでは、パーソナライズされたビジュアルはキャプチャされません。
- ユーザー探索は自動的に保持されません。 レポートの閲覧者は、自分の変更をキャプチャするためにビューを個人用ブックマークとして保存することをお勧めします。
- この機能は、iOS と Android のタブレット用の Power BI モバイル アプリに加え、Power BI Windows アプリでサポートされています。 携帯電話用の Power BI モバイル アプリではサポートされていません。 ただし、Power BI サービスの使用中に個人用ブックマークに保存した視覚エフェクトの変更は、すべての Power BI モバイル アプリに適用されます。