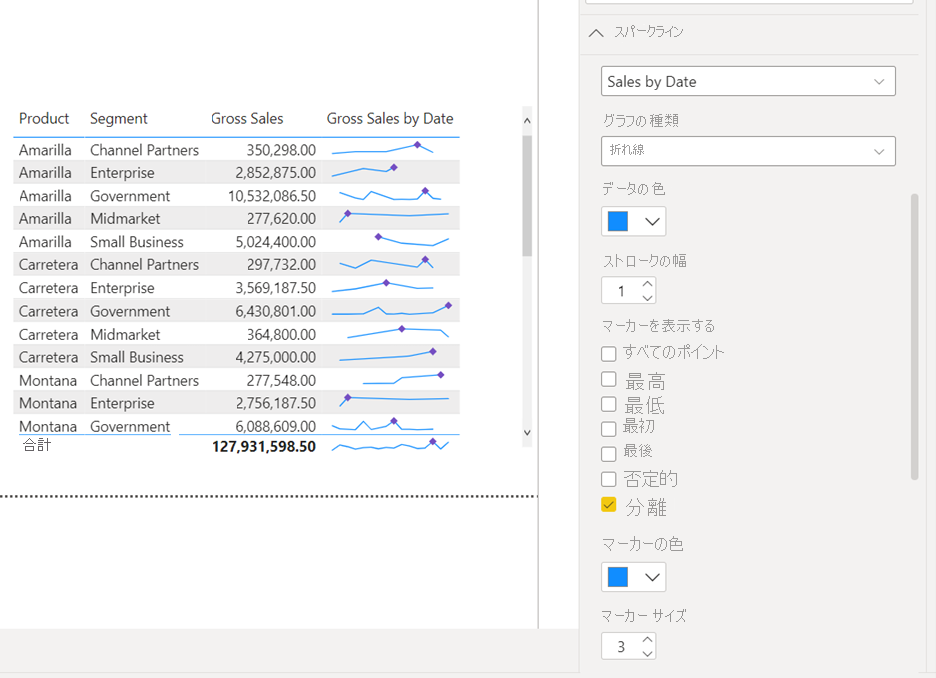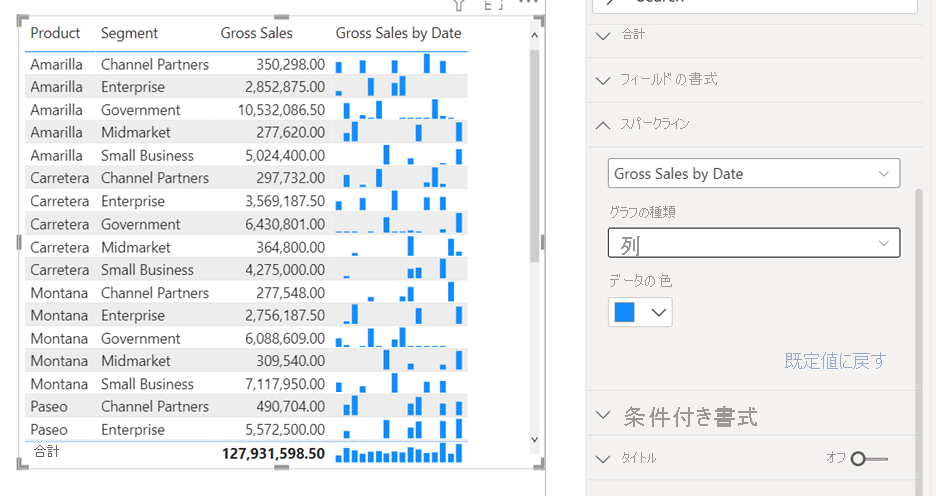適用対象: Power BI Desktop
Power BI サービス
テーブルまたはマトリックスに意味を持たせるには、"スパークライン" を追加することをお勧めします。 スパークラインは、テーブルやマトリックスのセル内に表示される小さなグラフであり、傾向をすばやく確認したり比較したりするのに便利です。 スパークラインは現在プレビュー段階です。 これらを使用して、季節的な増減、経済サイクルなどの一連の値の傾向を表示したり、最大値と最小値を強調表示したりできます。
ビデオ
スパークラインを追加する方法を説明したビデオを見て、実際に試してみてください。
注意
このビデオでは、以前のバージョンの Power BI Desktop または Power BI サービスが使用されている可能性があります。
スパークラインを追加する
スパークラインは、テーブルビジュアルとマトリックスビジュアルの両方に追加できます。
テーブルまたはマトリックスを作成します。
数値フィールドの横にあるドロップダウン矢印を選び、[スパークラインの追加] を選びます。
ダイアログ ボックスで、スパークラインの詳細を構成します。 [Y 軸] には、開始した数値フィールドがあらかじめ設定されています。 必要に応じて、フィールドと [概要] の種類の両方を変更できます。 また、スパークラインの [X 軸] として使用するフィールド ("日付" フィールドなど) を選択する必要があります。
![[スパークラインの完成] ダイアログ ボックスのスクリーンショット。](media/power-bi-sparklines-tables/sparklines-3-add-sparkline-dialog.png)
Power BI Desktop での自動の "日付" フィールドと "時刻" フィールドの操作の詳細をご覧ください。
注意
スパークラインと 計算グループ を一緒に使用する場合は、スパークラインに計算グループを適用する方法を決定できます。 個々の値 (既定値) とスパークライン全体を選択できます。 詳細については、 スパークラインと計算グループの組み合わせ に関するページを参照してください。
[作成] を選択します スパークラインは自動的に新しい列としてテーブルやマトリックスに追加されます。
スパークラインと計算グループの組み合わせ
計算グループとスパークラインを一緒に使用する場合は、スパークラインに計算グループを適用する方法を決定できます。 次の 2 つのオプションを使用できます。
- 個々の値。 これが既定値であり、スパークラインの個々の値に計算グループが適用されます。
- スパークライン全体。 これにより、計算グループは、個々の値ではなく、スパークライン全体に適用されます。 算術演算を実行する計算グループは、このモードではサポートされていません。
たとえば、月数別の総売上メジャーの合計を示すスパークラインと、選択したメジャーの値を返す計算グループ アイテムを取得しますが、100 万を超える場合にのみ、空白の値が返されます。それ以外の場合は、次のようになります。
IF( SELECTEDMEASURE() > 1000000, SELECTEDMEASURE(), BLANK() )
スパークラインが 個々の値 に計算グループを適用するように設定されている場合、各月数の総売上の合計が 100 万のしきい値と比較され、そのしきい値を超える場合は値が返され、それ以外の場合は空白の値が返されます。 このシナリオでは、一部のスパークラインは、個々の総売上値がしきい値に達したかどうかに応じて、完全に、部分的に、またはまったく表示されない場合があります。 次の図は、これを示しています。 結果を確認できるように、個々の値を表示するマトリックスが追加されます。
逆にスパークラインがスパークライン全体に設定されている場合、すべての月の総売上の合計がしきい値と比較され、それを超えるとその値が返され、それ以外の場合は空白値が返されます。 このシナリオでは、総売上の合計がしきい値に達したかどうかに応じて、スパークラインが表示されるか、まったく表示されません。 次の例では、しきい値を 300 万に設定しています。 また、マトリックスも追加され、ほとんどの製品の総売上の合計がしきい値を超えましたが、すべてではありません。
計算グループ項目を変更して算術演算を実行すると、(スパークライン全体オプションを使用して) スパークライン全体に計算グループを適用するように構成された スパーク ラインはエラーを返します。スパーク 
スパークラインの構成を変更して、スパークラインの個々の値に計算グループを適用すると、計算グループが個々の値に適用され、スパークラインが再び表示されます。 
スパークラインの書式設定
スパークラインの形式を編集できます。
スパークラインの隣にあるドロップダウン矢印を選び、[スパークラインの編集] を選びます。
[書式] ペイン内の [スパークライン] カードで、スパークラインの線とマーカーの書式を変更します。 線の色と幅を変更し、値型 (最高、最初、最後など) に応じてマーカーを追加し、マーカーのサイズ、色、形を変更します。
Format ペインでは、グラフの種類を折れ線グラフから縦棒グラフに変更することもできます。
考慮事項と制限事項
- Power BI では、ビジュアルごとに最大 5 つのスパークラインがサポートされ、スパークラインあたり最大 52 ポイントが表示されます。
- パフォーマンス上の理由から、スパークラインがオンの場合、マトリックス内の列の最大数も 25 に制限されます。
- スパークラインは、Azure Analysis Services 上ではサポートされていますが、オンプレミスの SQL Server Analysis Services では現在サポートされていません。
- スパークラインを含むビジュアルでは、ダッシュボードへのピン留めはサポートされていません。
- スパークライン全体に算術演算を実行する 計算グループ の適用はサポートされていません。 スパークラインの構成を [個々の値] に変更するか、計算グループの算術演算を削除します。
関連するコンテンツ
他にわからないことがある場合は、 Power BI コミュニティを利用してください。

![[スパークラインの追加] のスクリーンショット。](media/power-bi-sparklines-tables/sparklines-2-add-sparkline.png)
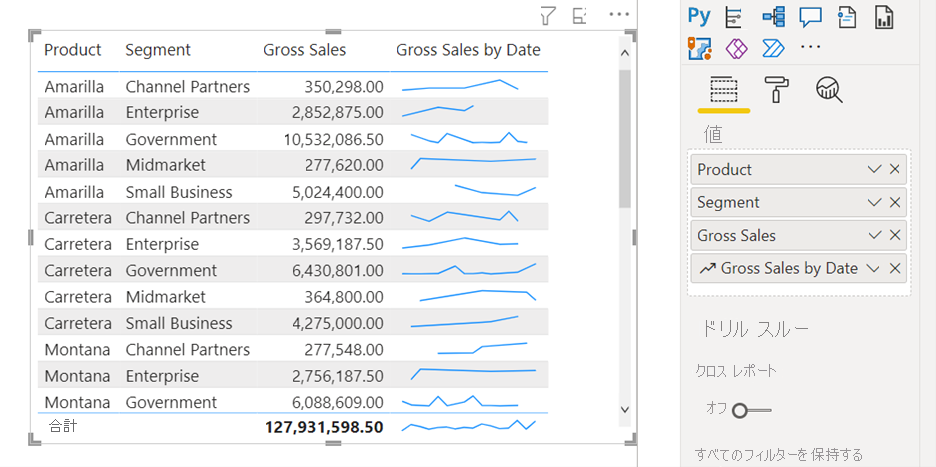
![のスクリーンショットとして構成されています。Gros Sales の合計は Y 軸にあり、X 軸は月番号に設定されます。また、[計算グループの適用] オプションは [個々の値] に設定されます。](media/power-bi-sparklines-tables/sparklines-calculation-group-settings-1.png)