調達分析の組み込みサンプルには、カテゴリと場所別に製造会社のベンダーへの支出を分析するダッシュボード、レポート、セマンティック モデルが含まれています。 このサンプルでは、次のことを調べます。
- 売上が最も高いベンダー。
- 最も支出の多いカテゴリ。
- 最も割引率が高かったベンダーとその時期。
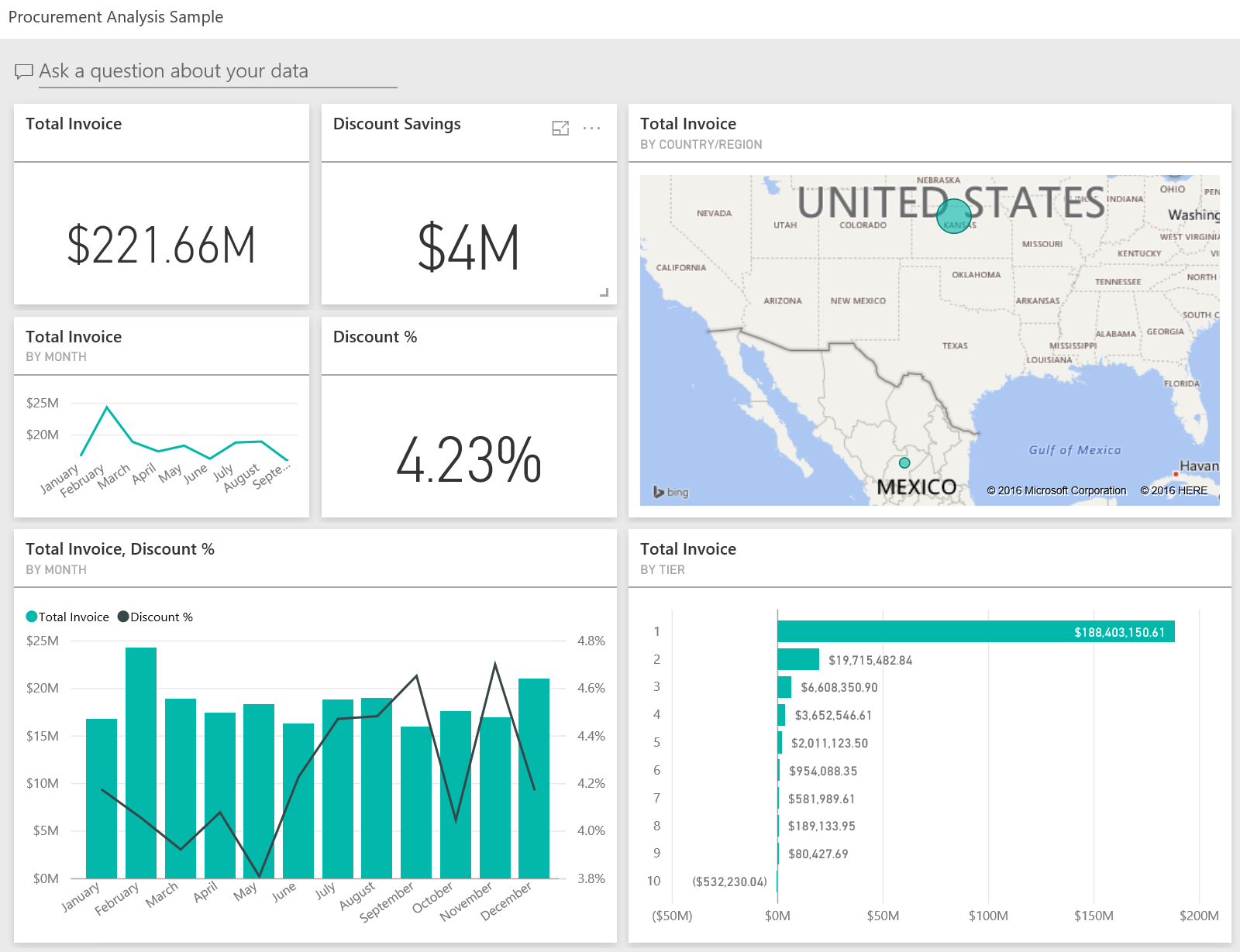
このサンプルは、ビジネス用のデータ、レポート、ダッシュボードを用いて Power BI を使う方法について説明するシリーズの一部です。 obviEnce という会社が、匿名化された実データを使ってこのサンプルを作成しました。 データは次のいくつかの形式で利用できます: Power BI サービス内の組み込みのサンプル、.pbix Power BI Desktop ファイル、または Excel ブック。 Power BI 用のサンプルを参照してください。
このチュートリアルでは、Power BI サービス内の調達の分析の組み込みのサンプルを調べます。 Power BI Desktop とサービスのレポート エクスペリエンスは似ているので、Power BI Desktop 内のサンプルの .pbix ファイルを使用して作業することもできます。
前提条件
Power BI Desktop 内でサンプルを調べるために Power BI ライセンスは不要です。 Power BI サービスのサンプルを確認し、それをマイ ワークスペースに保存するために必要なのは Fabric 無料ライセンスのみです。
サンプルを入手する
サンプルを使用する前に、次のいずれかの方法でサンプルを入手する必要があります。
- Power BI サービスの組み込みのサンプルを取得する。
- .pbix ファイルをダウンロードする。
- Excel ブックをダウンロードする。
組み込みのサンプルを入手する
Power BI サービス (
app.powerbi.com) を開き、左側のナビゲーションの [詳細] を選びます。[ラーニング センター] ページの [サンプル レポート] で、[調達の分析のサンプル] が表示されるまでスクロールします。
サンプルを選択します。 閲覧モードで開きます。
Power BI によって組み込みのサンプルがインポートされ、新しいダッシュボード、レポート、セマンティック モデルが現在のワークスペースに追加されます。
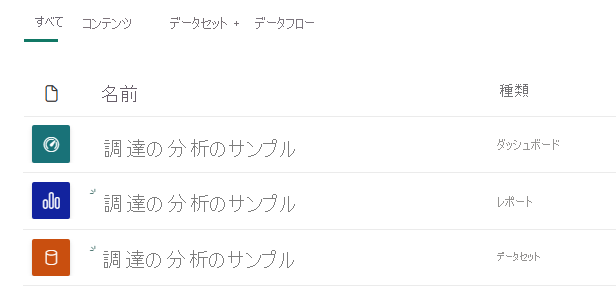
ダッシュボードを選んでサンプル ダッシュボードを表示します。
このサンプルの .pbix ファイルを取得する
あるいは、Power BI Desktop で使用するために設計された .pbix ファイルとして、調達の分析のサンプルをダウンロードすることもできます。
Power BI Desktop でファイルを開いたら、[ファイル]>[発行]>[Power BI へ発行] を選ぶか、[ホーム] リボンの [発行] を選びます。
[Power BI へ発行] ダイアログでワークスペースを選び、[選択] を選びます。
Power BI サービスのワークスペースで、調達の分析のサンプル レポートまで下にスクロールし、選んで開きます。
[その他のオプション] (...) メニューから [ダッシュボードにピン留め] を選びます。 [新しいダッシュボード] を選び、名前を入力して、[ライブをピン留めする] を選びます。
この方法で作成したダッシュボードは、組み込みのサンプルで作成したサンプル ダッシュボードと同じではありません。 引き続き Q&A を使用し、ダッシュボードに変更を加えることができます。
このサンプルの Excel ブックを取得する
このサンプルのデータ ソースを確認する場合は、Excel ブック として入手することもできます。 生データを表示するには、データ分析アドインを有効にして、[Power Pivot] > [管理] の順に選択します。
Power BI サービスで Excel ファイルを取得して使う場合は、以下の手順を実行します。
Power BI Desktop サンプルからサンプルをダウンロードします。 ファイルは Procurement Analysis Sample-no-PV.xlsx という名前です。
Excel でファイルを開き、[ファイル]>[発行]>[Power BI へ発行] を選びます。
マイ ワークスペースなどのワークスペースを選び、[エクスポート] を選びます。
Excel ファイルを操作するには、さまざまな方法があります。 詳細については、「Excel 内で Excel のサンプルを調べる」を参照してください。
Power BI サービスでは、エクスポートされたデータは、選んだワークスペースにセマンティック モデルとして表示されます。 [その他のオプション] (...) >[Auto-create report] (レポートの自動作成) を選びます。
[保存] を選び、レポートの名前を入力してから [保存] を選びます。
[その他のオプション] (...) メニューから [ダッシュボードにピン留め] を選びます。 [新しいダッシュボード] を選び、名前を入力して、[ライブをピン留めする] を選びます。
この方法で作成したダッシュボードは、組み込みのサンプルで作成したサンプル ダッシュボードと同じではありません。 引き続き Q&A を使用し、ダッシュボードに変更を加えることができます。
支出傾向
まず、カテゴリと場所ごとの支出の傾向を見てみましょう。
Power BI サービスで、サンプルを保存したワークスペースを見つけます。 調達の分析のサンプル レポートを選んでから、[Spend Overview] ページを選びます。
Power BI Desktop を使っている場合は、".pbix ファイル" を開いて、[Spend Overview] タブを選びます。
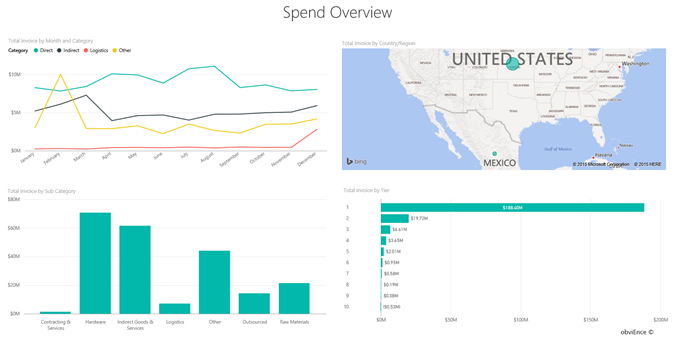
次の詳細に注意します。
- [Total Invoice by Month and Category](月およびカテゴリ別の合計請求) 折れ線グラフ内で、[直接] カテゴリには安定した支出があり、[物流] には 12 月にピーク、[その他] には 2 月にスパイクがあります。
- [Total Invoice by Country/Region](国または地域別の合計請求) マップでは、支出のほとんどは米国内です。
- [サブ カテゴリ別の合計請求] 縦棒グラフでは、[ハードウェア] および [間接的な商品およびサービス] が最も大きな支出カテゴリです。
- [層別の請求額合計] 横棒グラフでは、当社のビジネスのほとんどは、第 1 層 (上位 10 社) のベンダーと行われています。 そうすることで、より優れたベンダー リレーションシップを管理できます。
メキシコでの支出
メキシコでの支出分野を見てみましょう。
[Total Invoice by Country/Region](国または地域別の合計請求) マップ内で、[メキシコ] バブルを選択します。 [サブ カテゴリ別の合計請求] 縦棒グラフで、ほとんどの支出は [間接的な商品およびサービス] サブ カテゴリに含まれることに注目してください。
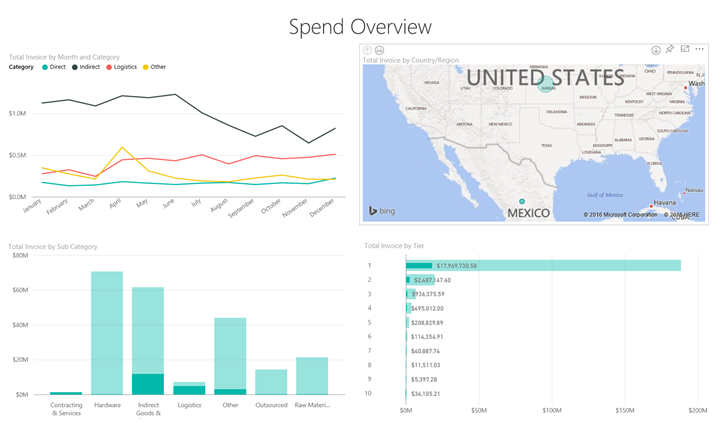
[Indirect Goods & Services] (間接的な商品およびサービス) 列にドリルダウンします。
[Total Invoice by Sub Category] グラフで、グラフの右上隅にある
 矢印を選びます。
矢印を選びます。[Indirect Goods & Services] (間接的な商品およびサービス) 列を選びます。
ご覧のように、これまで最大の支出は [販売とマーケティング] サブカテゴリに対するものです。
マップで [Mexico] (メキシコ) をもう一度選びます。
メキシコの場合、最大の支出は [保守と修理] サブカテゴリにあります。
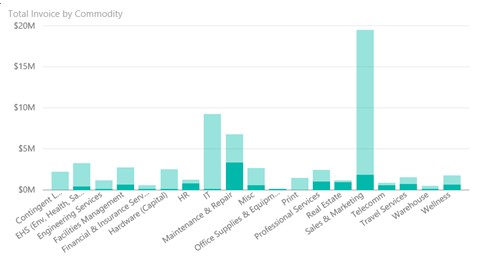
グラフの左上隅にある上向きの矢印を選んで、ドリルダウン前の状態に戻ります。
もう一度ドリルダウン矢印を選んで、ドリルダウン機能をオフにします。
上部のナビゲーション ペインで [調達の分析のサンプル] を選んでダッシュボードに戻ります。
異なる複数の市区町村の評価
強調表示を使用して、異なる複数の市区町村を評価することができます。
ダッシュボード タイル [Total Invoice, Discount % By Month] を選びます。これにより、調達の分析のサンプル レポートの [Discount Analysis] ページが開きます。
Power BI Desktop を使っている場合は、[Discount Analysis] タブを選びます。
[都市別の請求額合計] ツリーマップで、各都市を順番に選んで比較します。 マイアミのほとんどすべての請求は、第 1 層のベンダーからであることに注目してください。
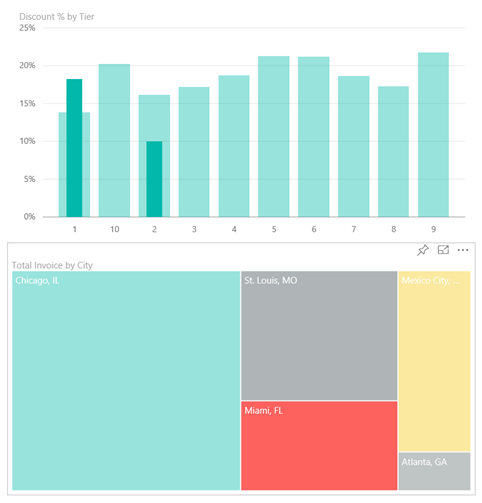
ベンダーの割引
ベンダーから利用可能な割引と、最大の割引を得られる期間も見てみましょう。
- 割引は月ごとに異なるか、同じままか。
- ある市区町村では、他の市区町村よりも大きく割引するか。
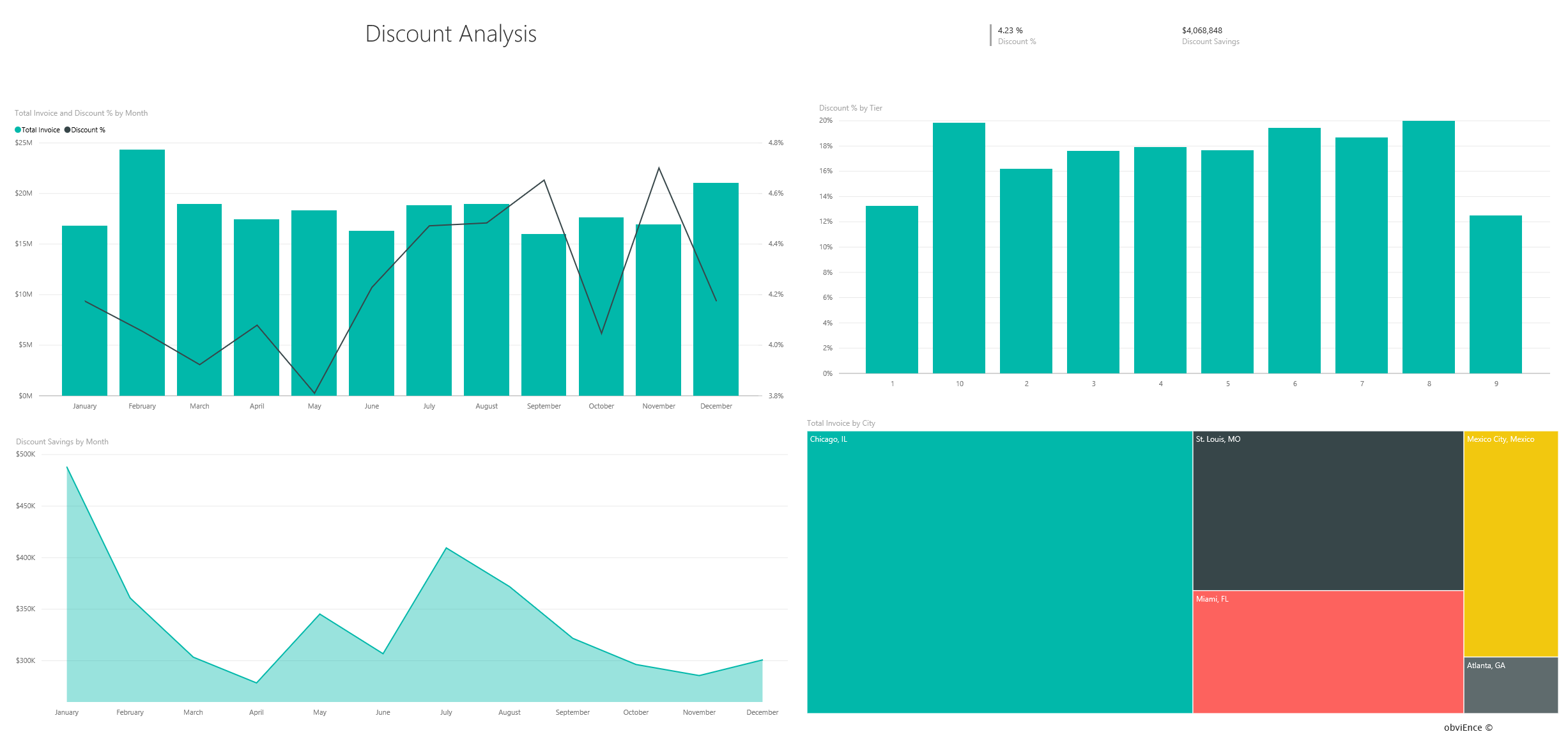
月ごとの割引
[月別の請求額合計と割引率 %] 複合グラフを見ると、2 月が最も繁忙な月で、9 月が最も閑散な月であることがわかります。
これらの月の割引率を見てみましょう。 量が増えると割引が低くなり、量が減ると割引が高くなります。 割引を必要とすればするほど、取引内容が悪化します。
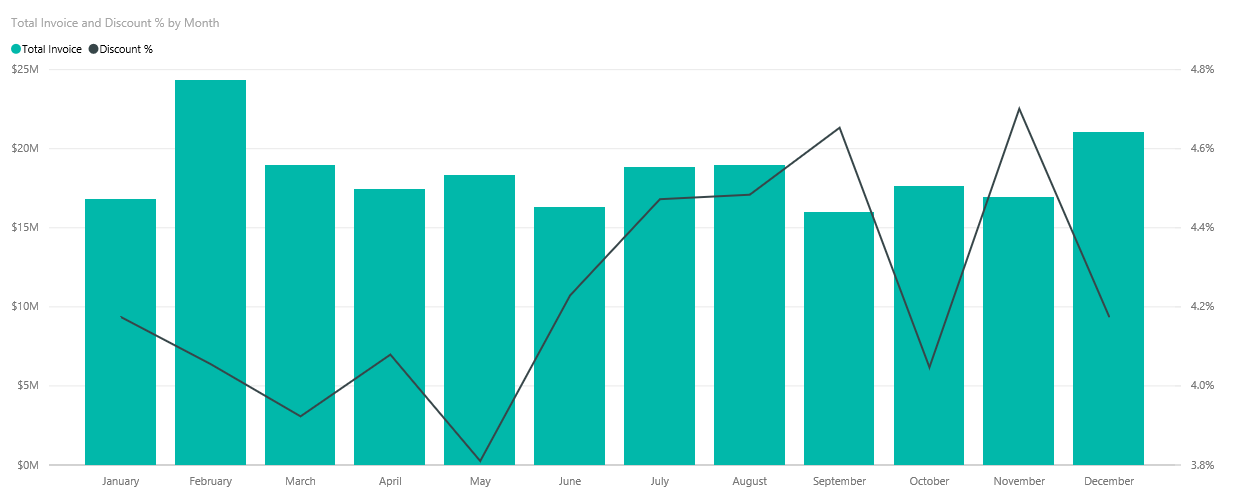
市区町村ごとの割引
探索するもう 1 つの領域は、市区町村ごとの割引です。 各都市を選んで、他のグラフがどのように変わるかを確認します。
- セントルイスは、2 月に合計請求の大きなスパイクがあり、4 月に割引額で大きな落ち込みがあります。
- メキシコシティの割引率が最高で (11.05%)、アトランタの割引率 (0.08%) が最低です。
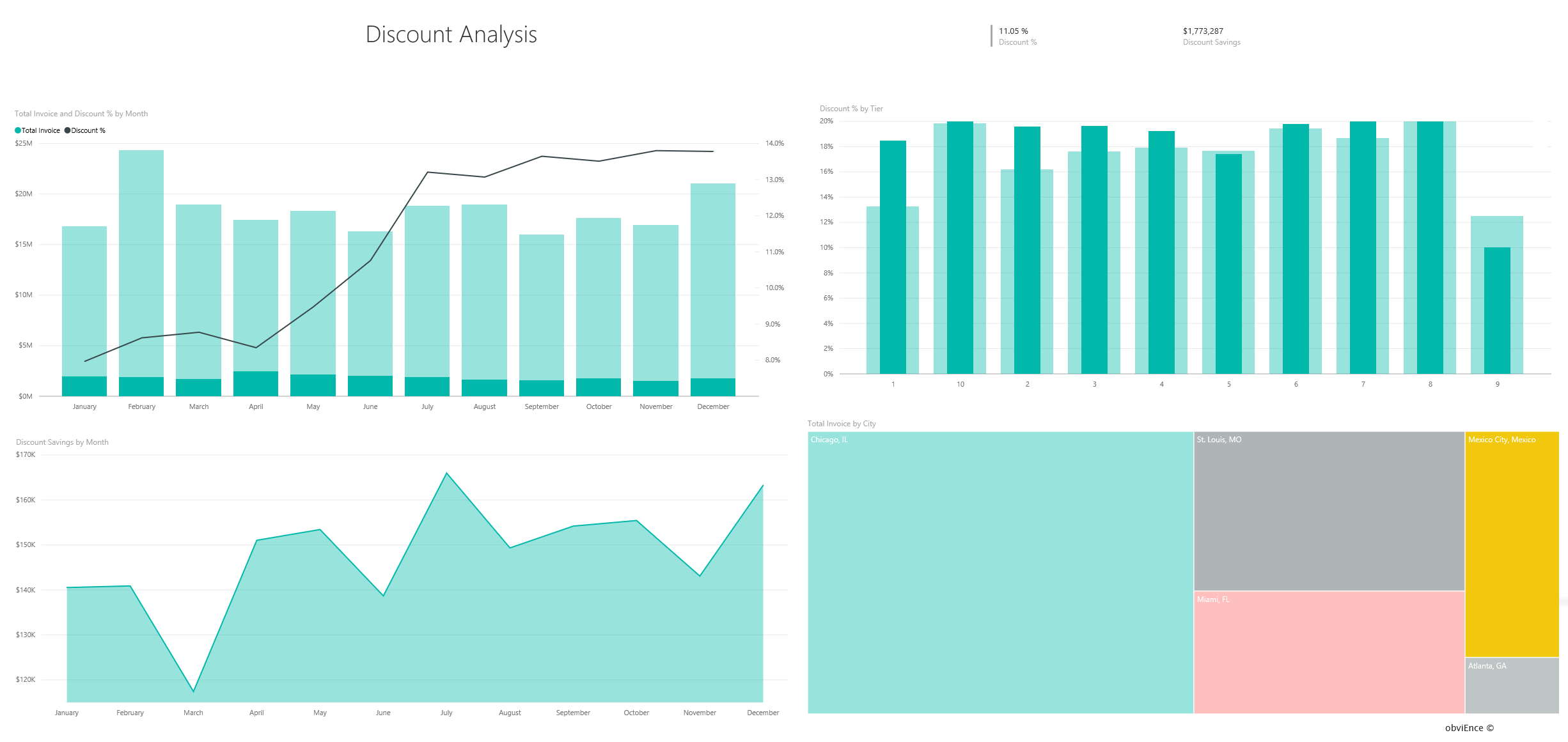
レポートの編集
Power BI のヘッダー バーで [編集] を選び、編集ビューで探索します。
- ページの作りを見てください。各グラフのフィールド、ページ上のフィルターなどがあります。
- 同じデータに基づいて、ページやグラフを追加します。
- 各グラフの視覚エフェクトの種類を変更します。
- 関心のあるグラフをダッシュボードにピン留めします。
関連するコンテンツ
変更内容を保存しないことを選択できるため、この環境で試してみるのは安全です。 ただし、保存しておくと、いつでもラーニング センターに戻って、このサンプルの新しいコピーを入手できます。
この記事から、Power BI ダッシュボード、Q&A、レポートからサンプル データの分析情報をどのように得られるかがご理解いただけたでしょうか。 次はあなたの番です。 自分のデータに接続します。 Power BI を使用すると、広範なデータ ソースに接続することができます。 詳細については、「Power BI サービスでの作成の概要」を参照してください。