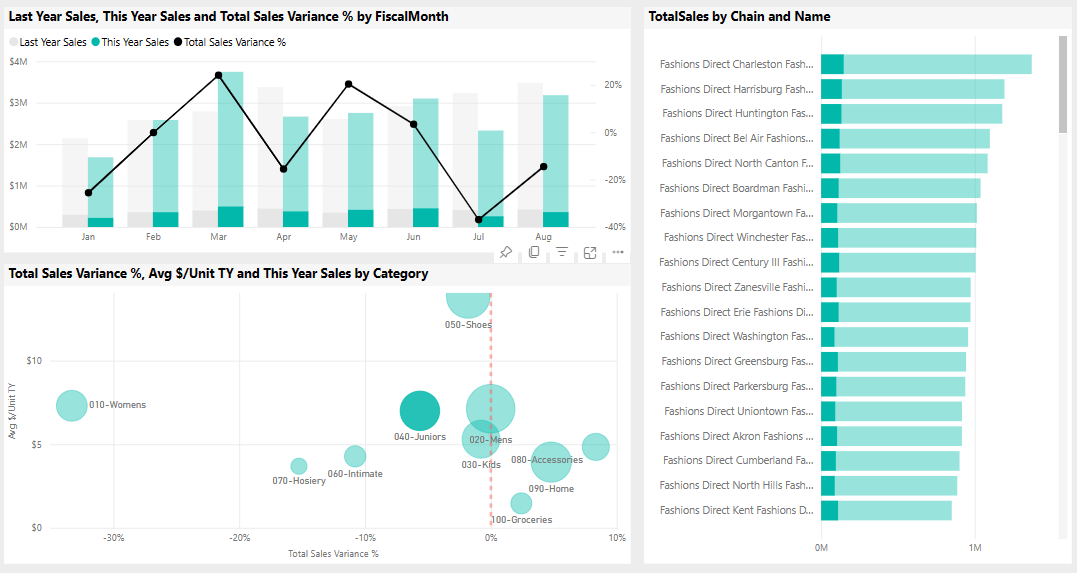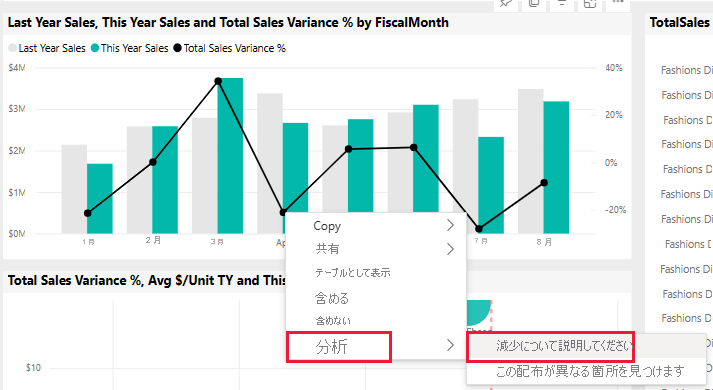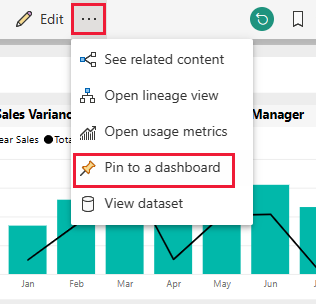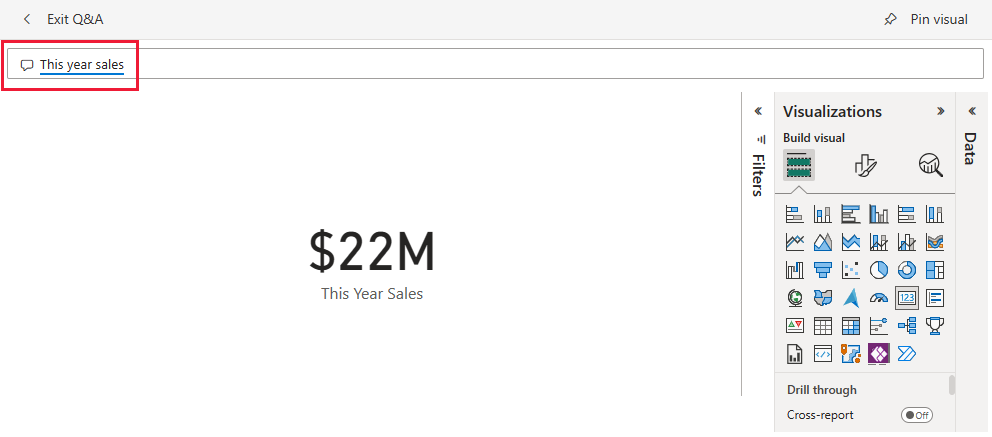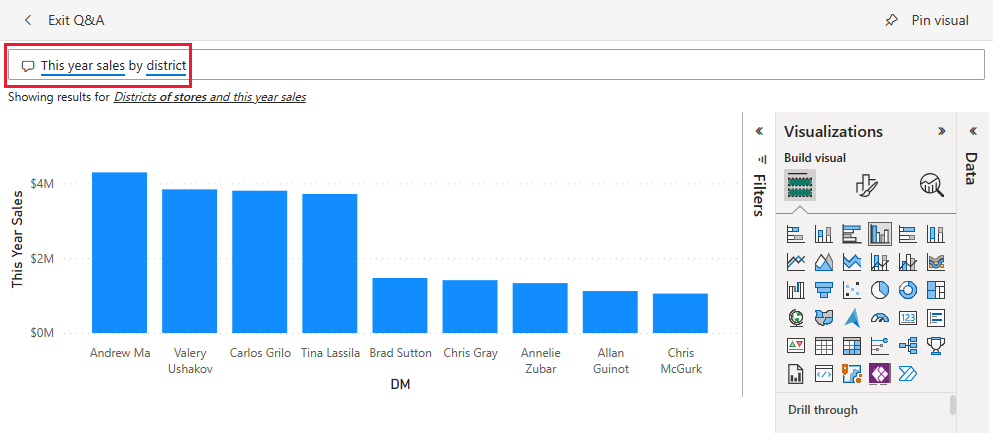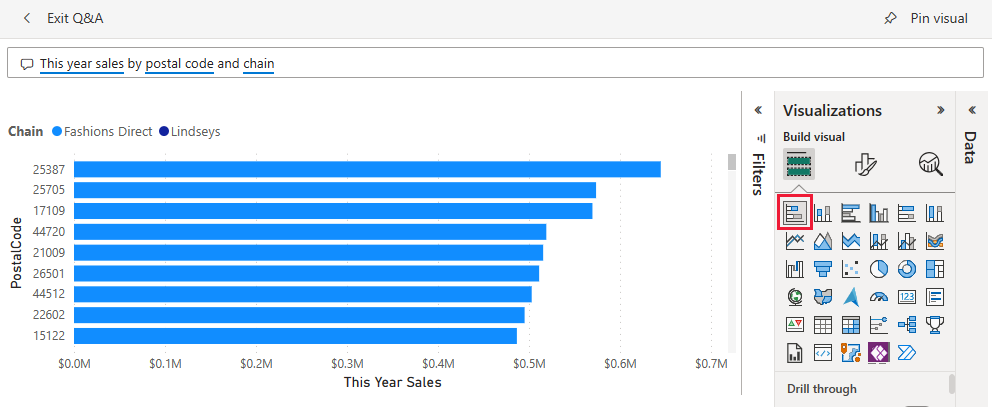店舗売上の組み込みサンプルには、複数の店舗や地区で販売された品目の小売り売上データを分析するレポートとセマンティック モデルが含まれています。 このメトリックは、売上高、販売個数、粗利益、差異、新店舗分析について今年度と昨年度の業績を比較します。
このサンプルは、ビジネス用のデータ、レポート、ダッシュボードを用いて Power BI を使う方法について説明するシリーズの一部です。 このサンプルは、obviEnce 社が実データを匿名化して作成しました。 データは、Power BI サービスの組み込みサンプルと .pbix Power BI Desktop ファイルの複数の形式で利用できます。 Power BI 用のサンプルを参照してください。
前提条件
Power BI Desktop 内でサンプルを調べるために Power BI ライセンスは不要です。 Power BI サービスのサンプルを確認し、それをマイ ワークスペースに保存するために必要なのは Fabric 無料ライセンスのみです。
サンプルを入手する
このツアーでは、Power BI サービス内の店舗売上のサンプルを調べます。 Power BI Desktop とサービスのレポート エクスペリエンスは似ているので、Power BI Desktop 内のサンプルの .pbix ファイルを使用して作業することもできます。 次のいずれかの方法でサンプルを取得します。
- サービスの組み込みのサンプルを取得する。
- .pbix ファイルをダウンロードする。
Power BI サービスの組み込みサンプルを取得する
Power BI サービス (
app.powerbi.com) を開き、左側のナビゲーションの [詳細] を選びます。[ラーニング センター] ページの [サンプル レポート] で、[Store Sales] サンプルが表示されるまでスクロールします。
サンプルを選択します。 レポートが閲覧モードで開きます。
組み込みサンプルが Power BI によってインポートされ、レポートとセマンティック モデルが [マイ ワークスペース] に追加されます。
このサンプルの .pbix ファイルを取得する
あるいは、Power BI Desktop で使用するために設計された店舗売上のサンプルを .pbix ファイルとしてダウンロードすることもできます。
GitHub Samples リポジトリを開き、サンプルの Store Sales.pbix ファイルに移動します。
右上隅にある [ダウンロード] を選択します。 ダウンロード フォルダーに自動的にダウンロードされます。
Power BI サービスで表示したい場合は、そこで発行できます。
そのファイルを Power BI Desktop で開き、[ファイル]>[発行]>[Power BI へ発行] を選択するか、[ホーム] リボンの [発行] を選択します。
[Power BI へ発行] ダイアログ ボックスでワークスペースを選んで、[選択] をクリックします。
サンプルが Power BI によってインポートされ、選択したワークスペースにレポートとセマンティック モデルが追加されます。
レポートを探索する
Store Sales のレポートを開くには、ワークスペースに移動し、そのレポートを選択します。
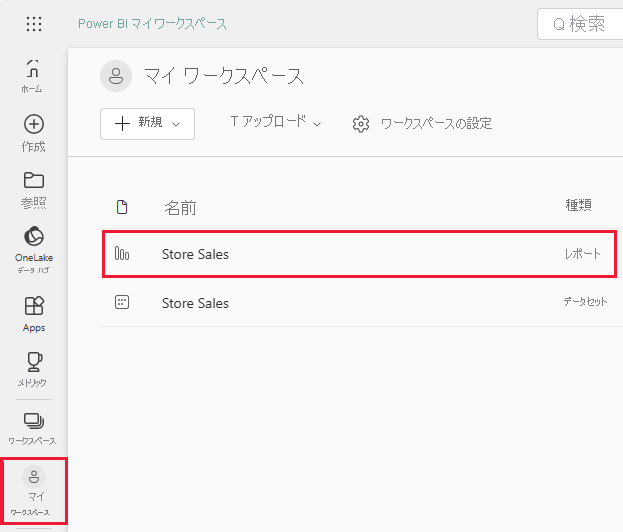
Power BI Desktop で作業を進める場合は、.pbix ファイルを開いてレポートを表示します。
現在の視覚化を編集して、このサンプルのセマンティック モデルを使用する独自の視覚化を作成できます。 変更内容を保存しないことを選択できるため、この環境で試してみるのは安全です。 ただし、保存しておくと、いつでもラーニング センターに戻って、このサンプルの新しいコピーを入手できます。
Power BI のヘッダー バーで [編集] を選び、編集ビューで探索します。
- ページの作りを見てください。各グラフのフィールド、ページ上のフィルターなどがあります。
- 同じデータに基づいて、ページやグラフを追加します。
- 各グラフの視覚エフェクトの種類を変更します。
- 関心のあるグラフをダッシュボードにピン留めします。
変更を保存または破棄します。
[Store Sales Overview] ページについて調べる
[ページ] で、[Store Sales Overview] を選択します。
このレポートの [This Year Sales] には、それぞれ 1 つの値を表示する "カード" などの、いくつかのデータの視覚化が含まれています。 [This Year Sales by Chain] では、2 つのチェーンが円グラフとして表示されます。 棒グラフには、売上の差異が表示されます。
円グラフで、[Fashions Direct] を選択します。
カードと横棒グラフの両方に Fashions Direct のデータが表示されるようになりました。 ページ上のどのレポートにも、Fashions Direct のデータが表示されます。 円グラフの下のマップでは、Fashions Direct のみの、郵便番号ごとの、新店舗と同じ店舗の数値を確認できます。
マップのバブルの上にマウス ポインターを合わせると、そのエリアの値が表示されます。
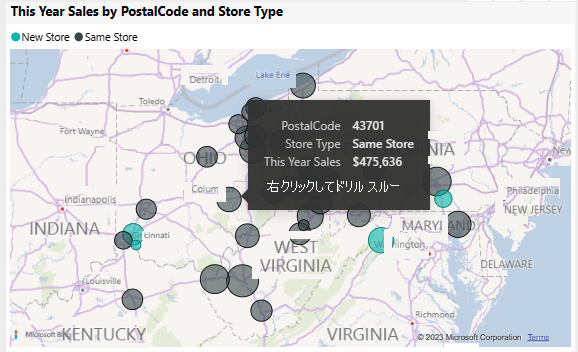
バブルを右クリックします。 コンテキスト メニューから、[ドリルスルー]>[新しい店舗] を選択します。
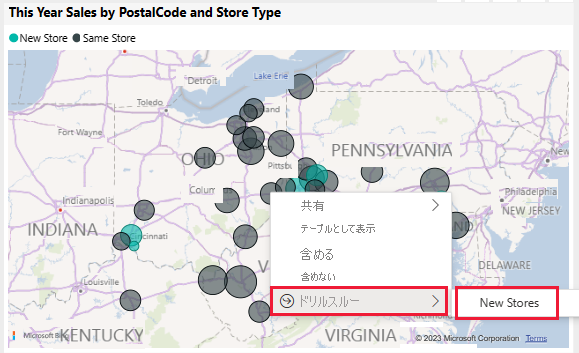
このアクションにより、レポート内の別のページに移動し、さらに多くのデータが表示されます。
[Store Sales Overview] を選択して、そのページに戻ります。
[District Monthly Sales] ページを調べる
[ページ] で、[District Monthly Sales] を選択します。 このページは次のデータの視覚化で構成されます。
- [Last Year Sales]、[This Year Sales]、[Total Sales Variance % by Fiscal Month] (折れ線および集合縦棒グラフ)。
- [Total Sales Variance %]、[Avg $/Unit TY]、[This Year Sales by Category] (散布図)。
- [Total Sales by Chain and Name] (積み上げ横棒グラフ)。
ページを操作する
散布図で [040 - Juniors] を選択します。
他のグラフは、店舗別および月別にそのカテゴリの貢献度を示しています。 異なるカテゴリを選択すると、そのカテゴリの結果が表示されます。
グラフをリセットするには、もう一度 [040 - Juniors] を選択します。
[Last Year Sales] は、[March] から [April] の間に大きく減少しています。 売上差異があるポイントを右クリックします。 コンテキスト メニューの [分析]>[減少について説明する] を選択します。
Power BI では、変更の分析が提供されます。
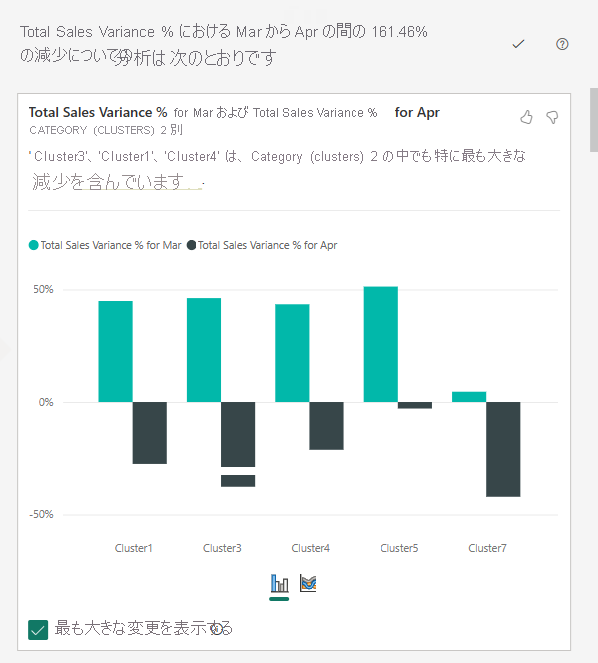
店舗売上のダッシュボードを作成する
Power BI の "ダッシュボード" は、1 つ以上のレポートから得られる視覚エフェクトが含まれる単一のページで、各レポートは 1 つのセマンティック モデルに基づいています。 また、Q&A "データについて質問する" 機能を使用して、ダッシュボード上に視覚化を生成して、レポートに関連付けられたデータを探索できます。 ダッシュボードは、基になっているレポートとセマンティック モデルへの入り口と考えることができます。 視覚エフェクトを選択すると、その作成に使用されたレポートに移動します。
Power BI サービスのダッシュボードを作成するには、次の操作を行います。
ワークスペースでレポートを選択して開きます。
ページ内のすべての視覚化をダッシュボードに追加するには、レポート メニューから [...] (その他のオプション) >[ダッシュボードにピン留めする] を選択します。
または、ダッシュボードに視覚化を 1 つ追加するには、その視覚化にマウス ポインターを合わせ、[ビジュアルをピン留めする] を選択します。
[ダッシュボードにピン留めする] で、[新しいダッシュボード] を選択し、ダッシュボードの名前を入力します。
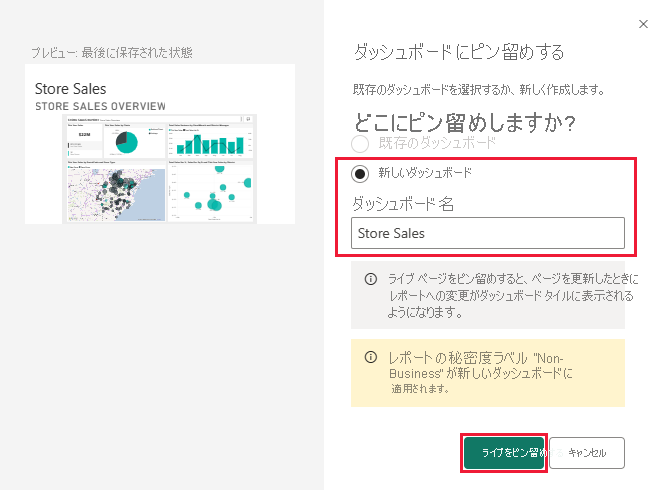
ビジュアルを既存のダッシュボードに追加して、さまざまなレポートから視覚化を表示できます。
次に、[ライブをピン留めする] を選択します。
新しいダッシュボードが [マイ ワークスペース] に表示されるようになりました。
詳細については、「Power BI デザイナーのダッシュボードの概要」をご覧ください。
データに関する質問
ダッシュボードには、データについて自然言語で質問して、ビジュアルを作成する機能が用意されています。 ダッシュボードの作成方法やダッシュボードに含まれるタイルは関係ありません。 ダッシュボードにアタッチされているセマンティック モデルについて質問できます。
ダッシュボードで、 [データについて質問する] を選択します。
質問ボックスに、「this year sales」(今年の売上) と入力します。 ダッシュボードに、そのデータのカードが視覚化されたものが作成されます。
質問を「this year's sales by district」(地区別の今年の売上) に変更します。 ダッシュボードのデータの可視化が更新され、棒グラフで売上と地区の両方が表示されるようになりました。
ここで、質問を「this year's sales by postal code and chain」(郵便番号とチェーン別の今年の売上) に変更します。 ダッシュボードに、このデータを表示するマップ データの可視化が作成されます。
たとえば、マップ上に売上ではなく個々の郵便番号を表示したいとします。 任意のデータの視覚化を選択できます。 次の例では、積み上げ横棒グラフを使用しています。
さらに質問を入力して、異なるデータの視覚化を試し、どのような結果が得られるかを確認してください。
[Q&A の終了] を選んでダッシュボードに戻ります。
Note
便利なデータの視覚化を作成したら、このダッシュボードまたは新しいダッシュボードに追加できます。 [ビジュアルをピン留めする] を選択し、前のセクションの手順に従います。
関連するコンテンツ
変更内容を保存しないことを選択できるため、この環境で試してみるのは安全です。 ただし、保存しておくと、いつでもラーニング センターに戻って、このサンプルの新しいコピーを入手できます。
この記事から、Power BI ダッシュボード、Q&A、レポートからサンプル データの分析情報をどのように得られるかがご理解いただけたでしょうか。 次はあなたの番です。 自分のデータに接続します。 Power BI を使用すると、広範なデータ ソースに接続することができます。 詳細については、Power BI サービスの概要に関するページを参照してください。