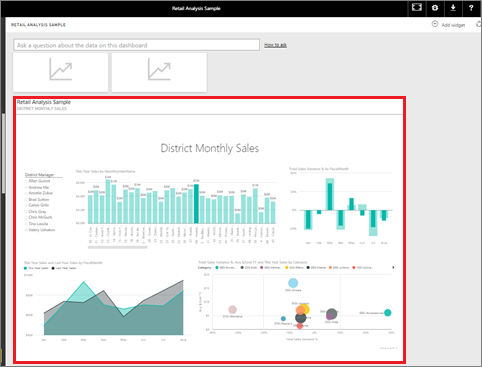適用対象: Power BI Desktop
Power BI サービス
新しいダッシュボード タイルを追加するもう 1 つの方法は、レポート ページ全体をピン留めする方法です。 この方法を使用すると、複数の視覚化を一度にピン留めできます。 さらに、ページ全体をピン留めする場合、タイルはライブであり、ダッシュボードで直接それらのタイルと対話できます。 レポート エディターで視覚化に加えるすべての変更 (フィルターの追加、またはチャートで使われるフィールドの変更など) は、ダッシュボード タイルにも反映されます。
レポートからダッシュボードへのライブ タイルのピン留めは、Power BI サービス (app.powerbi.com) でのみ利用できます。
注意
共有してもらっているレポートのタイルをピン留めすることはできません。
レポート ページのピン留め
次の手順に従って、ライブ レポートを自分用のダッシュボードにピン留めしてみてください。
レポートを編集ビューで開きます。
視覚化を選んでいない状態で、メニュー バーのピン留めアイコンを選びます。
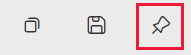
タイルを既存のダッシュボードまたは新しいダッシュボードにピン留めします。 強調表示されているテキストにご注目ください。[ライブ ページをピン留めすると、ページを更新したときにレポートへの変更がダッシュボード タイルに表示されるようになります。]
[ライブをピン留めする] を選びます。 右上隅の近くに成功メッセージが表示されたら、ページがダッシュボードにタイルとして追加されたことがわかります。
ダッシュボードにピン留めされたライブ タイル
ダッシュボードを開いてピン留めされたライブ タイルを表示します。
ナビ ペインから、新しいライブ タイルを持つダッシュボードを選びます。 ピン留めされたレポート ページの名前変更、サイズ変更、リンク、移動などをそこで行うことができます。
ライブ タイルと対話します。 次のスクリーン ショットで、縦棒グラフのバーを選んだときに、タイル上の他の視覚エフェクトがどのようにクロスフィルター処理され、クロス強調表示されるかがわかります。
注意
Power BI モバイル アプリで表示した場合、レポート タイルは対話型ではありません。
関連するコンテンツ
その他の質問 Power BI コミュニティでご質問ください。
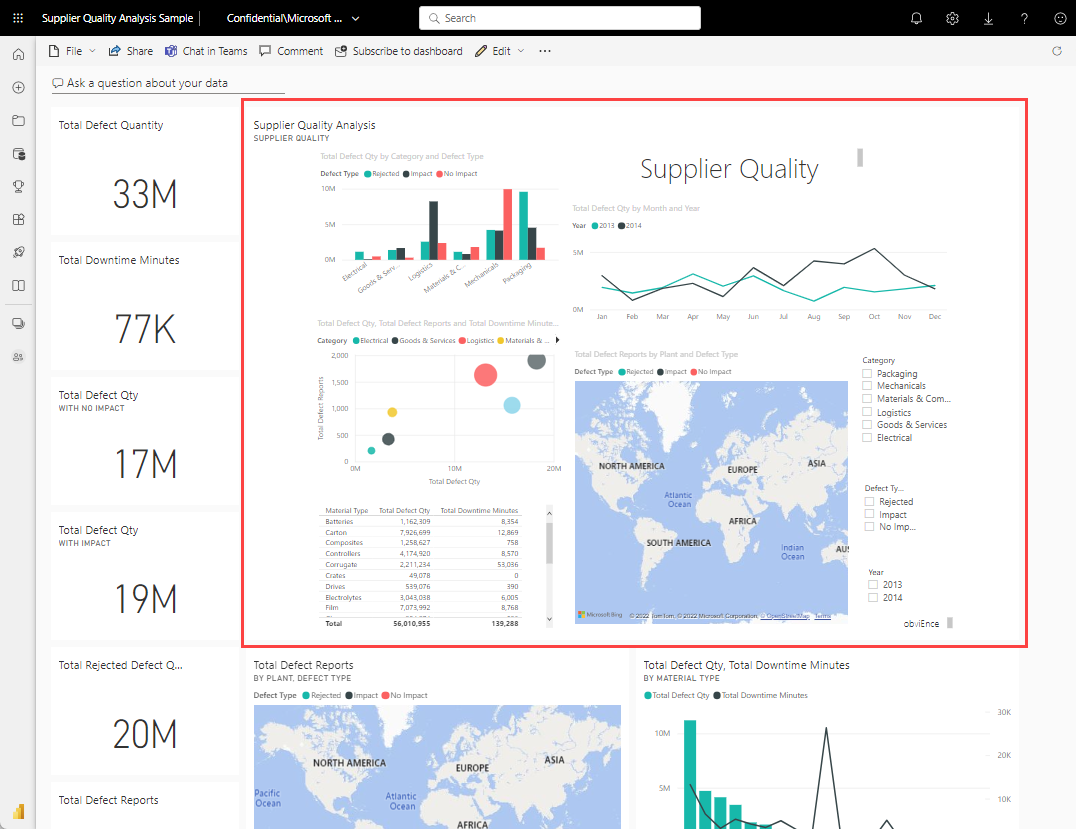
![[ダッシュボードにピン留めする] 画面を示すスクリーンショット。](media/service-dashboard-pin-live-tile-from-report/pbi-pin-live-page-dialog.png)