Power BI では、すぐに使用できるビジュアルが多数用意されており、Power BI Desktop と Power BI サービスの両方の [視覚化] ペインで使用できます。
その他にも多数の認定済み Power BI ビジュアルが AppSource で提供されています。 それらの視覚化は、Microsoft および Microsoft パートナーによって作成され、AppSource 検証チームによって検証されています。 自分の [視覚化] ペインに直接、これらのビジュアルをダウンロードできます。
また、独自の Power BI 視覚化を開発したり、信頼できる友人や同僚から入手したりすることもできます。
Power BI ビジュアル ファイルをダウンロードした、または受け取った場合に、それを使って Power BI コンテンツを作成できるようにするには、[視覚化] ペインにインポートする必要があります。
AppSource から Power BI の視覚化を直接インポートする
Power BI Desktop または Power BI サービスでレポートを開きます。
[視覚化] ペインの省略記号を選択します。
![Power BI の [視覚化] ペインのスクリーンショット。省略記号アイコンが強調表示されています。](media/import-visual/ellipsis.png)
メニューから [その他のビジュアルの取得] を選択します。
![Power BI の [視覚化] ペインのスクリーンショット。[その他のビジュアルの取得] オプションが強調表示されています。](media/import-visual/get-visuals.png)
[AppSource のビジュアル] を選択し、インポートするビジュアルを選択します。
![[Power BI ビジュアル] ダイアログのスクリーンショット。インポートできるビジュアルが表示されており、[AppSource ビジュアル] オプションが強調表示されています。](media/import-visual/select-visual.png)
[追加] を選択し、レポートにビジュアルを追加します。
![Power BI ビジュアルの説明ダイアログのスクリーンショット。[追加] ボタンと [サンプルのダウンロード] ボタンが強調表示されています。](media/import-visual/add-download-sample.png)
ヒント
[サンプルのダウンロード] を選択して、ビジュアルの発行元によって作成されたサンプルの Power BI セマンティック モデルとレポートをダウンロードします。 サンプルのレポートには、ビジュアルの外観と使い方が示されています。 また、ここには、発行元からの便利なコメント、ヒント、コツも含まれています。
ビジュアルが正常にインポートされたら、[OK] を選択します。
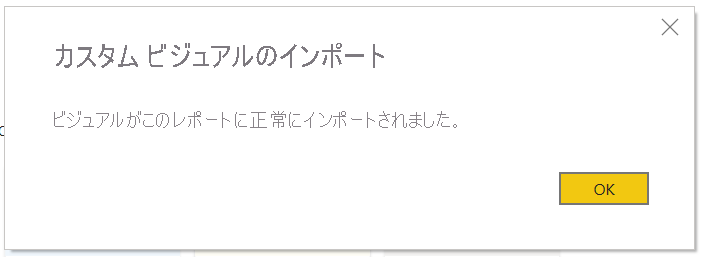
ビジュアルが、現在のレポートの視覚化ウィンドウの下部に新しいアイコンとして表示されるようになりました。 レポートでこのビジュアルを使用するには、新しいビジュアル アイコンを選択します。
![Power BI の [視覚化] ペインのスクリーンショット。新しくインポートされたビジュアルが示されています。](media/import-visual/new-visualization.png)
このビジュアルを今後のレポートで使用できるように [視覚化] ペインに残しておくには、ビジュアルのアイコンを右クリックして [[視覚化] ペインへのピン留め] を選択します。
ローカル コンピューターから Power BI に視覚化ファイルをインポートする
Power BI ビジュアルは、コンピューターに保存できる .pbiviz ファイルとしてパッケージ化されています。 これらのファイルを他の Power BI ユーザーと共有できます。 ビジュアル ファイルを AppSource から自分のコンピューターにダウンロードできますが、信頼できる友人や同僚からカスタム ビジュアルを入手することもできます。 公式の Microsoft ソース以外のソースから取得したカスタム ビジュアルは、そのソースが信頼できる場合にのみインポートしてください。
Power BI Desktop または Power BI サービスでレポートを開きます。
Power BI Desktop developer モード を有効にします。 この設定は現在のセッションでのみ有効なままであり、ファイルからビジュアルをインポートするたびに繰り返す必要があります。
[視覚化] ペインの省略記号を選択します。
![Power BI の [視覚化] ペインのスクリーンショット。省略記号アイコンが強調表示されています。](media/import-visual/ellipsis.png)
メニューから [Import a visual from a file](ファイルから視覚化をインポート) を選択します。
![Power BI の [視覚化] ペインのスクリーンショット。[ファイルからビジュアルをインポート] オプションが強調表示されています。](media/import-visual/import-from-file.png)
カスタム ファイルのインポートについて警告するメッセージが表示された場合、ファイルのソースを信頼している場合は [インポート] を選択します。
![Power BI の [注意: カスタム ビジュアルのインポート] ダイアログ ボックスのスクリーンショット。](media/import-visual/caution.png)
カスタム ビジュアル ファイル (.pbiviz) が存在するフォルダーに移動して開きます。
ビジュアルが正常にインポートされたら、[OK] を選択します。
ビジュアルが、現在のレポートの視覚化ウィンドウの下部に新しいアイコンとして表示されるようになりました。 レポートでこのビジュアルを使用するには、新しいビジュアル アイコンを選択します。
![Power BI の [視覚化] ペインのスクリーンショット。新しくインポートされたビジュアルが示されています。](media/import-visual/new-visualization.png)
このビジュアルを今後のレポートで使用できるように [視覚化] ペインに残しておくには、ビジュアルのアイコンを右クリックして [[視覚化] ペインへのピン留め] を選択します。
関連するコンテンツ
他にわからないことがある場合は、 Power BI コミュニティで質問してみてください。