Power BI Desktop のプライバシー レベルは、あるデータ ソースが他のデータ ソースから分離される程度を決定する分離レベルを指定します。 厳しい分離レベルは、データ ソース間で交換される情報をブロックしますが、機能とパフォーマンスが低下する可能性があります。
データ ソース設定
データ ソースの設定の構成するには:
- [ファイル] を選んでから、[オプションと設定] を選びます。
- [データ ソース設定] を選びます。
- 一覧からデータ ソースを選んで、[アクセス許可の編集] を選びます。
- [プライバシー レベル] で、プライバシー レベルを選びます。
- [OK] を選んでから、[閉じる] を選びます。
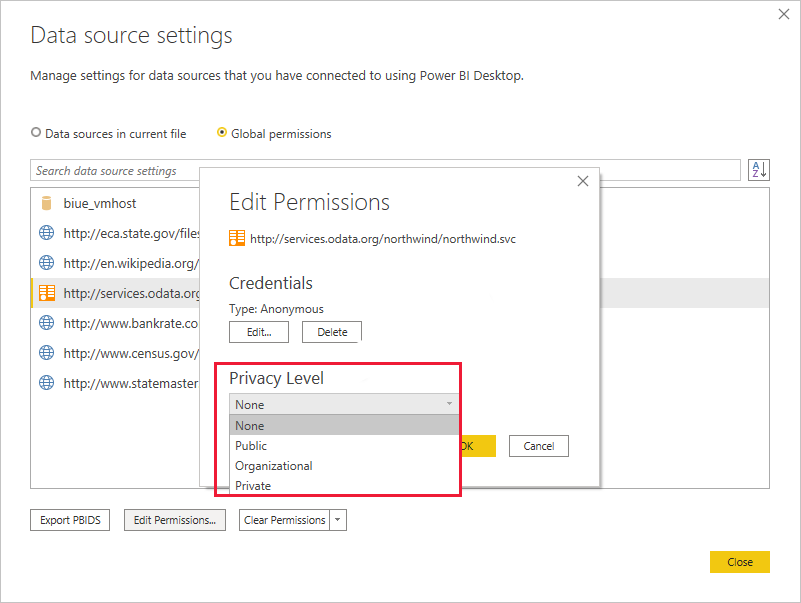
次の表では、データ ソースのプライバシー レベルについて説明します。
| 設定 | 説明 | データ ソースの例 |
|---|---|---|
| プライベート | プライベートに設定されたデータ ソースには、機密性の高い情報が含まれます。 承認されたユーザーに可視性を制限できます。 プライベート データ ソースからのデータは、他のプライベート データ ソースも含め、他のデータ ソースには格納されません。 | Facebook データ、株式報奨が入ったテキスト ファイル、従業員の査定情報が入ったブックなどがあります。 |
| 組織 | 組織に設定されたデータ ソースは、プライベートおよび他の組織のデータ ソースに格納できます。 パブリック データ ソースに格納することはできません。 可視性は信頼されたグループに設定されます。 | たとえば、イントラネットの SharePoint サイトにある Microsoft Word 文書に信頼できるグループに対してアクセス許可を与えます。 |
| Public | ファイル、インターネット データ ソース、ブック データはパブリックに設定できます。 データは他のデータ ソースに格納できます。 すべてのユーザーが利用できます。 | Azure Marketplace からの無料のデータ、Wikipedia ページからのデータ、パブリックの Web ページからコピーしたデータの入ったローカル ファイルなどがあります。 |
注意事項
機密性の高いデータを含むデータ ソースは、プライベートとして構成します。
プライバシーのレベル
ファイルのプライバシー オプションを構成するには:
- [ファイル] を選んでから、[オプションと設定] を選びます。
- [オプション] を選択します。
- [現在のファイル] で、[プライバシー] を選びます。
- [プライバシー レベル] で、プライバシー レベルを選びます。
- [OK] を選択します。
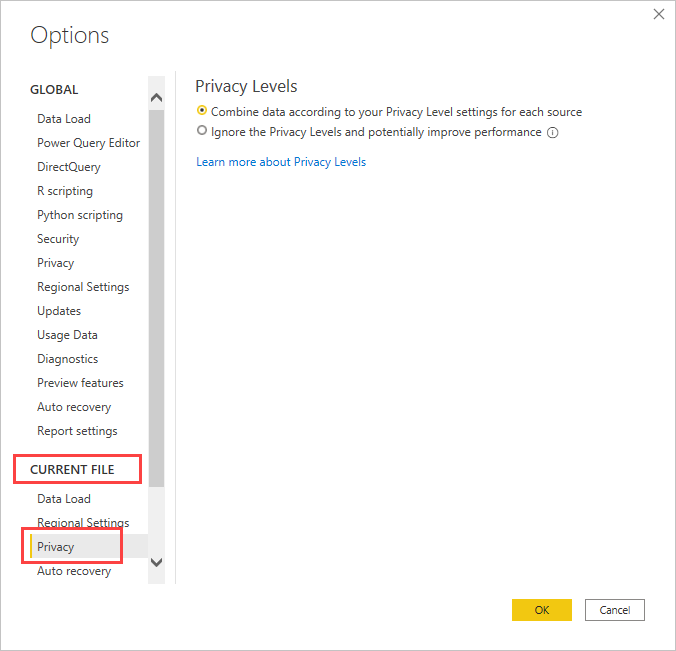
次の表は、プライバシー レベルの設定についての説明です。
| 設定 | 説明 |
|---|---|
| 各ソースについて、プライバシー レベル設定に合わせてデータを結合します (既定値) | 選択すると、プライバシー レベルの設定に従ってデータが結合されます。 異なるプライバシー分離ゾーン間でデータをマージすると、データのバッファー処理が行われます。 |
| プライバシー レベルを無視すると、パフォーマンスが向上する場合があります | 選択すると、プライバシー レベルの設定を無視してデータが結合されます。 プライバシーの設定を無視すると、承認されていないユーザーに機密データが公開される可能性があります。 この設定では、パフォーマンスと機能が向上する場合があります。 |
注意事項
- [プライバシー レベルを無視すると、パフォーマンスが向上する場合があります] は、Power BI サービスでは機能しません。 この設定を指定して Power BI Desktop で作成され、Power BI サービスに発行されたレポートは、設定に従いません。 ただし、個人用ゲートウェイではプライバシー レベルを利用できます。
- Power BI Desktop は、別の Power BI Desktop ファイルにマージされたデータのプライバシーを保証できません。
関連するコンテンツ
- Power BI 実装計画: コンテンツ作成者のセキュリティ計画
- わからないことがある場合は、 Power BI コミュニティで質問してみてください。
- Power BI チームへのご提案は、 Power BI を改善するためのアイデアをお寄せください